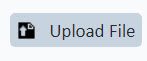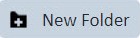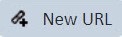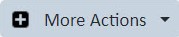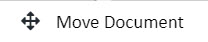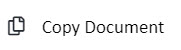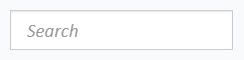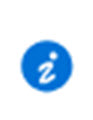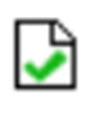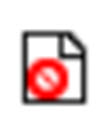Documents
A document can also be a reference, such as a link to a Web page or a shortcut link that opens a document in a different location.
The following table shows how you can view, add, and update documents. For the section related to Document Management System integrations (DMS Connector), please see Using a Document Management System.
|
...Documents |
How... |
|---|---|
|
Viewing |
|
|
Adding |
|
|
Updating |
|
|
Organizing |
Document Property Pages
Each document has the following document-specific property pages on which you can view and edit information:
- General - View the name, type, and check-out information for a document.
- Version - View the various versions of a document. A new version of a document is created each time a document is checked out and then checked back in. You can also use this page to revert to an earlier version of a document if necessary.
There are also additional document property pages that you can use to enter supplementary information, such as security rights for a selected document.
Document Task Buttons and Icons
You can perform the same documents-related tasks on both the global Documents page and the Documents page for a record. Sometimes the icons that you use to perform tasks are located in different areas, depending on the page.
|
Global Documents Page |
Documents Page for a Record |
Task |
|---|---|---|
|
|
|
Upload a file: Adds a new file to TeamConnect. See Adding a Document to TeamConnect for more information. |
|
|
|
Create a new folder: Creates a folder to hold related documents. See Creating a Document Folder for more information. |
|
|
|
Create URL: Creates a link to a Web page. See Creating a Link to a Web Page for more information. |
|
|
|
Move Document: Moves a document from one location in TeamConnect to a different location in TeamConnect. See Moving Documents for more information. |
|
|
Copy Document: Copies a document from one location in TeamConnect to a different location in TeamConnect. See Copying Documents for more information. |
|
|
|
Create Shortcut: Creates a link from your Documents page to a document in a different location in TeamConnect. See Creating a Document Shortcut for more information. |
|
|
|
Generate Document: Creates a form document that uses information currently in TeamConnect, such as the name and address of the recipient of the document. See Generating Documents Using TeamConnect Data for more information |
|
|
|
|
Delete: Removes a selected document. This document cannot be recovered. See Deleting Documents and Document Folders for more information. |
|
|
|
Help: Opens the help for the selected Documents page. |
|
|
|
Find: Searches for documents by name, specified search criteria, or text that may be in the document. |
|
|
|
View/edit document properties: Opens the General, Versions, Categories, Security, and History property pages. Find this icon in the Action column. |
|
|
|
Check out a document: Downloads the document to your computer to edit it. Find this icon in the Action column. |
|
|
|
Check in a document: Returns a document to TeamConnect when you are done editing it. Find this icon in the Action column when the related document is checked out. |
|
|
|
Undo Check-out: Returns a checked-out document to unchecked-out. Find this icon in the Action column when the related document is checked out. |
The following table provides links to detailed documentation for the various components referenced in this article/topic.
| Components | Description |
|---|---|
| This page explains how to search for documents and folders in TeamConnect by performing a search using all or part of a document or folder name, text contained in the document, or the name of the person who created the document. | |
| This page describes how users with Global Search enabled can search not only indexed documents and their metadata but also the contents of attached files, offering a comprehensive search experience within TeamConnect. | |
| This page explains that documents can be accessed either through the global Documents page or within the Documents section of a specific record type, allowing users to locate and manage files contextually or system-wide. | |
|
This page describes the global Documents area in TeamConnect, which offers centralized access to all documents in the system. It highlights how document collections enable users to quickly view categorized groups of documents, such as recently added files or those currently checked out. |
|
|
This page defines a document in TeamConnect as any item added to the system and accessible through the Documents page, including file types such as Microsoft Word, Excel, image files, and text files. |
|
|
This page describes how to use the Document General page to view key document details, such as the author, check-out/check-in history, creation and modification dates, file type, and file size. |
|
|
This page explains how to use the Document Versions page to view new document versions created whenever a document is checked out and then checked back in to TeamConnect. |
|
|
This page describes how to use the Document Categories page to assign documents to groupings that indicate the type or purpose of the document. |
|
|
This page explains how to print a list of documents from any documents page in TeamConnect, allowing users to generate a physical or PDF record of document listings. |
|
|
This page outlines the process and impact of deleting a document in TeamConnect. Deletion is permanent and cannot be undone, so caution is advised. |
|
|
This page explains how document folder security settings in TeamConnect determine whether subfolders and files inherit the same access rights as their parent folder. |
|
|
This page introduces the integration capabilities in TeamConnect 5.2 that allow seamless synchronization with external Document Management Systems (DMS). It ensures that any documents added or deleted in either TeamConnect or the connected DMS are automatically reflected in both systems, offering streamlined and user-friendly document control. It also includes the following topics:
|
|
|
This article provides information about the Matter Budget Insight feature related to invoices. It details how the widget displays the Allocated Matter Budget account for a selected matter, allowing users to analyze the total spending and compare it against the budget linked to the matter of an invoice. The custom block in the widget helps to hold and display the Matter Budget information, offering a comprehensive view of budget allocations and expenditures. |
|
|
This section provides an overview of how to create user-related objects search views within a matter record. It covers the process of adding necessary filters and configuring the results to display objects without the inclusion of documents, ensuring a focused and relevant search view tailored to user needs. |