Deleting Documents and Document Folders
To delete a document or document folder
- Locate the document or folder that you want to delete.
- In the Action column, click the properties icon.
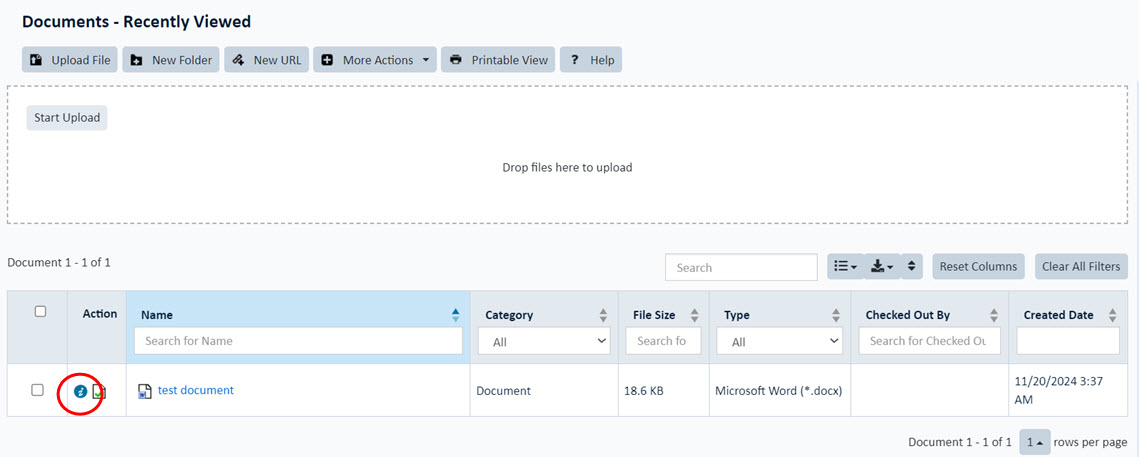
- Click Delete, and then click Yes in the confirmation window. The document is deleted from the Documents page and from TeamConnect.

Note: If user delete a document folder, the folder and all of its contents are also deleted. Users can only delete documents and folders that you own or to which you have the appropriate rights.
What is Deleted
When you delete a document, the following items are deleted:
- Documents:
- Associated approvals
- All shortcuts that lead to this document
- Associated history records
- Categories and the related custom fields:
- If the category that you selected for the document caused custom fields to appear in the Details section on the General tab, when you delete the category, the custom fields are deleted.
- If the deleted category was set as the default, the Root category is automatically set as the default category.
- Document folders:
- All associated subfolders and their contents
Note: You cannot delete a checked out document or a document within a checked out folder.
Tip: The top-level folder is the page that opens when you click the Documents link for a record. If necessary, you can void the transaction first and then delete the record.

