Searching for Existing Documents
You can search documents in the following ways:
- Custom Search - Search for a document using multiple field values as criteria. For example, you can search for documents by name or date on which the document was created.
- Record Search - Opens a records Documents page to search for specific documents.
Before you add a document to TeamConnect, it is recommended that you perform a search to ensure that the document is not already available.
To search for a document using Custom Search:
- Click the Documents tab.
- Click the Custom Search link. This link is located in the body of the list view in the right corner.
- Select your Filter Criteria, and then click Search.
The documents that match your criteria appear in a list view.

To search for a document within a specific record:
- Open the Documents page for a record.
- Click the Search Documents icon.
- If necessary, in the View drop-down list, select a view type.Select an Operator and/or Value, and then click Search.
- The documents that match your criteria appear in a list view.

Note: The criterion Document Body will search the content of the document if that document is in a file format that is recognized by TeamConnect.
Document Search Option - Search Only on Current Folder (Available with TCE 6.2.2 Patch 7 and TCE 6.2.5+):
Use Case: In some cases a Client may have so many documents attached to a record that they would prefer to search only on the current folder rather than search all available documents in the current folder and subfolders for that record. A deep search might return so many documents that it is not helpful.
If search is limited to the current folder, in the screenshot below, any document search would only comb the "Attachments" folder. It would not search for any matching documents in the "InvolvedList" subfolder.
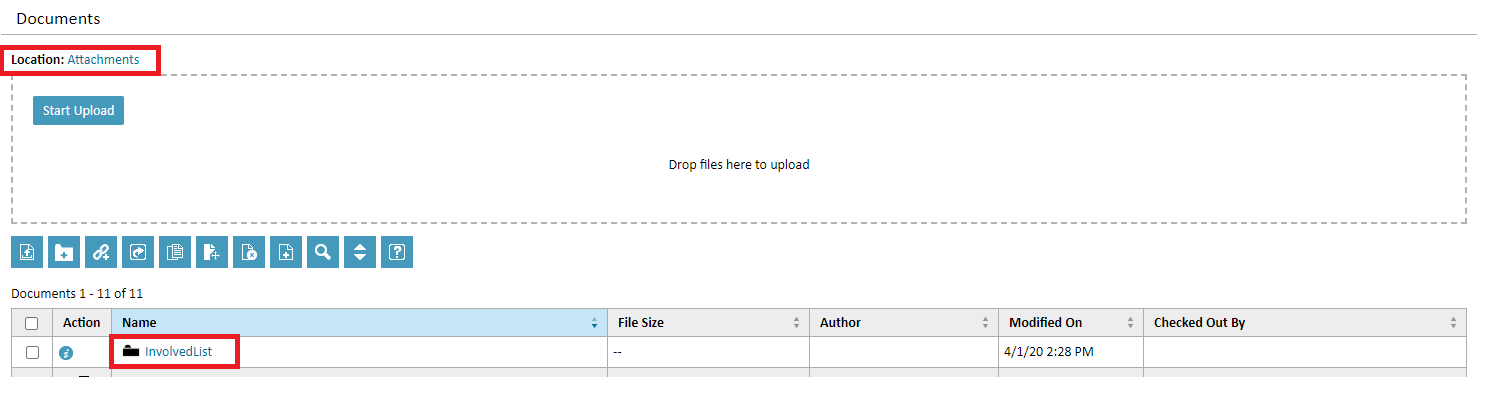
To limit document search on a record to only the current folder, a TeamConnect Admin will need to open Setup. From the Go To dropdown select Object Definitions > Document > select Search Views tab > select Basic Search. To limit document search to only the current folder, uncheck the box next to Search in sub-folders.
When searching a folder, be sure to select the Basic Search view to limit the search to only that folder.

To search all available documents, leave the Search in sub-folders checked.
Tip
If you do not see the document that you want, click Search Again and expand or narrow your search criteria. For example, use "Contains" as a search criteria instead of "Begins With", "Ends With", or "Equal To".
For more information about search fields and search criteria, see Searching for Specific Records.

