Essentials-Matter Budget Insight
Introduction
The Essentials Matter Budget Insight widget displays the Allocated Matter Budget account associated with a selected matter. This widget analyzes the Vendor accounts allocated and to review total spending and the budget for the linked Matter of an invoice. Added a custom block in the Matter Budget Insight widget that helps to hold the Matter Budget.
The Essentials Matter Budget Insight widget displays the following information in the form of charts:
- Selected Budget Amount: Displays the budget amount for the selected time period.
- Spend Against Selected Budget: Displays the spent budget against the selected budget.
- With this Invoice Approved: Displays total approved budget of the invoice.
- With all Pending Invoices Approved: Displays the number of pending invoices approved.
- This Invoice amount: Displays the total matter budget of the Invoice.
Allocating the Matter Budget to an Invoice
To create a Matter
- Go to Matters >> Select New.
- Select Matter Type from the drop-down.
- Select Matter Sub-type from the drop- down.
- Click Next.
- Enter all the fields General Information.
- Enter Legal Staff Assignees.
- Enter Involved Parties details (Party Name and Default Role).
- Click Add
- Click Finish.
- Now go to Budgets >> Click Create Budget >> Select Budget Template (Quarterly Budgets) from the drop-down list.
- Click Next.
- From Select Time Period
- Select Fiscal year from the drop-down list
- Select Budget Start Date
- Select Vendor
- Click Next
- Enter amount in Allocation column.
- Click Finish.
- Budget Information page appears with Budget Line items.
Creating an Invoice with Matter Budget Insight
To create an invoice manually
- Click the Invoice tab.
- Click New Invoice.

- On the General page, the following fields from Invoice Header section are required:
- Invoice Number
- Vendor—Click the Search Contacts icon to select a vendor contact.
- Invoice Date—Click the Calendar icon next to this field to select the date when the invoice was issued.
- Select Matter from search in Invoice Details (If Matter already exists, enter first three letters and select from the Matter from the list).
- Click Next.

- Enter all the fields in Line Items

- Click Add.
- A new line item appears in the Line Item grid.
- Click Finish.

- Click Save & Close.
- The new Invoice is created.
To view the Matter Budget Insight tab,
- Click Post button.

- A Notification message appears.

- After posting an Invoice, the Matter Budget Insight grid appears.
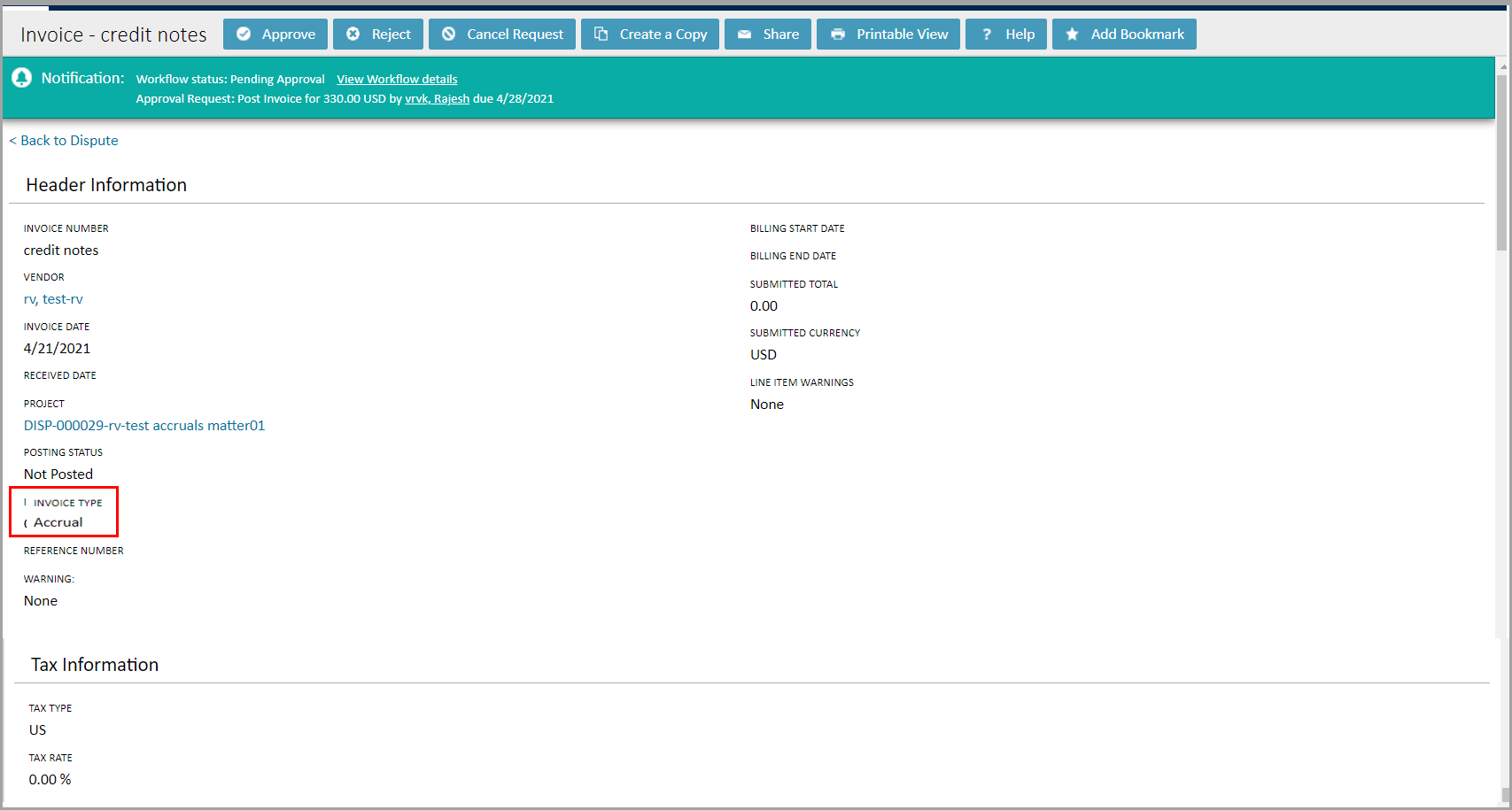
- For Accruals and CreditNotes, MBI widget displays as:

When an Accruals is identified in the Budget, the Unreversed Accrual is displayed in the MBI widget.
When a user turns on Toggle, the accrual amount is added to the Total Matter Budget Spend bar.
- Selected Budget Amount: Displays the budget amount for the selected time period.
- Spend Against Selected Budget: Displays the spent budget against the selected budget.
- With this Invoice Approved: Displays total approved budget of the invoice.
- With all Pending Invoices Approved: Displays the number of pending invoices approved.
- This Invoice amount: Displays the total matter budget of the Invoice.
- Matter Opened: Displays the created date of the Matter.
- Matter Age: Displays the Matter Age of the Matter.
- Average Monthly Spend: Displays the Amount approved / Number of months.
- Showing Budget for drop-down field with the following values:
- All - Consolidated budget view of months, quarters & years.
- Monthly - Displays the monthly budgets as per the current Invoice.
- Quarterly - Displays the quarterly budgets as per the current Invoice.
- Yearly - Displays the yearly budgets as per the current Invoice.
- The difference between Total Matter Budget Spend and With this Invoice Approved are displayed as two pins on the right side of the percentage meter bar with amount and percentage.
-
In the workflow process, the Non-Standard Invoices are displayed in the MBI block for the following:
- Accruals
- Credit Notes (Available from 6.3 Version)
- Shadow Invoices (to view Shadow Invoices in MBI, user need to create an account)
Functionality of the Toggle Button:
The functionality of the Toggle button is applicable in the following scenarios:
- No Reversal
- Full Reversal
No Reversal: When the Toggle button is in ON position, the added Accrual amount is displayed in Spend Against Selected Budget bar.
Full Reversal: When the Toggle button is ON, the added accrual amount displayed in Spend Against Selected Budget bar in the MBI block.
To enable the Full Reversal functionality, activate the rule Reversal Accrual in Invoice Rule in Setup Tool.
- Go to Setup > Invoice > Rule.
- Select Activate Reverse Accruals Invoice Rule checkbox.
- Once the rule is Active, the accruals column is present on the budget tab for a Matter.
- In EAB, the Full Reversal option is hidden. Once the rule is activated, this option becomes default to "Reverse total accrued amount" and sets the total accrual amount back to zero.
- When there is an approved shadow invoice for a matter, the MBI block for the Standard invoice displays as:

- For Standard, MBI widget displays as:

Note:
- If the Invoice amount is adjusted, the Matter Budget changes accordingly.
- MBI widget displays only when the Invoice is in the approval workflow.
- To view the Approve button, Users must be listed in the invoice workflow.
Creating a Shadow Invoice account
Steps to set up Shadow Invoice Account:
- Click on All >> Accounts >> New.

- Fill in the following details in Account Information section Name Account Period Begins/Ends Allocation Limit Select Allow Posting checkbox.

- Click on Save & View button.
- Click on Posting Criteria from left side menu.
- Select One from Posting Project to this account drop down and link this account to the matter created in preconditions.
- Select One from Post account to this Vendor & link this account to the same vendor which is associated with the matter created in preconditions.
- Under Invoice section Select Shadow Invoice checkbox in Post Invoice Type section.
- Also select POST INVOICE TASK TO THIS ACCOUNT and POST INVOICE EXPENSES TO THIS ACCOUNT checkboxes.

- Click Save & View button.
- Click Activate button.
- Click General from left side menu.
- Click Allocate button.

- Allocate some amount for the shadow account within the Shadow Account Allocation Limit.
Matter Budget Insight Error Messages
- When the user/reviewer is looking at an invoice that has more than one matter's line items in it, the system displays an error message as
"Matter Budget Insights is not available for invoices with line items from more than one matter.
Invoices with line items from more than one matter (Multi-Matter Invoices) can be automatically rejected, globally, by a TeamConnect system administrator in Setup >> Invoice Validation Rule Setting >> CSM (Validation) - Do Not Allow Multi-Matter Invoice except Line Item Projects with Specified Project Categories.
For more information, contact Mitratech Support."**
- If user/reviewers are unable to locate a budget for the matter, the system displays an error message in the Matter Budget Insights block
"Matter Budget Insights is not available for invoices with no budget configured."
- If ANY of the line items are missing in a matter assignment, then hide the panel and display the below error message:
"Matter Budget Insights is not available for invoices which contain line items not associated with a matter."
Disclaimer messages for the Accruals & Credit Notes text in MBI info section
-
The disclaimer message for (Standard/ Credit Notes/ Accruals) as,
"The amounts in the Matter Budget Insight chart are inclusive of taxes, credit notes, internal expenses, exclusive of shadow invoices, and are always displayed in the system currency."
- The disclaimer message for shadow invoices has been modified and updated as,
“The amounts in the Matter Budget Insight chart are inclusive of taxes and are always displayed in the system currency."

