Viewing Document Versions
Each version is listed with the checked in date and time, the name of the user who modified the document, and any necessary notes.
The link to the Versions page only appears if you have the appropriate rights.
To view documents versions
- Locate the document whose versions you want to view.
- In the Action column, click the Properties icon.
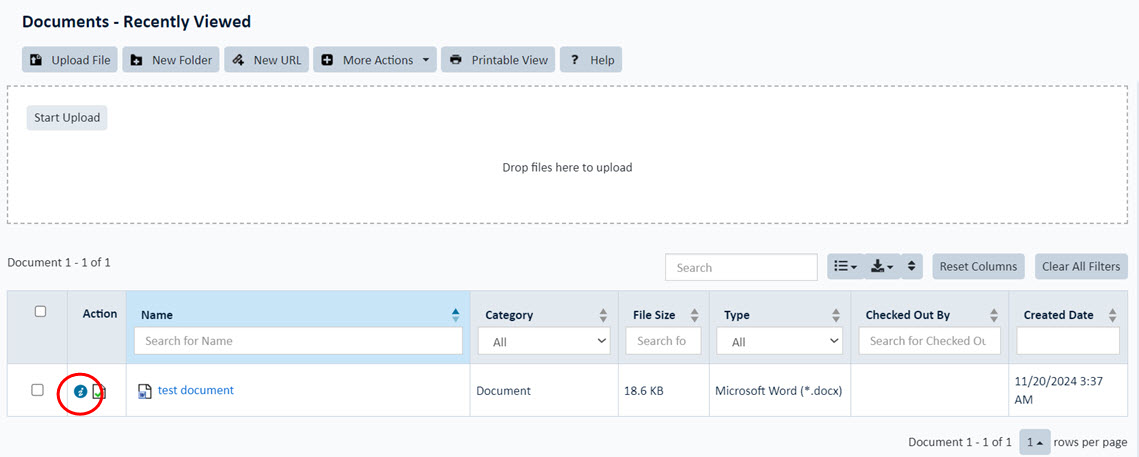
- In the left pane, click the Versions link. You can also use the Versions page to revert to a previous version of a document. See Reverting to a Previous Version for more information.

Tip: If you created a copy of this document to a different location in TeamConnect, the copy is not reverted. You must re-copy this document if you want the latest version.
Reverting to a Previous Version
Reverting lets you delete the current version of a document and replace it with an older version. You may need to revert to a previous version of a document if the current version is corrupt or the updates to the current version are no longer necessary.
To revert to a previous version of a document
- Open the Versions page for the appropriate document.
- Click Edit.

- In the Versions section, select the radio button of the version to which you want to revert.
- Click Revert.
The version that you selected is now listed in the Current Version area and any listed versions that were created after the new current version are permanently removed from the Versions section.

