Configuring a Limited Access Rights User
To limit access rights to eCounsel for certain users (such as outside counsel), you can configure user accounts that have the Limited Access Rights security attribute assigned to the account. The Limited Access Rights security attribute allows you to restrict access to matters so that the user can only view matters for which he/she is listed as an active player. In addition, a view profile will need to be created that only allows the users to access the Matters module.
Restrictions: It is highly recommended that access to the Calendar module be denied for limited access rights users using a view profile. Appointments and tasks can still be accessed for those matters to which the user has access by means of the Matters Calendar tab.
To Configure a User Account with Limited Access Rights:
- Create a new user account and associate the user with a person record.
- Create a new user group.
- On the Membership tab of the New Group dialog box, assign the user account to the group. Click Save.
- Click on the Security Attributes tab, and grant access to eCounsel.
- Click eCounsel in the treeview and change the Limited Access Rights security attribute setting to “Yes”. Click Save.
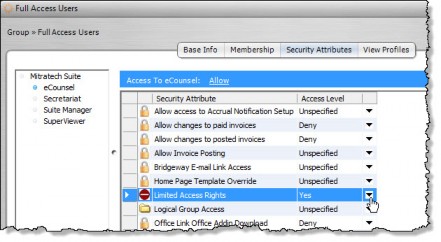
- To restrict access to certain matters, click on the Logical Group Access security attribute and click Edit. On the Security Attribute Access dialog box, select an access level of “Limited” and select a profile (see Creating a Security Attribute Profile for more information on creating a logical group security attribute profile). Click Save and Close.
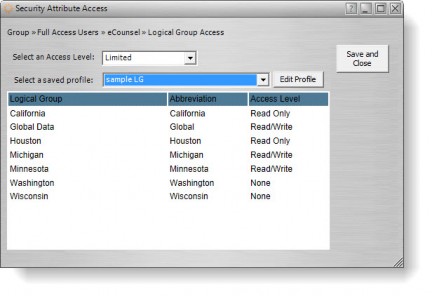
- Click the View Profiles tab, and assign a view profile to the user group that only has access to the Matters module. Click Save.
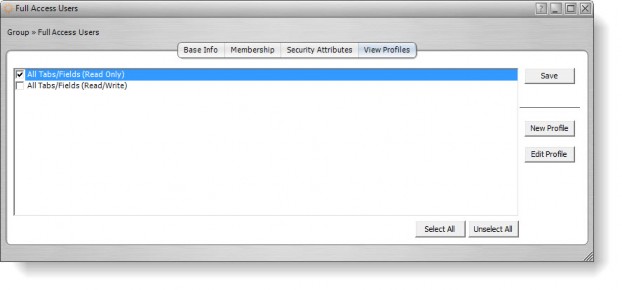
- Click the
 Close button on the New Group dialog box.
Close button on the New Group dialog box.

