Pages and Tabs
Invoices List Page
The Invoices List page allows you to list invoices meeting the criteria you select. Click the right arrow  next to a line to display details. Click the name of an invoice to open a summary page for the invoice or the Invoices Edit Mode.
next to a line to display details. Click the name of an invoice to open a summary page for the invoice or the Invoices Edit Mode.
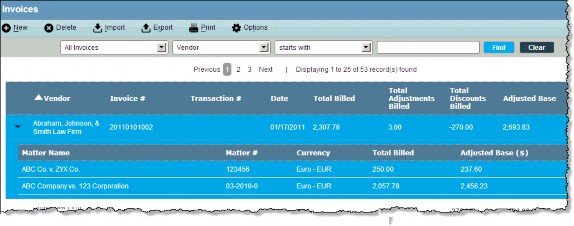
Filters
- Finder – Select the field (such as Vendor) on which you want to query, select the criteria (such as starts with) by which you want to query, enter the text for matching, then click Find to retrieve all matching records. Click Clear to reset the criteria.
- All Invoices – Click to list all invoices entered in the system.
- Approved Invoices – Click to list all invoices that have been approved.
- Imported Invoices – Click to list all invoices that have been imported.
- In Process Invoices – Click to list all invoices that are being processed.
- Invoices Awaiting My Approval – Click to list all invoices that are waiting to be approved by the current user.
- Most Recently Accessed – Click to list all invoice records that you have opened recently.
 After changing the number of Most Recently Accessed records on the Preferences tab, you must open a record from the Invoices List page before the new setting will take effect.
After changing the number of Most Recently Accessed records on the Preferences tab, you must open a record from the Invoices List page before the new setting will take effect.
Fields
 Clicking the
Clicking the  Show Details button at the beginning of a row displays additional details concerning the invoice. Click the
Show Details button at the beginning of a row displays additional details concerning the invoice. Click the  Hide Details button to remove the details.
Hide Details button to remove the details.
Vendor – The full name of the entity for which the invoice has been created.
Invoice # – An identifier for the invoice.
Transaction # – An identifier for the transaction.
Date – The date the invoice was submitted.
Total Billed– The amount (in the billed currency) that the vendor is billing to the company.
Total Adjustments Billed – The amount (in the billed currency) that the billed amount has been changed due to adjustments to the bill.
Total Discounts Billed – The amount (in the billed currency) that the invoice has been reduced due to discounts to the bill.
Adjusted Base – The amount (in the base currency) that the vendor is billing to the company after any discounts have been applied.
Status – The status (such as In Process) of the invoice.
Optional Fields
The following fields can be added to the grid by clicking the Options button and selecting the fields (the fields also may be reordered to appear as needed on the page):
Adjusted Billed – Any changes to the amount of the invoice using the currency in which the invoice was billed.
Adjusted Pre-tax Billed – Any changes to the amount (in the billed currency) of the invoice prior to applying any tax amounts.
Check Number – If the payment was made by check, the number of the check used.
Conversion Rate – The rate used to convert the amount of the invoice to the currency type of the company.
Currency – The type (such as US Dollars) of currency at which the invoice is billed.
Exported Date – The date an invoice was exported to AP. Because the exported date includes milliseconds, you must include the milliseconds for search involving the "Equal To" qualifier. However, you can use "greater than" and "less than" with a date only. (available starting in Suite 8.11 SP9)
Hide Audit Warnings – An indication of whether audit warnings are suppressed on the Invoices Summary page for invoice-level warnings.
Hold Date – A date until which the invoice will be held for payment.
Internal – An indication of whether the invoice is for services rendered within the company.
Matter Name – The name of the matter associated with the invoice. If Matter Name is added to the grid, users are not able to sort on the field and performance will be slower. If an invoice involves multiple matters, only the first matter name appears. This field is not an option in the Invoices Awaiting My Approval filter because it automatically exists on the filter.
Payment Amount – The amount of the payment for the invoice.
Payment Date – The date the invoice was paid.
Posted Date – The date the invoices was posted. This field appear in the grid by default when the Posted Invoices filter is used.
Payment Method – The payment terms (such as Cash) for the vendor.
Purchase Order # – An identifier for the purchase order.
Received – The date the invoice was received for payment.
Service End – The date the service ended that is being billed.
Service Start – The date the service began that is being billed.
Total Tax Billed – The amount (in the billed currency) of all taxes for line items on the invoice.
Buttons
 New – Click to open a page to create a new record.
New – Click to open a page to create a new record.
 Delete – Click to remove the invoice from the list.
Delete – Click to remove the invoice from the list.
 Import – Click to import invoices.
Import – Click to import invoices.
 If manual LEDES file importing has not been activated in Suite Manager, you will receive the following error message when you click the Import button:
If manual LEDES file importing has not been activated in Suite Manager, you will receive the following error message when you click the Import button:
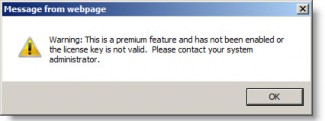
 Export – Click to export the current grid contents to Microsoft Excel.
Export – Click to export the current grid contents to Microsoft Excel.
 Print – Click to create an instant report of the current grid contents.
Print – Click to create an instant report of the current grid contents.
 Options – Click to select the number of records to display in the list of invoices.
Options – Click to select the number of records to display in the list of invoices.
Invoices Summary Page
The Invoices Summary page, which facilitates cost management, allows you to view the invoice and approve the invoice directly from this page. From this page, you can:
- Print or e-mail a summary of the invoice.
- Discount, reject, or approve an invoice.
- Run cost management reports.
- Add approvers to the invoice.
- View a summary of timekeeper information for fees or expenses.
- Review line item warnings and make changes.
- Review other invoices for the vendor or the matter.
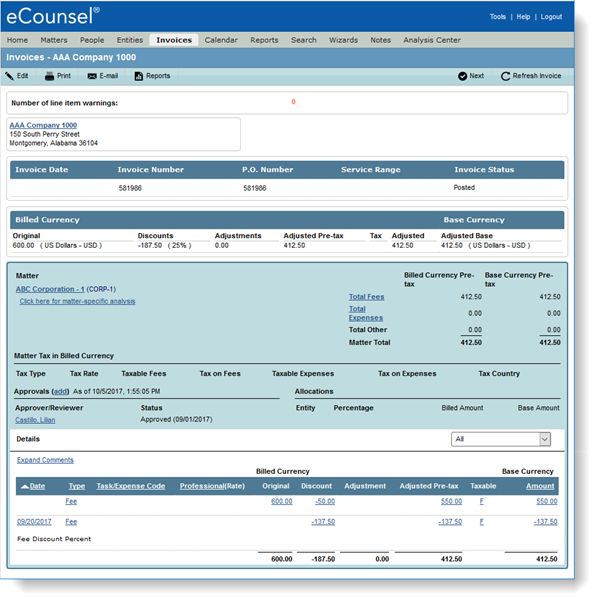
Fields
Number of line item warnings – The number of line item warnings for all line items on the invoice. To hide all of the line item warnings, click the Bulk hide line item warnings checkbox on the Base Info tab. A notification appears when line item warnings are hidden.
Vendor – The name of the vendor and remittance address.
Invoice Date – The date of the invoice.
Invoice Number – An identifier for the invoice.
P.O. Number – An identifier for the purchase order.
Service Range – The date range over which the service was performed that is being billed.
Invoice Status – The status (such as In Process) of the invoice.
Exported date – The date the invoice was exported if using AP integration. If the invoice has not been exported, the field remains blank.
Billed Currency – Lists invoice amounts in the currency in which the vendor is billing the entity.
Original – The amount that the vendor is billing the company prior to any discounts, adjustments, and taxes.
Discounts – The total amount by which the invoice has been changed due to an invoice-level discount or discounts on line items.
Adjustments – Any additional changes to the original amount of the invoice.
Adjusted Pre-tax – The amount that the vendor is billing the company after any discounts and adjustments have been applied.
Tax – The amount of any taxes on fees and expenses.
Adjusted– The amount that the vendor is billing to the company after any taxes have been applied.
Base Currency – Adjusted Base – The adjusted amount of the invoice in the entity’s base currency.
Warning – A highlighted warning appears if the invoice is not in balance when comparing the total invoice amount to the line item details. If invoice audit rules have been implemented as part of Smart Invoice, any invoice-level warnings will be reported in this area for imported invoices.
Matter – Lists the name of the matter for which the information shown applies. If the invoice is split across multiple matters, the matter names appear in a dropdown menu. Select a different matter to view the invoice detail for that matter.
Total Fees – The total amount of fees for the matter for the invoice.
Total Expenses – The total amount of expenses for the matter for the invoice.
Total Other – The total amount of other costs for the matter for the invoice. Any discounts will be reflected as “other”.
Matter Total – The total amount for the matter for the invoice.
Matter Tax in Billed Currency – The amount of taxes in the currency in which the vendor is billing.
Tax Type – A categorization (such as Federal) for the tax.
Tax Rate – The percentage of the fees and expenses that will be included in the tax amount.
Taxable Fees – The total fees for which the tax is applicable.
Tax on Fees – The amount of taxes on fees (calculated by multiplying the tax rate by the taxable fees).
Taxable Expenses – The total expenses for which the tax is applicable.
Tax on Expenses – The amount of taxes on expenses (calculated by multiplying the tax rate by the taxable expenses).
Tax Country – The country for which the tax is applicable.
Approvals – Lists the approvers/reviewers and the status of the user for the invoice. Click the Add link to open the Invoice Approval dialog box to add another approver.
Approver/Reviewer – The name of the person reviewing the invoice. Click the Approve button next to any invoice for which you are an approver to approve the invoice.
Status – The status of the approval of the invoice.
Comment – Any freeform text the approver/reviewer has entered when approving the invoice.

Allocations – Lists the entities to which the invoice has been assigned with the ratio and amount of payment owed by each.
Entity – The name of the entity to which a portion of the invoice has been allocated.
Percentage – The percentage of the allocation.
Billed amount – The amount of the allocation in the currency in which the invoice was billed.
Base Amount – The amount of the allocation converted to the entity’s base currency.
Details – Lists detail line item entries for the invoice. Toggle between displaying All, Expenses, Fees, or Warnings Only.
Date – The date the work that is being invoiced was performed.
Type – A category to indicate the type of work being performed.
Task/Expense Code – For fees, the type of work performed within the phase; for expenses, a code to designate the type of expense.
Professional (Rate) – The name of the person performing the work that is being invoiced. In parenthesis, lists the number of hours or units and the amount per hour/unit being billed.
Billed Currency – Lists line item amounts in the currency in which the vendor is billing the entity.
Taxable – An indication of whether the line item is taxed.
Base Currency – The adjusted amount of the line item in the entity’s base currency.
Documents – Lists any electronic files (such as receipts) that are attached to the invoice.
Description – A comment concerning the document category.
Type – A categorization of the type of documents.
Document – The name of the document.
Links
Vendor – Click to open the entity record for the vendor submitting the invoice.
Matter area
Matter – Click to open the matter record for the invoice.
Click here for matter-specific analysis – Click to open reports that have been assigned to the Matter tab of the Invoices module.
Total Fees – Click to open the Invoice Fee Summary dialog box with a summary concerning each timekeeper for the matter with billing amounts for fees.
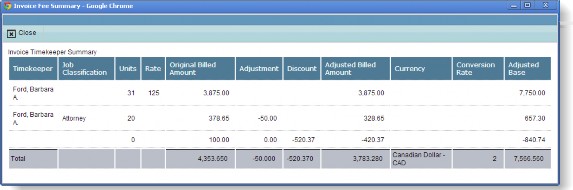
Total Expenses – Click to open the Invoice Expense Summary dialog box with a summary concerning each type of expense for the matter.
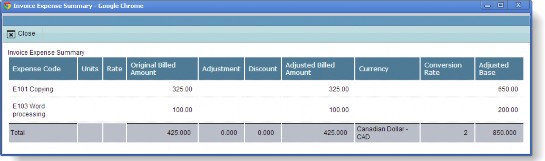
Tax Type/Tax Rate – Click to open the Matter Tax Detail dialog box with information concerning the tax record.
Approvals (Add) – Click to open the Invoice Approval dialog box to add another approver.
Approver/Reviewer – Click to open the Invoice Approval dialog box with information concerning the person approving/reviewing the invoice.
Entity – Click to open the Invoice Allocation dialog box with information concerning the entity to which a portion of the invoice is allocated.
Details area
Expand Comments – Click to include comments for each line item.
Date/Type/Task/Expense Code/Original/Discount/Adjustment/Adjusted Base/Amount – Click to open the Invoice Detail dialog box with information concerning the line item of the invoice. If the item is an invoice-level discount, the Invoice Discount dialog box will open instead.
Professional – Click to open the People Edit Mode with information concerning the person.
Rate – Click to open the Billing Rate History dialog box with information concerning the professional’s billing rate.
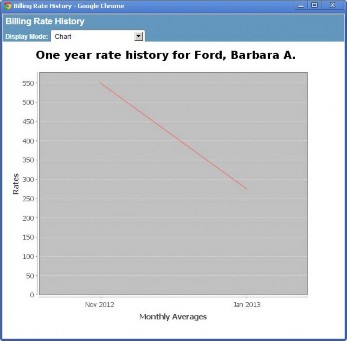
Documents area
Description – Click to open the Documents tab for the invoice.
Document – Click to open the attached document.
Buttons
 Edit – Click to open the Invoices Edit Mode to make changes to the invoice record.
Edit – Click to open the Invoices Edit Mode to make changes to the invoice record.
 Print – Click to open the standard Microsoft Print dialog box to send the contents of the page to a printer.
Print – Click to open the standard Microsoft Print dialog box to send the contents of the page to a printer.
 E-mail – Click to attach the invoice information to an e-mail. The e-mailed summary will be the same as a report; there is no access to the data. The recipient must be able to receive HTML- formatted messages.
E-mail – Click to attach the invoice information to an e-mail. The e-mailed summary will be the same as a report; there is no access to the data. The recipient must be able to receive HTML- formatted messages.
 Reject – Click to reject approval of the invoice. This operation is not reversible. Also note that rejected invoices are not deleted. Therefore, if the duplicate check feature is active and the invoice is reentered or reimported, a duplicate warning will display.
Reject – Click to reject approval of the invoice. This operation is not reversible. Also note that rejected invoices are not deleted. Therefore, if the duplicate check feature is active and the invoice is reentered or reimported, a duplicate warning will display.
 Discount – Click to change or discount the invoice by a dollar amount applied to the invoice total or by a percentage applied to fees.
Discount – Click to change or discount the invoice by a dollar amount applied to the invoice total or by a percentage applied to fees.
 Approve – Click to approve the selected invoice. This button only appears if the invoice is awaiting approval by the logged in user.
Approve – Click to approve the selected invoice. This button only appears if the invoice is awaiting approval by the logged in user.
 Approve All – Click to approve the selected invoice for all matters if the invoice is split across more than one matter. This button only appears if the invoice is awaiting approval by the logged in user and pertains to multiple matters.
Approve All – Click to approve the selected invoice for all matters if the invoice is split across more than one matter. This button only appears if the invoice is awaiting approval by the logged in user and pertains to multiple matters.
 Reports – Click to access any tab-specific reports that have been assigned to the Base Info tab of the Invoices module.
Reports – Click to access any tab-specific reports that have been assigned to the Base Info tab of the Invoices module.
Next – Click to open the next invoice.
 Previous – Click to open the previous invoice.
Previous – Click to open the previous invoice.
 Refresh Invoice – Recalculate the invoice total based on changes made in any tab or pop-up.
Refresh Invoice – Recalculate the invoice total based on changes made in any tab or pop-up.
 Values are not automatically recalculated if an invoice line item is changed, so the Refresh Invoice button must be clicked in order to view the correct totals.
Values are not automatically recalculated if an invoice line item is changed, so the Refresh Invoice button must be clicked in order to view the correct totals.
Invoices Edit Mode
The Invoices Edit Mode allows you to make changes to the selected invoice record.
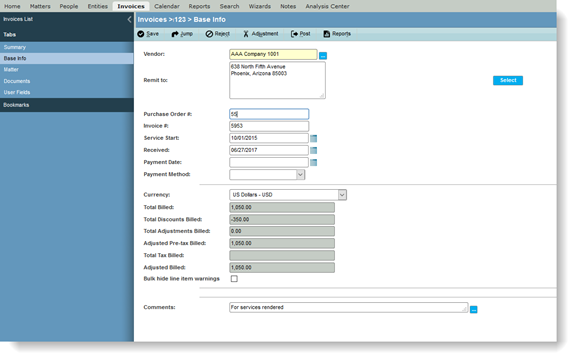
Tabs
 Not all tabs and fields are available for all users or all records; they are dependent on the unique configuration specified by your System Administrator and the access rights granted to your user identifier.
Not all tabs and fields are available for all users or all records; they are dependent on the unique configuration specified by your System Administrator and the access rights granted to your user identifier.
Summary – Summarizes invoices and facilitates cost management.
Base Info – Maintains basic invoice information. Invoices can be discounted, rejected, approved, and posted from this tab.
Matter – Provides an area to track information about the matter or matters associated with an invoice. Line items, allocation, and approval information is managed through subtabs.
Documents – Provides an area to link documents related to an invoice.
User Fields – This tab is specific to your organization and is set up by the System Administrator.
Base Info Tab
The Base Info tab in the Invoices Edit Mode allows you to record identification information about an invoice, and is where the invoice can be discounted, posted, or rejected.
eCounsel does not allow duplication of invoices. If a new invoice is manually entered that has the same vendor, transaction number, and amount as an existing invoice, an error message will display:
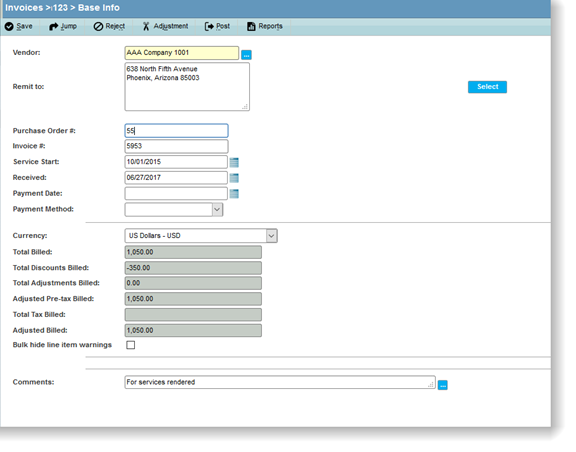
Fields
 A highlighted warning appears if invoice audit rules have been implemented as part of Smart Invoice. Any invoice-level warnings will be reported in this area for imported invoices.
A highlighted warning appears if invoice audit rules have been implemented as part of Smart Invoice. Any invoice-level warnings will be reported in this area for imported invoices.
Vendor – The full name of the entity for which the invoice has been created.
Do not display import warnings on Invoice Summary page – An indication of whether warnings will appear on the Invoice Summary page for this invoice.
Remit to – The address to which to send payment.
Select button – Click to select an address if the entity has multiple addresses.
Purchase Order # – An identifier for the purchase order.
Transaction # – An identifier for the transaction.
Invoice # – An identifier for the invoice.
Date – The date the invoice was submitted.
Service Start – The date the service began that is being billed.
Service End – The date the service ended that is being billed.
Received – The date the invoice was received for payment.
Hold Date – A date until which the invoice will be held for payment.
Payment Date – The date the invoice was paid.
Payment Amount – The amount of the payment for the invoice.
 Do not use commas in the Payment Amount field.
Do not use commas in the Payment Amount field.
Payment Method – The payment terms (such as Cash) for the vendor.
Check Number – If the payment was made by check, the number of the check used.
Currency – The type (such as US Dollars) of currency at which the invoice is billed.
Conversion Rate – The rate used to convert the amount of the invoice to the currency type of the company. The Conversion Rate field will become active if the currency type is other than the default option.
Internal – An indication of whether the invoice is for services rendered within the company.
Status – The status (such as In Process) of the invoice.
Total Billed – The dollar amount that the vendor is billing to the company.
Total Discounts Billed – The amount of all matter-specific invoice-level discounts or all discount line items that will be added to the dollar amount of the invoice. If the number is negative, it will be subtracted from the original amount.
 Although Mitratech does not recommend the practice of including an invoice-level discount and discounts on separate line items, eCounsel will sum the invoice-level discount and all discounts on line items if the client chooses to do so for a single invoice.
Although Mitratech does not recommend the practice of including an invoice-level discount and discounts on separate line items, eCounsel will sum the invoice-level discount and all discounts on line items if the client chooses to do so for a single invoice.
Total Adjustments Billed – Any changes to the amount of the invoice that have been entered manually as adjustments.
Adjusted Pre-tax Billed – The amount (in the vendor’s billing currency) that the vendor is billing to the company after any adjustments and discounts have been applied.
Total Tax Billed –The total amount of any taxes on fees and expenses.
Adjusted Billed – The amount (in the vendor’s billing currency) that the vendor is billing to the company after any taxes have been applied.
Adjusted Base – The amount (in the entity’s base currency) that the vendor is billing to the company after any taxes have been applied.
Bulk hide line item warnings – An indication of whether line item warnings appear on the Invoices Summary page.
Comments – A freeform comment concerning the invoice. This field can be used as a message board to approvers. If there is text in the field, an asterisk will appear on the invoice entry in the Invoices Awaiting My Approval widget on the home page.
Buttons
 Save – Click to save changes to the invoice.
Save – Click to save changes to the invoice.
 Jump – Click to access more information concerning the vendor.
Jump – Click to access more information concerning the vendor.
 Reject – Click to reject approval of the invoice. This operation is not reversible. Also note that rejected invoices are not deleted. Therefore, if the duplicate check feature is active and the invoice is reentered or reimported, a duplicate warning will display.
Reject – Click to reject approval of the invoice. This operation is not reversible. Also note that rejected invoices are not deleted. Therefore, if the duplicate check feature is active and the invoice is reentered or reimported, a duplicate warning will display.
 Adjustment – Click to adjust the invoice by a dollar amount applied to the invoice total or by a percentage applied to fees.
Adjustment – Click to adjust the invoice by a dollar amount applied to the invoice total or by a percentage applied to fees.
 Post – Click to post the invoice for payment after approval.
Post – Click to post the invoice for payment after approval.
 Reports – Click to access any tab-specific reports.
Reports – Click to access any tab-specific reports.
 Queue for Re-Export – If you are using the AP Integration task and information changes after the invoice is exported, click this button to remove the status of exported so that the invoice will be exported again the next time the task runs.
Queue for Re-Export – If you are using the AP Integration task and information changes after the invoice is exported, click this button to remove the status of exported so that the invoice will be exported again the next time the task runs.
Documents Tab
The Documents tab allows you to organize documents and files with which an invoice is associated. Documents can be linked, enabling easy access. The look of this tab, the buttons available, and the procedure for attaching a file will depend on the method of document storage specified by the System Administrator.
For imported invoices, either manually imported in eCounsel or imported from a premium feature integration such as Corridor or Collaborati, the LEDES file that was submitted will be attached to the Documents tab automatically. This functionality is available with Service Pack 9 for manually imported invoices and invoices imported through Corridor. This functionality is available with Service Pack 11 for invoices imported through Collaborati.
 For Corridor, invoices manually submitted are transformed into LEDES 2000 files. For Collaborati, invoices manually submitted will not be attached because no LEDES file is available.
For Corridor, invoices manually submitted are transformed into LEDES 2000 files. For Collaborati, invoices manually submitted will not be attached because no LEDES file is available.
Fields
Description – A comment concerning the document being attached to the entity record.
Document Type – The type of document being attached to the entity record.
Document Date – The date of the document.
Has Documents – An indication of whether documents exist for the description.
Buttons
 New – Click to describe the document to be attached to the record.
New – Click to describe the document to be attached to the record.
 Delete – Click to remove the selected document as an attachment to the record.
Delete – Click to remove the selected document as an attachment to the record.
 Reports – Click to access any tab-specific reports.
Reports – Click to access any tab-specific reports.
 Export – Click to export the current grid contents to Microsoft Excel.
Export – Click to export the current grid contents to Microsoft Excel.
 Print – Click to create an instant report of the current grid contents.
Print – Click to create an instant report of the current grid contents.
 Options – Click to select the number of records to display in the list of items.
Options – Click to select the number of records to display in the list of items.
Document File Subtab
The Document File subtab lists details concerning actual documents. This area is where documents can be linked or a link can be severed. Linking enables easy access to a document by providing a shortcut to an electronic file. The look of this tab and the buttons available will depend on the method of document storage specified by the System Administrator.
 The file size of attachments is limited to 100 MB.
The file size of attachments is limited to 100 MB.
Fields
Documents – The name of the file.
Description – A freeform comment concerning the file.
File Size – The size of the attached file.
File Status – The status (such as Available or Locked) of the file.
Uploaded By – The name of the last user who uploaded the file.
Uploaded Date – The date the file was last uploaded.
Index Status – The status (such as Failure or Success) of the file in terms of full-text searching.
Indexed Date – The date the file was indexed for full-text searching.
Buttons
 New – Click to open the Save File dialog box to select a document.
New – Click to open the Save File dialog box to select a document.
 Delete – Click to remove the document from the Details area.
Delete – Click to remove the document from the Details area.
 Download – Click to open the document or copy the document to a specified location.
Download – Click to open the document or copy the document to a specified location.
 Update – Click to upload any changes to the document to the storage area.
Update – Click to upload any changes to the document to the storage area.
 Lock/Unlock – Click to check out or check in the document.
Lock/Unlock – Click to check out or check in the document.
 Reports – Click to access any tab-specific reports.
Reports – Click to access any tab-specific reports.
 Export – Click to export the current grid contents to Microsoft Excel.
Export – Click to export the current grid contents to Microsoft Excel.
 Print – Click to create an instant report of the current grid contents.
Print – Click to create an instant report of the current grid contents.
 Options – Click to select the number of records to display in the list of items.
Options – Click to select the number of records to display in the list of items.
Matter Tab
The Matter tab in the Invoices Edit Mode allows you to track the matter or matters associated with an invoice. This tab contains subtabs to track invoice details, taxes, allocations, and approvals.
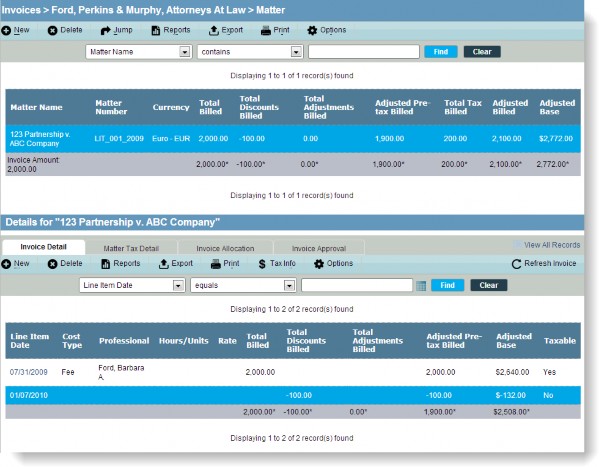
Fields
Matter Name – The name of the matter associated with an invoice.
Matter Number – The identifier for the matter.
Currency – The type (such as US Dollars) of currency at which the invoice is billed.
Total Billed – The amount being invoiced for the matter in the currency in which the vendor is submitting the invoice.
Total Discounts Billed – The invoice-level discount apportioned to the matter or the total of all discount line items in the currency in which the vendor is submitting the invoice.
Total Adjustments Billed – Any changes that have been entered manually as adjustments to the amount of the invoice for the matter in the currency in which the vendor is submitting the invoice.
Adjusted Pre-tax Billed – The amount being invoiced for a particular matter plus any adjustment and discount amounts in the currency in which the vendor is submitting the invoice.
Total Tax Billed – The total amount of taxes for the matter in the currency in which the vendor is submitting the invoice.
Adjusted Billed – The amount being invoiced for a particular matter minus the total taxes in the currency in which the vendor is submitting the invoice.
Adjusted Base – The amount being invoiced for a particular matter in the entity’s base currency if different than the billed currency.
Buttons
 New – Click to associate a matter with the invoice.
New – Click to associate a matter with the invoice.
 Delete – Click to remove a matter association.
Delete – Click to remove a matter association.
 Jump – Click to access more information concerning the matter.
Jump – Click to access more information concerning the matter.
 Reports – Click to access any tab-specific reports.
Reports – Click to access any tab-specific reports.
 Export – Click to export the current grid contents to Microsoft Excel.
Export – Click to export the current grid contents to Microsoft Excel.
 Print – Click to create an instant report of the current grid contents.
Print – Click to create an instant report of the current grid contents.
 Options – Click to select the number of records to display in the list of items.
Options – Click to select the number of records to display in the list of items.
 Refresh Invoice – Recalculate the invoice total based on changes made in any tab or pop-up.
Refresh Invoice – Recalculate the invoice total based on changes made in any tab or pop-up.
 Values are not automatically recalculated if an invoice line item is changed, so the Refresh Invoice button must be clicked in order to view the correct totals.
Values are not automatically recalculated if an invoice line item is changed, so the Refresh Invoice button must be clicked in order to view the correct totals.
Invoice Detail Subtab
The Invoice Detail subtab provides an area to record invoice line item information.
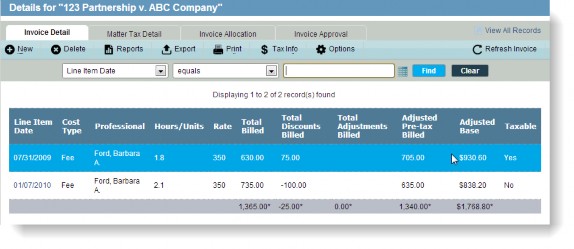
Links
View All Records – Click to open a dialog box with a list of invoice items.
Fields
Line Item Date – The date the work that is being invoiced was performed.
Cost Type – A category to indicate the type of work being performed.
Professional – The name of the person performing the work that is being invoiced.
Hours/Units – The number of hours or units that are being billed.
Rate – The amount per hour or unit that is being billed.
Total Billed– The amount in the billed currency that the vendor is billing to the company.
Total Discounts Billed – The amount in the billed currency that will be added to the total billed amount due to discounts. You must include a minus sign for the amount to be subtracted from the invoice.
Total Adjustments Billed – The amount in the billed currency that will be added to or subtracted from the total billed amount due to manually entered adjustments.
Adjusted Pre-tax Billed – The amount that the vendor is billing to the company after any adjustments/discounts have been applied.
Adjusted Base – The amount that the vendor is billing in the entity’s base currency if different from the billed currency.
Taxable – An indication of whether the line item is taxed.
Optional Fields
The following fields can be added to the grid by clicking the Options button and selecting the fields (the fields also may be reordered to appear as needed on the page):
Activity Type – The type of work performed within the phase and task.
Adjustment Date – The date an adjustment was applied to the line item.
Adjustment Type – The type of adjustment (such as reduced fees or reduced hours). For discounts applied to the invoice, the adjustment type is Fee Discount Percent or Invoice Level Discount.
Change By – The name of the user who last modified the line item.
Expense Type – A code to designate the type of expense.
Hide Import Warnings – An indication of whether warnings will appear on the Invoices Summary page for this line item.
Import Warning – For imported invoices, any warnings/errors that occurred due to an invoice audit rule during import of the invoice.
Last Change – The date/time the line item was last modified.
Vendor – The full name of the entity for which the invoice has been created.
Phase – An Association of Corporate Counsel (ACC) category for a legal code.
Task – The type of work performed within the phase.
Comments – A freeform comment concerning the invoice line item.
Buttons
 New – Click to create a new line item for the invoice.
New – Click to create a new line item for the invoice.
 Delete – Click to remove a line item for the invoice.
Delete – Click to remove a line item for the invoice.
 Reports – Click to access any tab-specific reports.
Reports – Click to access any tab-specific reports.
 Export – Click to export the current grid contents to Microsoft Excel.
Export – Click to export the current grid contents to Microsoft Excel.
 Print – Click to create an instant report of the current grid contents.
Print – Click to create an instant report of the current grid contents.
 Options – Click to select the number of records to display in the list of items.
Options – Click to select the number of records to display in the list of items.
 Tax Info – Click to open the Invoice Detail Taxable List dialog box to enter a vendor tax identifier for tax jurisdictions. For imported invoices, a single jurisdiction will be imported. For manually entered invoices, multiple jurisdictions may be specified.
Tax Info – Click to open the Invoice Detail Taxable List dialog box to enter a vendor tax identifier for tax jurisdictions. For imported invoices, a single jurisdiction will be imported. For manually entered invoices, multiple jurisdictions may be specified.
 Refresh Invoice – Recalculate the invoice total based on changes made in any tab or pop-up.
Refresh Invoice – Recalculate the invoice total based on changes made in any tab or pop-up.
 Values are not automatically recalculated if an invoice line item is changed, so the Refresh Invoice button must be clicked in order to view the correct totals.
Values are not automatically recalculated if an invoice line item is changed, so the Refresh Invoice button must be clicked in order to view the correct totals.
Matter Tax Detail Subtab
The Matter Tax Detail subtab provides an area to record taxes on invoice amounts. For imported invoices, a single jurisdiction of taxes will be imported. If manually entering tax information, multiple jurisdictions can be specified.
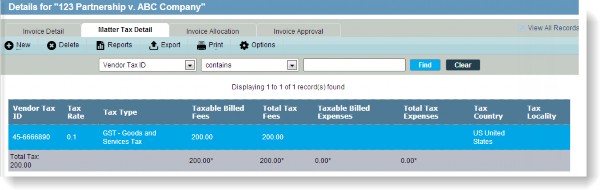
Links
View All Records – Click to open a dialog box with a list of tax detail items.
Fields
Vendor Tax ID – The federal identifier for tax purposes for a vendor.
Tax Rate – The percentage of the fees and expenses that will be included in the tax amount.
Tax Type – A categorization (such as Federal) for the tax.
Taxable Billed Fees – The total fees for which the tax is applicable.
Total Tax Fees – The amount of taxes on fees (calculated by multiplying the tax rate by the taxable fees).
Taxable Billed Expenses – The total expenses for which the tax is applicable.
Total Tax Expenses – The amount of taxes on expenses (calculated by multiplying the tax rate by the taxable expenses).
Tax Country – The country for which the tax is applicable. Default International Organization for Standardization (ISO) codes are preloaded in eCounsel.
Tax Locality – An additional taxing location.
Buttons
New – Click to create a new tax item for the invoice.
Delete – Click to remove a tax item for the invoice.
 Reports – Click to access any tab-specific reports.
Reports – Click to access any tab-specific reports.
Export – Click to export the current grid contents to Microsoft Excel.
Print – Click to create an instant report of the current grid contents.
Options – Click to select the number of records to display in the list of items.
Invoice Allocation Subtab
The Invoice Allocation subtab provides an area to allocate all or part of an invoice to an entity.
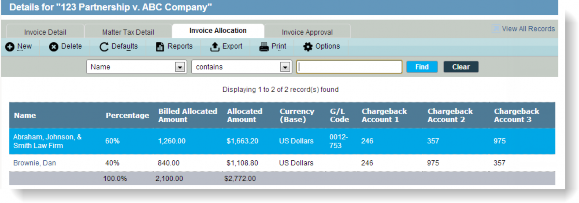
Links
View All Records – Click to open a dialog box with a list of invoice allocations.
Fields
Name – The name of the entity to which the invoice is being allocated.
Percentage – The percentage of the invoice that will be allocated to the specified entity.
Billed Allocated Amount – The total amount for which the entity is responsible for payment of the invoice in the currency in which the invoice was billed.
Currency (Billed) – The currency in which the invoice was billed.
Allocated Amount – The total amount for which the entity is responsible for payment of the invoice in the entity’s base currency.
Currency (Base) – The entity’s base currency.
G/L Code – The accounting codes used to specify how charges are posted to an entity’s General Ledger (G/L).
Chargeback Account 1-3 – An identifier for an account to be used for chargebacks. Up to three accounts can be specified.
Optional Fields
The following fields can be added to the grid by clicking the Options button and selecting the fields (the fields also may be reordered to appear as needed on the page):
Change By – The name of the user who last modified the allocation item.
Last Change – The date/time the allocation item was last modified.
Buttons
New – Click to create a new allocation item for the invoice.
Delete – Click to remove an allocation item for the invoice.
 Defaults – Click to restore the default allocation list from the Player tab in Matters. The current list will be replaced.
Defaults – Click to restore the default allocation list from the Player tab in Matters. The current list will be replaced.
 Reports – Click to access any tab-specific reports.
Reports – Click to access any tab-specific reports.
Export – Click to export the current grid contents to Microsoft Excel.
Print – Click to create an instant report of the current grid contents.
Options – Click to select the number of records to display in the list of items.
Invoice Approval Subtab
The Invoice Approval subtab provides an area to record approval information for an invoice. The value in the Order field indicates the order in which the invoice will be routed to approvers and is as follows:
- Any approver with no entry in the Order field will receive the invoice first.
- Next, the approver with the first sequential number (beginning with the value of “1”) in the Order field will receive the invoice for approval. If multiple approvers have the same value in the Order field, the invoice will be routed to each at the same time and will not be routed to the next approver until all the previous approvers have approved/rejected the invoice or timed out.
- The master approver (approver with a value of 99 in the Order field) will receive the invoice last. If multiple approvers have a value of 99 in the Order field, the invoice will be routed to each approver simultaneously.
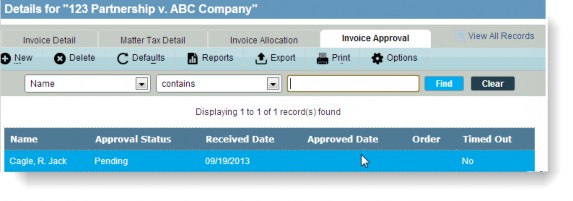
 If your System Administrator has activated the invoice approver timeout feature, you must indicate your approval of an invoice within the specified number of days. After the specified length of time has expired, the invoice will be passed to the next approver, and the Invoice Approval subtab will indicate that the time period has expired.
If your System Administrator has activated the invoice approver timeout feature, you must indicate your approval of an invoice within the specified number of days. After the specified length of time has expired, the invoice will be passed to the next approver, and the Invoice Approval subtab will indicate that the time period has expired.
Links
View All Records – Click to open a dialog box with a list of invoice approvals.
Fields
Name – The name of the person approving the invoice.
Approval Status – The status of the approval of the invoice.
Received Date – The date the invoice was routed to the approver.
Approved Date – The date the invoice was approved.
Order – The order in which the invoice will be routed to approvers.
Timed Out – If the invoice approver timeout feature is enabled, an indication of whether the time period for the approval of the invoice has passed.
Optional Fields
The following fields can be added to the grid by clicking the Options button and selecting the fields (the fields also may be reordered to appear as needed on the page):
Change By – The name of the user who last modified the allocation item.
Last Change – The date/time the allocation item was last modified.
Buttons
New – Click to create a new approval item for the invoice.
Delete – Click to remove an approval item for the invoice.
 Defaults – Click to restore the default approval list from the Player tab in Matters. The current list will be replaced.
Defaults – Click to restore the default approval list from the Player tab in Matters. The current list will be replaced.
 Reports – Click to access any tab-specific reports.
Reports – Click to access any tab-specific reports.
Export – Click to export the current grid contents to Microsoft Excel.
Print – Click to create an instant report of the current grid contents.
Options – Click to select the number of records to display in the list of items.
Invoice Detail Dialog Box
The Invoice Detail dialog box provides an area to record invoice line item information.
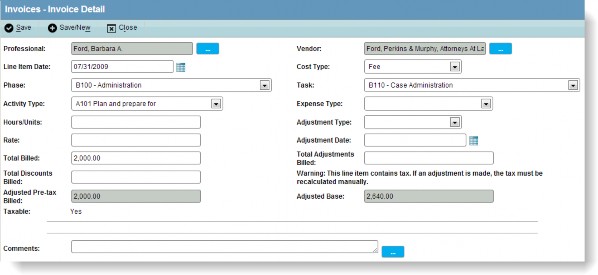
Fields
Professional – The name of the person performing the work that is being invoiced. Click the  button to select a person from the designated players for the matter.
button to select a person from the designated players for the matter.
Vendor – The full name of the entity for which the invoice has been created.
Line Item Date – The date the work that is being invoiced was performed.
Cost Type – A category to indicate the type of work being performed.
Phase – An Association of Corporate Counsel (ACC) category for a legal code.
Task – The type of work performed within the phase.
Activity Type – The type of work performed within the phase and task.
Expense Type – A code to designate the type of expense.
Adjustment Type – The type of adjustment (such as reduced fees or reduced hours). For discounts applied to the invoice, the adjustment type is Fee Discount Percent or Invoice Level Discount.
Adjustment Date – The date an adjustment was applied to the line item.
Total Adjustments Billed – The amount in the billed currency that will be added to or subtracted from the total billed amount due to manually entered adjustments.
Hours/Units – The number of hours or units that are being billed.
Rate – The amount per hour or unit that is being billed.
Total Billed– The amount in the billed currency that the vendor is billing to the company.
Total Discounts Billed – The amount in the billed currency that will be added to the total billed amount due to discounts. You must include a minus sign for the amount to be subtracted from the invoice.
Adjusted Pre-tax Billed – The amount that the vendor is billing to the company after any adjustments/discounts have been applied.
Adjusted Base – The amount that the vendor is billing in the entity’s base currency if different from the billed currency.
Import Warning – For imported invoices, any warnings/errors that occurred due to an invoice audit rule during import of the invoice.
Do not display import warnings on Invoice Summary page – An indication of whether warnings will appear on the Invoices Summary page for this line item.
Taxable – An indication of whether the line item is taxed.
Comments – A freeform comment concerning the invoice line item.
Buttons
 Save – Click to save the line item and close the dialog box.
Save – Click to save the line item and close the dialog box.
Save/New – Click to save the line item and clear the dialog box to enter information for another line item.
 Close – Click to close the dialog box.
Close – Click to close the dialog box.
Invoice Detail Taxable List Dialog Box
The Invoice Detail Taxable List dialog box provides an area to record vendor tax identifiers for tax jurisdictions. For imported invoices, a single jurisdiction will be imported. For manually entered invoices, multiple jurisdictions may be specified.
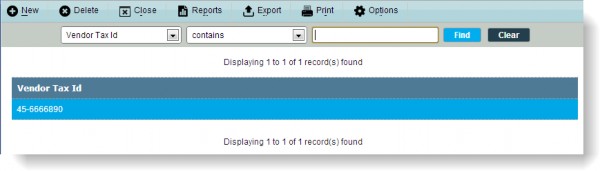
Fields
Vendor Tax ID – The federal identifier for tax purposes for a vendor.
Buttons
New – Click to create a new record for a taxing jurisdiction.
Delete – Click to remove a taxing jurisdiction.
 Close – Click to close the dialog box.
Close – Click to close the dialog box.
 Reports – Click to access any tab-specific reports.
Reports – Click to access any tab-specific reports.
Export – Click to export the current grid contents to Microsoft Excel.
Print – Click to create an instant report of the current grid contents.
Options – Click to select the number of records to display in the list of items.
Matter Tax Detail Dialog Box
The Matter Tax Detail dialog box provides an area to record taxes for billable fees and expenses. A single record can be created for each tax jurisdiction. To create multiple records, each tax jurisdiction must have a vendor tax identifier created from the Invoice Detail subtab. For invoices imported from LEDES 1998BI, or LEDES 2000 files, a single jurisdiction will be imported.
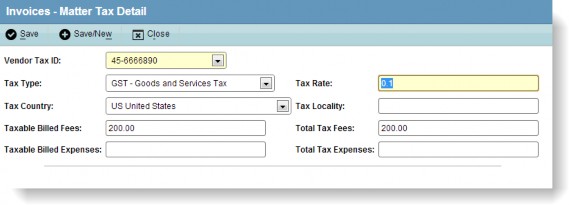
Fields
Vendor Tax ID – The federal identifier for tax purposes for a vendor.
Tax Type – A categorization (such as Federal) for the tax. Default values are preloaded in eCounsel, but may be changed if needed. See your system administrator.
Tax Rate – The percentage of the fees and expenses that will be included in the tax amount. Enter the percentage as a decimal number less than 1 (for example, .0875).
Tax Country – The country for which the tax is applicable. Default International Organization for Standardization (ISO) codes are preloaded in eCounsel.
Tax Locality – An additional taxing location.
Taxable Billed Fees – The total fees for which the tax is applicable.
Total Tax Fees – The amount of taxes on fees (calculated by multiplying the tax rate by the taxable fees).
Taxable Billed Expenses – The total expenses for which the tax is applicable.
Total Tax Expenses – The amount of taxes on expenses (calculated by multiplying the tax rate by the taxable expenses).
Buttons
 Save – Click to save the tax item and close the dialog box.
Save – Click to save the tax item and close the dialog box.
Save/New – Click to save the tax item and clear the dialog box to enter information for another tax item.
 Close – Click to close the dialog box.
Close – Click to close the dialog box.
Invoice Allocation Dialog Box
The Invoice Allocation dialog box provides an area to allocate all or part of an invoice to an entity.
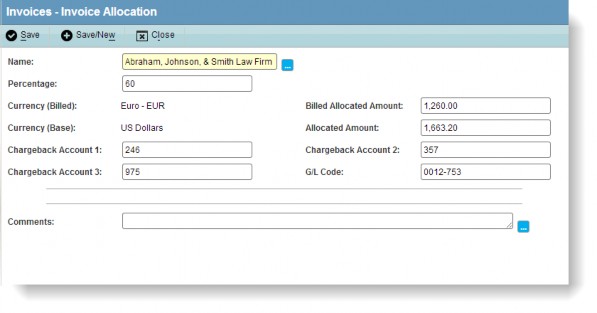
Fields
Name – The name of the entity to which the invoice is being allocated.
Percentage – The percentage of the invoice that will be allocated to the specified entity.
Currency (Billed) – The currency in which the invoice was billed.
Billed Allocated Amount – The total amount for which the entity is responsible for payment of the invoice in the currency in which the invoice was billed.
Currency (Base) – The entity’s base currency.
Allocated Amount – The total amount for which the entity is responsible for payment of the invoice in the entity’s base currency.
Chargeback Account 1-3 – An identifier for an account to be used for chargebacks. Up to three accounts can be specified.
G/L Code – The accounting codes used to specify how charges are posted to an entity’s General Ledger (G/L).
Comments – A freeform comment concerning the invoice line item.
Buttons
 Save – Click to save the tax item and close the dialog box.
Save – Click to save the tax item and close the dialog box.
Save/New – Click to save the tax item and clear the dialog box to enter information for another tax item.
 Close – Click to close the dialog box.
Close – Click to close the dialog box.
Invoice Approval Dialog Box
The Invoice Approval dialog box provides an area to record approval information for an invoice.
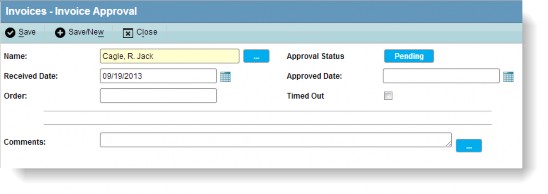
Fields
Name – The name of the person approving the invoice.
Approval Status – The status of the approval of the invoice. Clicking Pending on the dialog box will change the status to “Approved” and populate the Approved Date field with the current date.
Received Date – The date the invoice was routed to the approver.
Approved Date – The date the invoice was approved.
Order – The order in which the invoice will be routed to approvers and is as follows:
- Any approver with no entry in the Order field will receive the invoice first.
- Next, the approver with the first sequential number (beginning with the value of “1”) in the Order field will receive the invoice for approval. If multiple approvers have the same value in the Order field, the invoice will be routed to each at the same time and will not be routed to the next approver until all the previous approvers have approved/rejected the invoice or timed out.
- The master approver (approver with a value of 99 in the Order field) will receive the invoice last. If multiple approvers have a value of 99 in the Order field, the invoice will be routed to each approver simultaneously.
Timed Out – If the invoice approver timeout feature is enabled, an indication of whether the time period for the approval of the invoice has passed.
Comments – A freeform comment concerning the invoice line item.
Buttons
 Save – Click to save the line item and close the dialog box.
Save – Click to save the line item and close the dialog box.
 Save/New – Click to save the line item and clear the dialog box to enter information for another line item.
Save/New – Click to save the line item and clear the dialog box to enter information for another line item.
 Close – Click to close the dialog box.
Close – Click to close the dialog box.
Invoice Adjustment Dialog Box
The Invoice Adjustment dialog box allows you to apply an adjustment amount or percentage to the entire invoice.
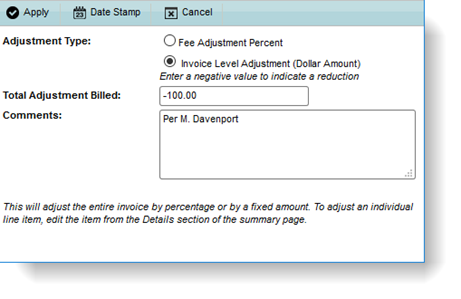
Fields
Adjustment Type – Either Fee Adjustment Percent or Invoice Level Adjustment (Dollar Amount). Fee adjustment percents are applied to the adjusted amount of the invoice.
Total Adjustments Billed – The amount in currency or the percentage of the adjustment applied to fees. This value must be negative (i.e., –100.0) to be subtracted from the invoice amount. A positive number will be added to the invoice amount.
Comments – A freeform comment concerning the invoice-level adjustment.
Buttons
 Apply – Click to apply the discount to the invoice and close the dialog box.
Apply – Click to apply the discount to the invoice and close the dialog box.
Date Stamp – Click to automatically enter the user name and date/time in the Comments field.

