Configuring Mitratech Office Link
![]() Premium Feature – Additional Purchase Required
Premium Feature – Additional Purchase Required
Mitratech Office Link allows you to easily manage legal matters, entities, and invoices by:
- Enabling users to access and save documents to matters and entities in Microsoft Outlook or Office (Word, Excel, and PowerPoint) without having to open eCounsel or Secretariat
- Providing quick access to matter and invoice summaries directly from Outlook
- Synchronizing eCounsel and Secretariat calendars and tasks with Outlook
- Allowing eCounsel invoice approvers to approve, reject, or place invoices on hold directly from Outlook
Mitratech Office Link is comprised of two add-ins:
- Mitratech Office Link Outlook Add-in for integration with Microsoft Outlook
- Mitratech Office Link Office Add-in for integration with Microsoft Word, Excel, and PowerPoint
These add-ins must be installed locally for each user and each user must have appropriate access settings in Suite Manager.
Before you begin:
- If you were previously using Bridgeway E-mail Link:
- Disable Bridgeway E-mail Link in Suite Manager. On the Mitratech Suite tab in the System Settings component, click Bridgeway E-mail Link and clear the Enable Bridgeway Link checkbox.
- Remove the corresponding Microsoft Outlook IMAP accounts on user’s machines. (In Microsoft Outlook, click File and click Account Settings on the Info page. In the Account Settings Dialog box, select the account and click the Remove button.)
- If you were previously using Bridgeway Calendar Link, disable Bridgeway Calendar Link in Suite Manager. On the Mitratech Suite tab in the System Settings component, click Calendar Integration and select None from the Calendar integration type dropdown menu.
- If you were previously using Bridgeway Link, disable or uninstall the add-in from Microsoft Outlook.
Before users can use Mitratech Office Link, the administrator must enable the add-ins in Suite Manager.
To enable Mitratech Office Link:
- Open Suite Manager.
- On the Suite Manager control panel, click the
 System Settings component in the System Configuration area.
System Settings component in the System Configuration area. - On the Mitratech Suite tab of the System Settings window, click the Office Link settings.
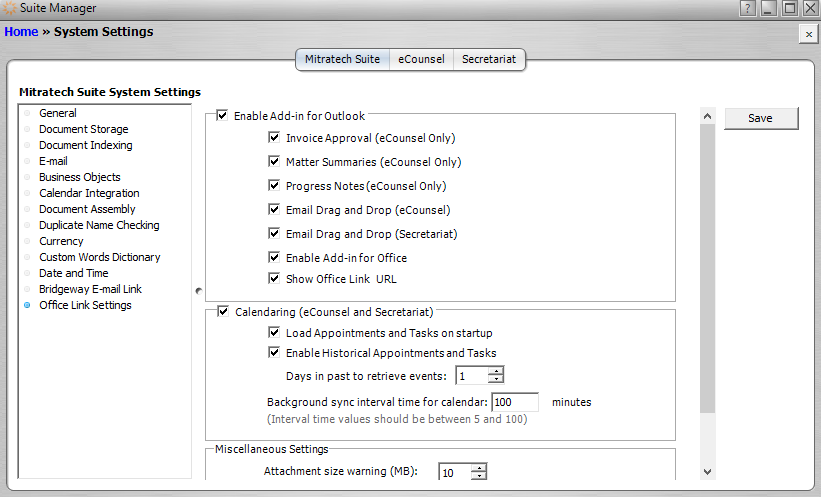
- Select Enable Add-in for Outlook. This option is required for any Mitratech Office Link functionality.
- Select the options that you want to enable:
- Invoice Approval (eCounsel Only) – the ability to view and approve invoices in the eCounsel Invoices Awaiting My Approval filter using the Mitratech Office Link pane.
- Matter Summaries (eCounsel Only) – the ability to search, view, and email matter summaries using the Mitratech Office Link pane.
- Progress Notes (eCounsel Only) – the ability to add and view progress notes associated with a matter.
- Email Drag and Drop (eCounsel) – the ability to attach emails and documents to matters by dragging them to the appropriate folder in the Mitratech Office Link pane.
- Email Drag and Drop (Secretariat) – the ability to attach emails and attachments to entities by dragging them to the appropriate folder in the Mitratech Office Link pane.
- Enable Add-in for Office – the ability to save documents in Microsoft Word, PowerPoint, or Excel to eCounsel or Secretariat.
- Show Office Link URL - the ability for end-users to copy the URL from the Tools | Preferences | Office Link tab within eCounsel or Secretariat and paste the URL directly into their Outlook or Office add-in.
- Calendaring (eCounsel and Secretariat) – the ability to synchronize appointments and tasks between Microsoft Outlook and Suite.
– Load Appointments and Tasks on Startup – allows Outlook to load Appointments and Tasks when Outlook is opened.
– Enable Historical Appointments and Tasks – allows recent past appointments and tasks to be loaded into Outlook. The number of historical calendar events that are loaded into can range from 0 to 10 days.
– Background sync interval time for calendar – designates the time interval for synchronizing tasks and appointments in Suite and Microsoft Outlook.
- In the Document upload size limit field, define the size threshold for documents that are uploaded to eCounsel and Secretariat.
- In the Attachment size warning, designate a file size at which users receive a warning in the Microsoft Outlook add-in. This warning appears when the user selects attachments from the Mitratech Office Link pane that exceed this limit.
- Click Save.
Mitratech Office Link add-ins can be disabled for all users through Suite Manager.
To disable Mitratech Office Link add-ins for all users:
- Open Suite Manager.
- On the Suite Manager control panel, click the
 System Settings component in the System Configuration area.
System Settings component in the System Configuration area. - On the Mitratech Suite tab of the System Settings window, click the Office Link settings.
- Clear the checkbox for the add-in that you want to disable and click Save. The add-in is now disabled across the organization.
If you do not want to disable the add-ins entirely but want to disable certain individual features, you can disable the individual features through Suite Manager. For example, if you are now using Mitratech Document Vault (Mitratech’s premier document management system (DMS)), the email drag and drop feature can be disabled in the Microsoft Outlook add-in, and the Microsoft Office add-in can be disabled to prevent conflicting technologies.
To disable features in the Mitratech Office Link add-ins:
- Open Suite Manager.
- On the Suite Manager control panel, click the
 System Settings component in the System Configuration area.
System Settings component in the System Configuration area. - On the Mitratech Suite tab of the System Settings window, click the Office Link settings.
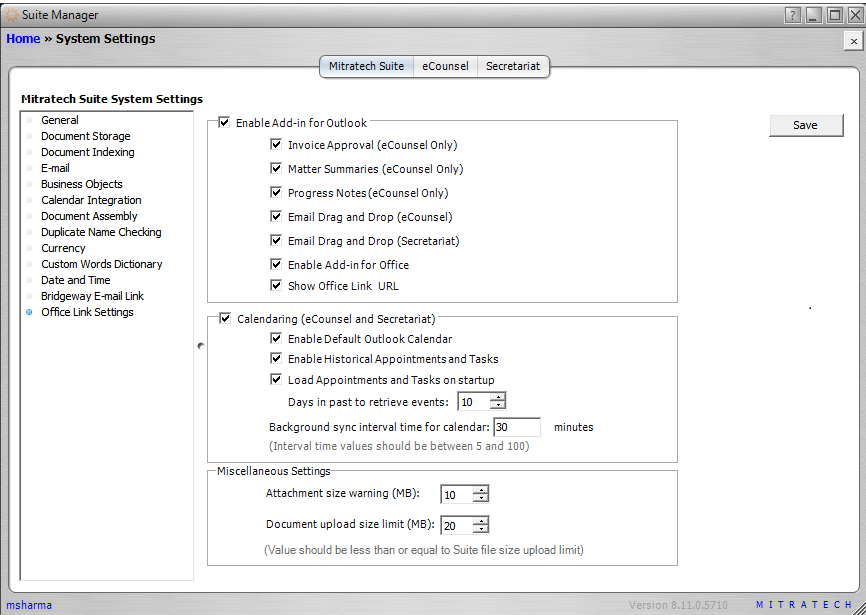
- Clear the checkbox for the functionality you want to disable.
Note: Enable Add-in for Outlook must remain enabled in order for any of the Mitratech Office Link options to function. - Click Save.
To select the user's default calendar in the Outlook addin:
-
Open Suite Manager.
-
On the Suite Manager control panel, click the
 System Settings component in the System Configuration area.
System Settings component in the System Configuration area. -
On the Mitratech Suite tab of the System Settings window, click the Office Link settings.
-
Select the Enable Default Outlook Calendar checkbox.
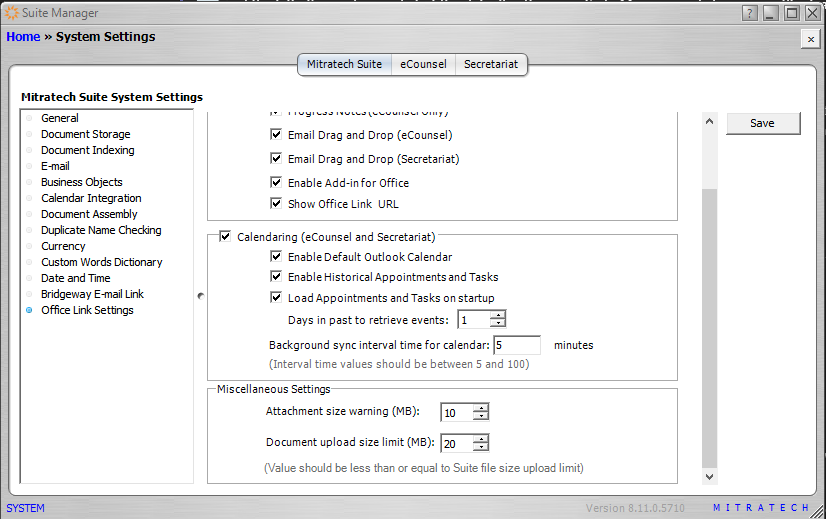
-
Click Save.
Before a user can download and install the add-ins through eCounsel or Secretariat, the administrator must grant the user permission in Suite Manager. Otherwise, a system administrator needs to retrieve the installers from the installation media and distribute or install on individual client machines.
To grant permissions to a user:
- Open Suite Manager.
- On the Suite Manager control panel, click the Users/Groups component in the Security area.
- On the Users tab of the Users/Groups window, select the user and click Edit.
- On the Security Attributes tab, select the component of Suite (eCounsel or Secretariat).
- Click the Office Link Office Add-in Download or Office Link Outlook Add-in Download.
- Set the Override Access to Allow.
- Click Save. The user can now download the add-in.
To grant permissions to a group:
- Open Suite Manager.
- On the Suite Manager control panel, click the Users/Groups component in the Security area.
- On the Users tab of the Users/Groups window, select the group and click Edit.
- On the Security Attributes tab, select the component of Suite (eCounsel or Secretariat).
- Click the Office Link Office Add-in Download or Office Link Outlook Add-in Download.
- Set the Override Access to Allow.
- Click Save. The group can now download the add-in.

