Configuring SAP Business Objects Business Intelligence Platform for Reports
![]() Premium feature – A registration key code is required to activate.
Premium feature – A registration key code is required to activate.
Suite includes an integration with SAP Business Objects Business Intelligence Platform. When implemented, your company can:
- run all standard and custom Crystal Reports through Suite using SAP Business Objects Business Intelligence Platform.
- use the Analysis Center powered by SAP Business Objects Business Intelligence Platform in the Suite to create ad-hoc reports and queries.
Contact your Mitratech Account Manager for information concerning the licensing of Business Objects.
![]() Prior to enabling Business Objects, you must deploy the Business Objects Web application supplied by Mitratech. See the Suite Installation Guide for more information.
Prior to enabling Business Objects, you must deploy the Business Objects Web application supplied by Mitratech. See the Suite Installation Guide for more information.
To Configure Business Objects:
- Open Suite Manager.
- On the Suite Manager control panel, click the
 System Settings component in the System Configuration area.
System Settings component in the System Configuration area. - On the Mitratech Suite tab of the System Settings window, click the Business Objects settings.
- Type the code given to you by Mitratech in the Business Objects License Key text box.
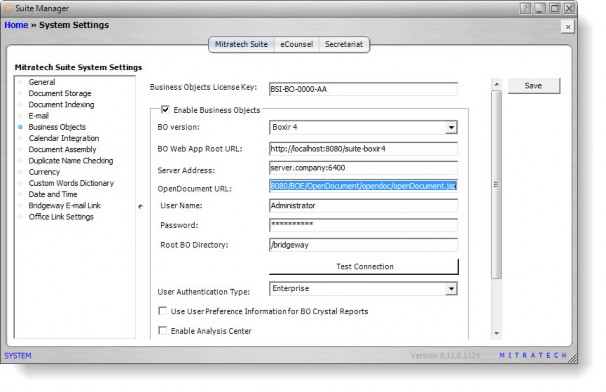
- Click the Enable Business Objects checkbox to select it (the license key is verified when selecting this checkbox). If a checkmark does not appear, the license key may have been entered incorrectly. Verify the key and re-enter.
 If you are unchecking the checkbox to disable Business Objects, make sure to remove any text from the Business Objects BO Web App Root URL text box or the Web application will continue to execute when you log out of eCounsel or Secretariat.
If you are unchecking the checkbox to disable Business Objects, make sure to remove any text from the Business Objects BO Web App Root URL text box or the Web application will continue to execute when you log out of eCounsel or Secretariat.
- Select Boxir 4 for the Boxir file version.
- Type the complete URL path to the deployment of the Business Objects Web application.
![]() To verify the version of the Business Objects Web application, enter the following in a Web browser:
To verify the version of the Business Objects Web application, enter the following in a Web browser:
http://<server_name>:<port>/<Context>/AdminServlet?cmd=about
where:
- <server_name> is the name of the server on which the Web application resides
- <port> is the number for the port used for communication with the Java application server
- <Context> is the name of the Bridgeway BusinessObjects .war or .ear file (the default name is “suite-boxir4-8xx”)
 If your deployment is integrated with SiteMinder for login authentication, do not use the SiteMinder-specific URL as a value for this field. Suite communicates with the Business Objects Web application using URL strings, and authentication only occurs when data is supplied to Business Objects to execute a report. SiteMinder authentication is not used during this process. In addition, when using SiteMinder login authentication, the BO Web App Root URL should be defined on the Webserver to redirect to the application server to avoid a port conflict (for example, the URL would be specified as “http://server/boxir4”).
If your deployment is integrated with SiteMinder for login authentication, do not use the SiteMinder-specific URL as a value for this field. Suite communicates with the Business Objects Web application using URL strings, and authentication only occurs when data is supplied to Business Objects to execute a report. SiteMinder authentication is not used during this process. In addition, when using SiteMinder login authentication, the BO Web App Root URL should be defined on the Webserver to redirect to the application server to avoid a port conflict (for example, the URL would be specified as “http://server/boxir4”).
- Type the name of the Business Objects server, the system user name and password for the server, and the path to the root Business Objects directory.
- Select the user authentication type that will be used for authenticating users when running Business Objects reports or using Analysis Center. If you select Enterprise, you must associate Business Objects user accounts with each Suite user. See Configuring Analysis Center Users. Currently, the Suite/Business Objects integration supports SiteMinder using LDAP. For this authentication type, you will need to configure security attributes for those users or groups who will be editing Analysis Center reports and/or accessing Business Objects BI Launch Pad.
- If using the Enterprise user authentication type and running standard reports with named licensing, check the Use User Preference Information for BO Crystal Reports box. The user name and password for the named account will be used from the account entered in the Preferences area of the Tools page of the specific Suite application.
- Enter the license key for Analysis Center, then click the Enable Analysis Center checkbox to select it. The license key is verified when selecting this checkbox. If a checkmark does not appear, the license key may have been entered incorrectly. Verify the license key and re- enter. Additional configuration of users is required for Analysis Center. See Configuring Analysis Center Users.
- If BI Launch Pad is deployed, users of Analysis Center can be configured so that ad-hoc reports can be created in BI Launch Pad and uploaded to the Reports module. Type the full URL to the location from which BI Launch pad is accessed within your site (for example, http://<BOE_Server_Name>:<Port>/BOE/BI), and then click the Test InfoView/BI Launch Pad URL button to verify the location. If no users have BI Launch Pad access, this field can remain blank.
- Click Save.

