Pages and Tabs
Entities List Page
The Entities List page allows you to list entities meeting the criteria you select. Click on any entity’s name to display detailed information concerning the entity in the Entities Edit Mode.
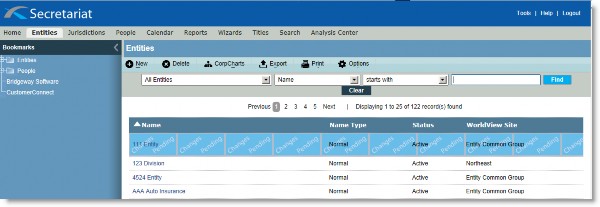
Filters
Finder – Select the field (such as Name) on which you want to query, select the criteria (such as starts with) by which you want to query, enter the text for matching, then click Find to retrieve all matching records. Click Clear to reset the criteria.
Agents – Click to list all entities that have been categorized as registered agents. Only agents that have been hot added from the Agents tab of a jurisdiction appear in this list.
All Committees – Click to list all entities that have been designated as committees.
All Entities – Click to list all entities.
Current Affiliate Entities – Click to list all affiliate entities with a status of Active.
Entities with Charts – Click to list all entities that have an organizational chart that has been created using CorpCharts.
Former Names, Alternate Names, and DBAs – Click to list all entities that have previous names, alternate names, or DBAs recorded.
Historical Affiliate Entities – Click to list all affiliate entities with a status of Inactive.
Most Recently Accessed – Click to list all entities records that you have opened recently.
 After changing the number of Most Recently Accessed records on the Preferences tab, you must open a record from the Entities List page before the new setting will take effect.
After changing the number of Most Recently Accessed records on the Preferences tab, you must open a record from the Entities List page before the new setting will take effect.
Non-affiliate Entities – Click to list all entities that have not been designated as affiliates.
Restricted Entity Edits – Click to list all entities that have edits awaiting approval.
Shareholder Only Entities – Click to list all entities that have been designated as shareholder only.
Fields
Name – The full name of the entity.
![]() If you have selected to use short names in the Entities preference settings on the Tools page, this field will be labeled “Short Name.”
If you have selected to use short names in the Entities preference settings on the Tools page, this field will be labeled “Short Name.”
Entity Type – A categorization for the entity.
Name Type – A categorization (N = all entities, including committees, and A = agents) to distinguish entity types from agents for search purposes. Only entities that have been hot added from the Agents tab of a jurisdiction will be categorized as agents.
Status – The status (such as Active or Inactive) of the person.
WorldView Site – The name of the WorldView site to which the entity is assigned.
Optional Fields
The following fields can be added to the grid by clicking the Options button and selecting the fields (the fields also may be reordered to appear as needed on the page):
Affiliate – An indication that the entity is an affiliate. An affiliate is a company that is owned and operated within your corporate structure. Non-affiliates are included to enable tracking of other entities such as joint venture partners and representative agent companies.
Federal Number – The tax identifier for the entity.
Short Name – A shortened name for the entity.
Buttons
New – Click to open a page to create a new record.
Delete – Click to remove the entity from the list.
![]() CorpCharts – Click to create a new chart or update an existing chart.
CorpCharts – Click to create a new chart or update an existing chart.
Export – Click to export the current grid contents to Microsoft Excel.
Print – Click to create an instant report of the current grid contents.
Options – Click to select the number of records to display in the list of entities.
Entities Summary Page
The Entities Summary page allows you to view current summary information in report format for the selected entity.
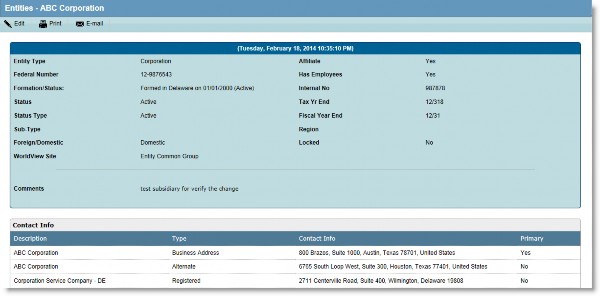
Fields
Information will vary according to the type of entity and the settings in Suite Manager.
Buttons
Edit – Click to open the Entities Edit Mode to make changes to the entity record.
Print – Click to open the standard Microsoft Print dialog box to send the contents of the page to a printer.
E-mail – Click to attach the entity information to an e-mail. The e-mailed summary will be the same as a report; there is no access to the data. The recipient must be able to receive HTML-formatted messages.
Entities Edit Mode
The Entities Edit Mode allows you to make changes to the selected entity record.
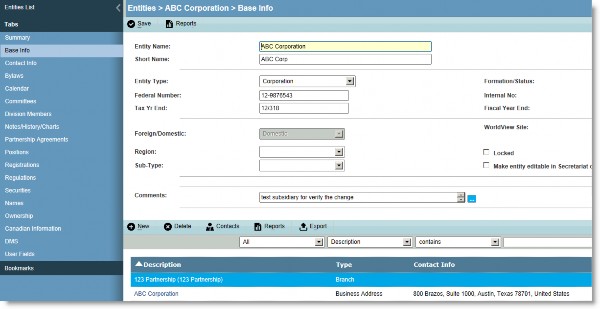
Tabs
 Not all tabs and fields are available for all users or all records; they are dependent on the unique configuration specified by your System Administrator and the access rights granted to your user identifier.
Not all tabs and fields are available for all users or all records; they are dependent on the unique configuration specified by your System Administrator and the access rights granted to your user identifier.
Base Info – Tracks basic information about an entity.
Bylaws – Tracks information that relates to the annual meeting and the corporate minute book.
Calendar – Provides an area to manage entity-specific calendar items.
Canadian Information – Provides an area to track incorporation and security information specific to Canadian entities and is used when creating a CRA (Calura) form.
Committees – Tracks an entity’s committee and committee member information.
Contact Info – Tracks multiple modes of communication, such as correspondence addresses, telephone numbers, and Internet information.
Division Members (only available if the entity type is a division) – Tracks division member information.
Names – Tracks the alternate, DBA, and/or former name(s) used by an entity.
Notes/History/Charts – Organizes and provides access to documents with which an entity is associated. This tab also is used to enter pertinent narrative text and stores charts created using CorpCharts.
Ownership – Tracks the ownership structure of an entity and/or entities owned by the selected entity.
Partnership Agreements (only available if the entity type is a partnership) – Tracks the history of amendments to the partnership agreement. Information is entered through the Notes/History/Charts tab.
Positions – Maintains a list of all people who have held a title within the entity.
Registrations – Tracks the jurisdictions in which an entity is qualified to do business.
Regulations (only available if the entity type is a Limited Liability Company) – Tracks information related to the governance of a Limited Liability Company (LLC).
Securities – Tracks detailed information on equity, debt, and partnership interests.
Summary – Provides a summary of the information contained in the entity’s record.
User Fields – This tab is specific to your organization and is set up by the System Administrator.
Base Info Tab
The Base Info tab in the Entities Edit Mode allows you to maintain basic information about any entity tracked in the Suite. Read-only contact information also is displayed at the bottom of the page for easy reference.
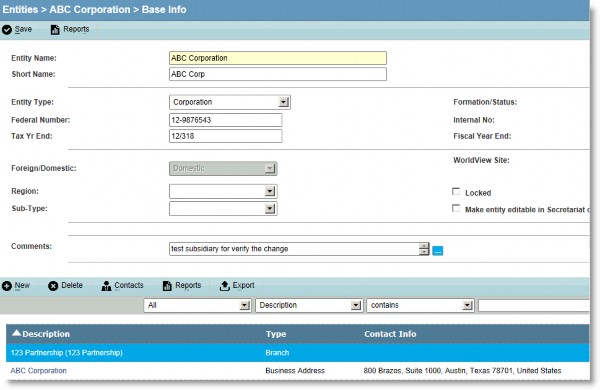
In Secretariat, the Base Info tab for committees differs from that of all other entities. Basic information about the committee is still maintained here, but there is no contact information on the tab. Instead, information related to the entity to which the committee is associated is displayed, and you can easily access the information by clicking on the entity name.
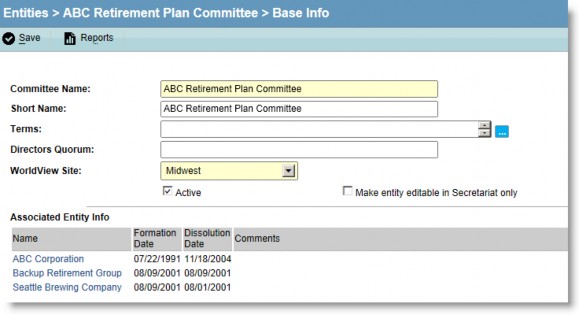
Fields
Entity Name – The full name of the entity.
Short Name – A shortened name for the entity.
Affiliate – An indication that the entity is an affiliate. An affiliate is a company that is owned and operated within your corporate structure. Non-affiliates are included to enable tracking of other entities such as joint venture partners and representative agent companies.
Has Employees – An indication that the entity has employees.
Entity Type – The position types available to an entity are determined by the entity type.
Formation/Status – Display-only formation information as entered on the Registrations tab. Status information is designated when the entity record is created and is changed through the Change Status Wizard.
Federal Number – The tax identifier for the entity.
Internal Number – Any internal identifier for an entity.
Tax Year End – The month that the tax year ends.
Fiscal Year End – The month that the fiscal year ends.
Foreign/Domestic – An indication of whether the entity is foreign or domestic.
Region – A categorization of entities in geographical groups (such as Western USA/Eastern USA or Asia/Europe/North America).
Subtype – A subclassification for entities.
WorldView Site – The name of the WorldView site for which this entity should be visible.
Locked – An indication that information will not be published to SuperViewer, a companion program to Suite that provides real-time data reports through a browser. When this checkbox is selected, only basic information such as entity type, formation information, and the main address will be accessible in SuperViewer. Click on the checkbox and then enter the reason for locking the entity record.
Make entity editable in Secretariat only – An indication that the entity record is read-only in eCounsel if the full Suite has been installed on your computer. Entity and people records are shared by Secretariat and eCounsel.
Comments – A freeform text area for any additional information.
Buttons
Save – Click to save changes to the tab.
Reports – Click to access tab-specific reports.
Bylaws Tab
The Bylaws tab in the Entities Edit Mode provides an area to quickly access information such as quorum requirements, the location of the Minute Books, and a timetable for Annual Meetings. In addition, an area is provided to view the history of changes to the bylaws.
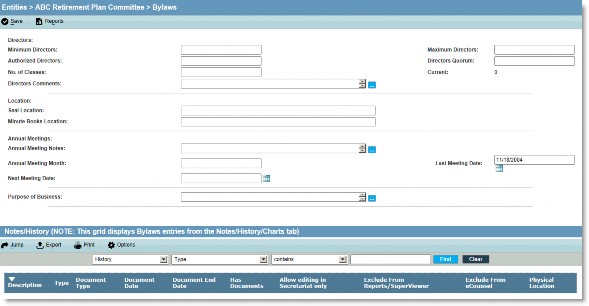
Fields
Directors – Lists information concerning the directors for the entity. The type of board specified can be floating or fixed. If the board is floating, enter the minimum and maximum number of directors. If the board is fixed, enter the number of authorized directors.
Minimum Directors – The minimum number of directors on the board according to the bylaws of the entity.
Maximum Directors – The maximum number of directors on the board according to the bylaws of the entity.
Authorized Directors – The number of directors on the board of the entity that have been authorized.
Directors Quorum – The number of directors that must vote or be present to qualify as a quorum for issues.
No. of Classes – The number of sets of directors elected for a term.
Current – Display-only information entered on the Positions tab.
Directors Comments – A freeform text area for any additional information.
Location – Lists information concerning the physical location of items necessary for official business.
Seal Location – The location of the seal for the entity.
Minute Books Location – The location of the minute books for the entity.
Annual Meetings – Lists information concerning the annual meeting for the entity.
Annual Meeting Notes – A freeform text area for additional information concerning the annual meeting.
Annual Meeting Month – The month the annual meeting should take place according to the bylaws.
Last Meeting Date – The date of the previous annual meeting.
Next Meeting Date – The date of the next annual meeting.
Purpose of Business – A freeform text area for information concerning the purpose of the entity’s business.
Notes/History – Displays read-only records from the Notes/History/Charts tab that have been designated as a Narrative document type and Bylaws as the subtype. A ![]() Jump button is provided for easy access to the document record.
Jump button is provided for easy access to the document record.
Buttons
Save – Click to save changes to the tab.
Reports – Click to access tab-specific reports.
Calendar Tab
The Calendar tab in the Entities Edit Mode allows you to manage entity-specific calendar items.
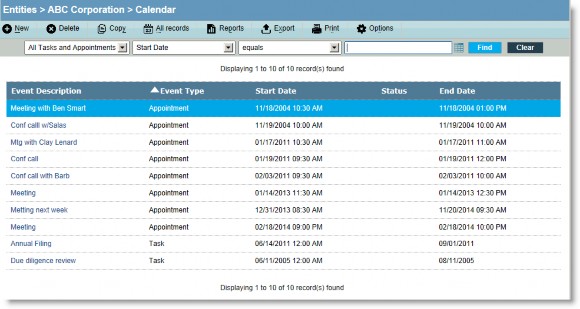
Fields
Event Description – A comment concerning the event that will display on the Calendar List page.
Event Type – A categorization of the event. Categories are defined in Suite Manager by the System Administrator.
Start Date – The date and time the event is scheduled to begin. The start time will default to the current time (closest 15-minute increment) for appointments.
End Date – The date and time the event is scheduled to end (appointments) or is due (tasks).
Optional Fields
The following fields can be added to the grid by clicking the Options button and selecting the fields (the fields also may be reordered to appear as needed on the page):
Completed % – The percentage of a task that has been completed. This field only applies to tasks, so if the calendar list is not filtered by tasks, appointments will have no value in this field.
Completed Date – The date that a task was completed. This field only applies to tasks, so if the calendar list is not filtered by tasks, appointments will have no value in this field.
Entity – The name of the entity to which the event is linked.
Event Category – A categorization of the event.
Private – An indication of whether the event is visible to users beyond the assigned ones.
Reminder – An indication of whether a notification will be sent to invitees before the event.
Buttons
New – Click to create a new appointment or task.
Delete – Click to remove the selected item.
Copy – Click to copy the selected item.
All records/Current records as of Today – Click to open the Date Range Prompt dialog box to filter the list of records shown using specific date parameters.
Reports – Click to access any tab-specific reports.
Export – Click to export the current grid contents to Microsoft Excel.
Print – Click to create an instant report of the current grid contents.
Options – Click to select the number of records to display in the list of items.
Canadian Information Tab
The Canadian Information tab in the Entities Edit Mode provides an area to track incorporation and security information specific to Canadian entities and is used when creating a CRA (Calura) form. Equity information displayed on the Canadian Information tab can be entered by clicking on a link to the different types of equity. If an equity type does not appear on this page, enter the information on the Securities tab.
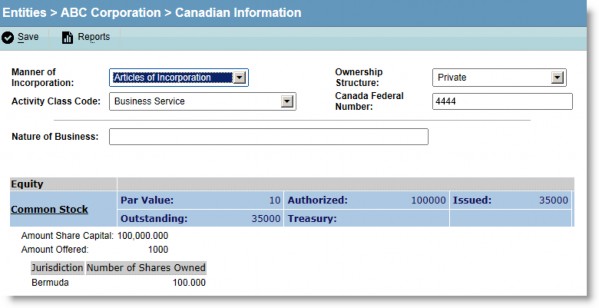
Fields
Manner of Incorporation – The method used to incorporate the entity.
Ownership Structure – An indication of whether the entity is public or private.
Activity Class Code – A classification for the type of business done by the entity.
Canada Federal Number – An identifier for the entity in Canada.
Nature of Business – The type of business done by the entity.
Equity – The number of shares held within each province.
This area is used for the CRA form.
Buttons
Save – Click to save any changes to the record.
Reports – Click to open a list of reports that may be run for matters and have been linked to the selected tab.
Committees Tab
The Committees tab in the Entities Edit Mode allows you to assign committees to an entity. A grid is provided that lists committee members.
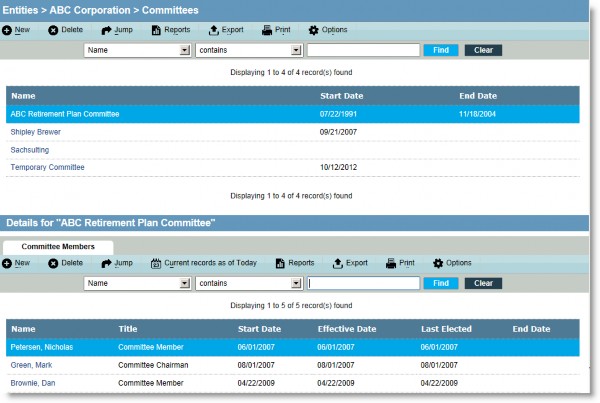
Notes:
- When a new committee is added, the Committee Members subtab will not display the associated committee members until after clicking Save.
- A committee must first be entered into Secretariat as a separate entity.
- Besides assigning committee members on this tab, members also can be assigned through the Positions tab of the committee’s record or the Titles Held tab of the People module.
- Only those committee members with a position type of “Committee Member” will appear on the Committee Members tab in the Details area.
- Only those committee members appear in the list based on the date filter applied to the list. Click the Date Range Filter button to change the date.
Fields
Name – The name of the committee.
Start Date – The date from which the committee is effective.
End Date – The date to which the committee is effective.
Buttons
New – Click to create a committee or add a committee member.
Delete – Click to remove the selected item.
Jump – Click to access more information concerning the committee or committee member.
Reports – Click to access any tab-specific reports.
Export – Click to export the current grid contents to Microsoft Excel.
Print – Click to create an instant report of the current grid contents.
Options – Click to select the number of records to display in the list of items.
Committee Members Subtab
The Committee Members subtab in the Details area allows you to enter people who are members of the committee and specify additional information concerning their position on the committee.
Fields
Name – The name of the member of the committee.
Title – The title within the committee for the person.
Start Date – The date the person was began working with the committee.
Effective Date – The date the appointment/election of the person to the committee was effective.
Last Elected – The date the person was elected to the committee.
End Date – The date the person’s appointment/election to the committee ended.
Optional Fields
The following fields can be added to the grid by clicking the Options button and selecting the fields (the fields also may be reordered to appear as needed on the page):
Executive Officer – An indication that the committee member is an executive officer for the entity.
Insider – An indication that the committee member is an insider in terms of equities for the entity.
Non-Corporate – An indication that the committee member does not work for the entity.
Normal Retire Date – The date the committee member will retire from the entity.
Pending – An indication that the committee member’s appointment/election is pending.
Position Type – A categorization for the type of work the person is performing on the committee.
Reg O – An indication that a Regulation O loan has been made by a member bank to an executive officer, director, or principal shareholder.
Sort Order – A number that indicates the order for sorting the committee members for reporting purposes.
Term Length – The time period the committee member will be on the committee.
Buttons
New – Click to create a committee or add a committee member.
Delete – Click to remove the selected item.
Jump – Click to access more information concerning the committee or committee member.
All records/Current records as of Today – Click to open the Date Range Prompt dialog box to filter the list of records shown using specific date parameters.
Reports – Click to access any tab-specific reports.
Export – Click to export the current grid contents to Microsoft Excel.
Print – Click to create an instant report of the current grid contents.
Options – Click to select the number of records to display in the list of items.
Contact Info Tab
The Contact Info tab in the Entities Edit Mode allows you to track multiple modes of communication, such as correspondence addresses, telephone numbers, and Internet information.
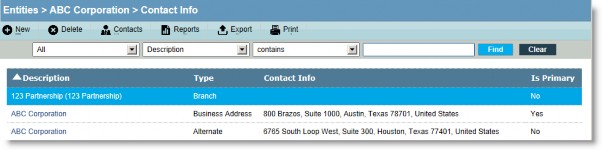
Fields
Description – The name of the contact.
Type – The type (such as Business Address) of the contact.
Contact Info – The information to be used to contact the entity (whether address, e-mail address, phone number, etc.).
Is Primary – An indication of whether the contact is the primary method of contacting the entity.
Buttons
New – Click to create a new contact for the entity.
Delete – Click to remove the selected contact for the entity.
Contacts – Click to link the entity with an address entered previously in Secretariat. For example, if a firm employs four lawyers, you can enter the firm’s address, then link all four lawyers to the firm’s address. If the firm address changes, the change will be reflected in the address of the linked people.
Reports – Click to access any tab-specific reports.
Export – Click to export the current grid contents to Microsoft Excel.
Print – Click to create an instant report of the current grid contents.
Division Members Tab
The Division Members tab in the Entities Edit Mode tracks division member information for all entities with an entity type of Division.
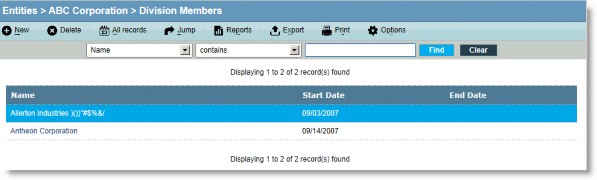
Fields
Name – The name of the division member.
Start Date – The date from which the division member is effective.
End Date – The date to which the division member is effective.
Buttons
New – Click to create a new division member.
Delete – Click to remove the selected item.
All records/Current records as of Today – Click to open the Date Range Prompt dialog box to filter the list of records shown using specific date parameters.
Jump – Click to access more information concerning the entity.
Reports – Click to access any tab-specific reports.
Export – Click to export the current grid contents to Microsoft Excel.
Print – Click to create an instant report of the current grid contents.
Options – Click to select the number of records to display in the list of items.
Names Tab
The Names tab in the Entities Edit Mode allows you to track any alternate name(s), DBA (Doing Business As) name(s), and/or former name(s) used by an entity.
Former Names Fields
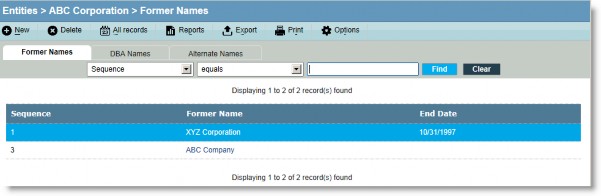
Sequence – A number representing the sequence in which the former name was effective.
Former Name – The previous name of the entity.
Start Date – The date from which the former name is effective.
End Date – The date to which the former name is effective.
DBA Names Fields
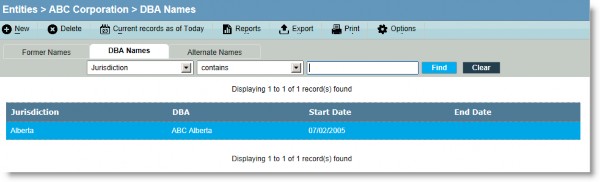
Jurisdiction – The name of the jurisdiction for which the DBA is effective.
DBA – The name the entity uses for doing business.
Start Date – The date from which the DBA name is effective.
End Date – The date to which the DBA name is effective.
Alternate Names Fields
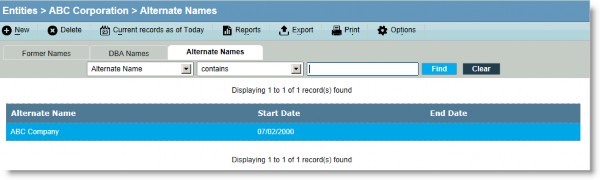
Alternate Name – The name used as an alternate name for the entity.
Start Date – The date from which the alternate name is effective.
End Date – The date to which the alternate name is effective.
Buttons
New – Click to add a new name.
Delete – Click to remove the selected item.
All records/Current records as of Today – Click to open the Date Range Prompt dialog box to filter the list of records shown using specific date parameters.
Reports – Click to access tab-specific reports.
Export – Click to export the current grid contents to Microsoft Excel.
Print – Click to create an instant report of the current grid contents.
Options – Click to select the number of records to display in the list of events.
Notes/History/Charts Tab
The Notes/History/Charts tab provides an area to organize and access documents with which a person or entity is associated as well as an area to enter notes in a freeform text area. In addition, any charts created with CorpCharts are saved to this tab as a chart document. By default, a chart record is created automatically for each entity and will appear on this tab. Any additional charts created by users will appear as part of the default chart record.
![]() The file size of attachments is limited to 100 MB.
The file size of attachments is limited to 100 MB.
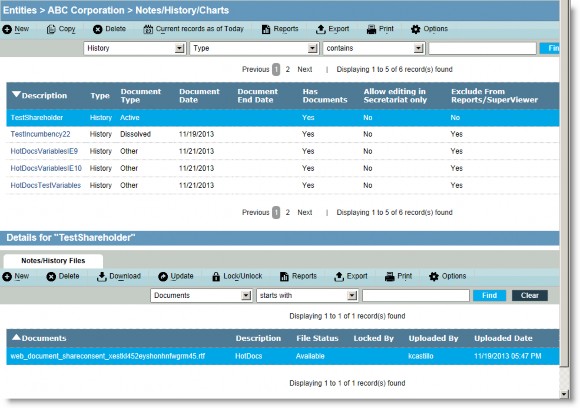
![]() If the full Suite has been installed on your computer, entity records and people records are shared by Secretariat and eCounsel. The following applies:
If the full Suite has been installed on your computer, entity records and people records are shared by Secretariat and eCounsel. The following applies:
- Selecting the Allow editing in Secretariat only checkbox makes files attached to this entity’s record read- only in eCounsel.
- Selecting the Exclude from Reports/SuperViewer checkbox makes files attached to this entity’s record not be included in reports generated in Secretariat.
- If the Suite is installed and the Exclude from eCounsel checkbox is selected, files attached to this entity’s record will not be visible from within eCounsel.
- The file size of attachments is limited to 100 MB.
Fields
Description – A comment concerning the document being attached to the entity record.
Type – The type of document being attached to the entity record.
Document Type – The subtype of document being attached to the entity record.
Document Date – The date of the document.
Document End Date – The date the document will no longer be effective.
Has Documents – An indication of whether the current row has documents attached.
Optional Fields
The following fields can be added to the grid by clicking the Options button and selecting the fields (the fields also may be reordered to appear as needed on the page):
Allow editing in Secretariat only – An indication that files will be read-only in eCounsel.
Exclude from Reports/SuperViewer – An indication that files will not be included in reports or in SuperViewer.
Exclude from eCounsel – An indication that files will be hidden in eCounsel.
Physical Location – The location where the actual files reside.
Buttons
New – Click to describe the document to be attached to the entity.
Copy – Click to copy the selected item.
Delete – Click to remove the selected document as an attachment to the entity.
All records/Current records as of Today – Click to open the Date Range Prompt dialog box to filter the list of records shown using specific date parameters.
Reports – Click to access any tab-specific reports.
Export – Click to export the current grid contents to Microsoft Excel.
Print – Click to create an instant report of the current grid contents.
Options – Click to select the number of records to display in the list of items.
Notes/History Files Subtab
The Notes/History Files subtab lists details concerning actual documents. This area is where documents can be linked or a link can be severed. Linking enables easy access to a document by providing a shortcut to an electronic file. The look of this tab and the buttons available will depend on the method of document storage specified by the System Administrator.
Fields
Documents – The name of the file.
Description – A freeform comment concerning the file.
File Status – The status (such as Available or Locked) of the file.
Locked By – The name of the user who has locked the file.
Uploaded By – The name of the last user who uploaded the file.
Uploaded Date – The date the file was last uploaded.
Index Status – The status (such as Failure or Success) of the file in terms of full-text searching.
Indexed Date – The date the file was indexed for full-text searching.
Optional Field
The following field can be added to the grid by clicking the Options button and selecting the field (the fields also may be reordered to appear as needed on the page):
File Size – The size of the attached file.
Buttons
New – Click to open the Save File dialog box to select a document.
Delete – Click to remove the document from the Details area.
 Download – Click to open the document or copy the document to a specified location.
Download – Click to open the document or copy the document to a specified location.
![]() Update – Click to upload any changes to the document to the storage area.
Update – Click to upload any changes to the document to the storage area.
Lock/Unlock – Click to check out or check in the document.
Reports – Click to access tab-specific reports.
Export – Click to export the current grid contents to Microsoft Excel.
Print – Click to create an instant report of the current grid contents.
Options – Click to select the number of records to display in the list of items.
Ownership Tab
The Ownership tab in the Entities Edit Mode allows you to maintain and track the ownership structure of an entity. Both subsidiary and parent company information is tracked on this tab. The information displayed is dependent on the toggle buttons at the top of the screen. In addition, the CorpCharts functionality is available from this tab.
Owners Subtab
 For ownership of the entity, Secretariat can calculate the ownership using a single equity class’ transaction ledger on the Securities tab. Once this functionality is enabled, the Owners subtab on the Ownership tab becomes read-only and records cannot be deleted or added to the tab.
For ownership of the entity, Secretariat can calculate the ownership using a single equity class’ transaction ledger on the Securities tab. Once this functionality is enabled, the Owners subtab on the Ownership tab becomes read-only and records cannot be deleted or added to the tab.
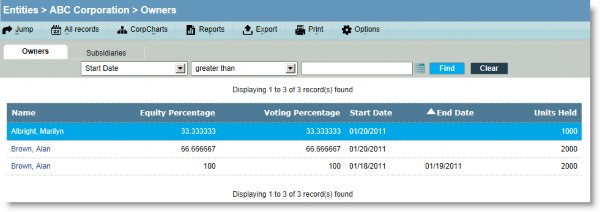
Fields
Name – The name of the entity or person who owns part or all of the entity.
Equity Percentage – The amount of equity as a percentage of the ownership of the entity or person.
Voting Percentage – The number of votes as a percentage of the ownership of the entity or person.
Start Date – The date the entity or person obtained ownership of the entity, or the date ownership of the entity changed.
End Date – The date the entity or person sold ownership of the entity or the date ownership of the entity changed. .
Units Held – The number of units (such as stock) owned by the entity or person.
Optional Fields
The following fields can be added to the grid by clicking the Options button and selecting the fields (the fields also may be reordered to appear as needed on the page):
Capital Amount – The total amount of equity paid by the owning entity.
Currency – The type (such as US Dollars) of currency paid by the owning entity.
Status – The current status of the owning entity.
Subsidiaries Subtab
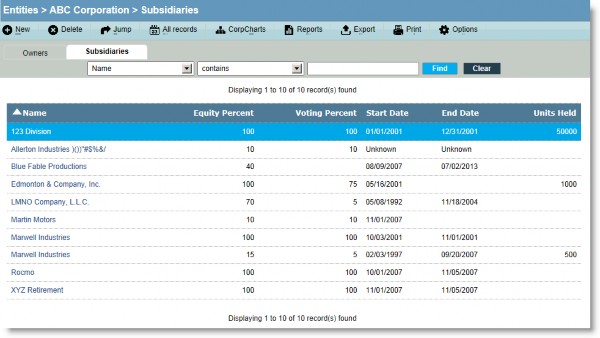
Fields
Name – The name of the entity that is owned in part or in whole by the entity.
Equity Percent – The amount of equity as a percentage of the ownership of the entity or person.
Voting Percent – The number of votes as a percentage of the ownership of the entity or person.
Start Date – The date the entity or person obtained ownership of the entity.
End Date – The date the entity or person sold ownership of the entity.
Units Held – The number of units (such as stock) owned by the entity or person.
Optional Fields
The following fields can be added to the grid by clicking the Options button and selecting the fields (the fields also may be reordered to appear as needed on the page):
Capital – The total amount of equity paid by the entity to the subsidiary.
Capital Currency – The type (such as US Dollars) of currency paid to the subsidiary.
Status – The current status of the subsidiary entity.
Buttons
New – Click to add an owner/subsidiary. This button is unavailable on the Owners subtab if functionality has been enabled from the Securities tab to calculate ownership from a single equity class’ transaction ledger.
Delete – Click to remove the selected item. This button is unavailable on the Owners subtab if functionality has been enabled from the Securities tab to calculate ownership from a single equity class’ transaction ledger.
![]() Jump – Click to access more information concerning the owner/subsidiary.
Jump – Click to access more information concerning the owner/subsidiary.
All records/Current records as of Today – Click to open the Date Range Prompt dialog box to filter the list of records shown using specific date parameters.
CorpCharts – Click to create an ownership or subsidiary chart for the organization.
Reports – Click to access tab-specific reports.
Export – Click to export the current grid contents to Microsoft Excel.
Print – Click to create an instant report of the current grid contents.
Options – Click to select the number of records to display in the list of items.
CorpCharts Wizard
The CorpCharts wizard can be used to create new ownership or subsidiary charts for an entity.
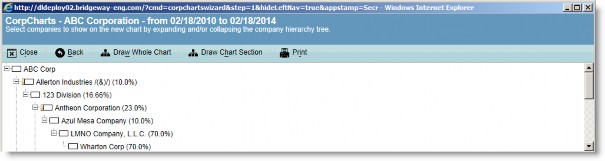
Fields
Create a new chart – Contains options to either create an ownership chart (who does this entity own?) or a subsidiary chart (who owns this entity?).
Use Single Date – A date for which CorpCharts will create a chart for all entities that were subsidiaries on the date.
Use Date Range – A beginning and end date for which CorpCharts will create a chart for all entities that were subsidiaries within the time period specified.
Allow “Unknown” Start Dates – Indicates entities that have “unknown” in the Start Date field on the Ownership tab should be included on the chart.
Allow “Unknown” End Dates – Indicates entities that have “unknown” in the End Date field on the Ownership tab should be included on the chart.
Buttons
Back – Click to access the previous screen of the wizard.
Next – Click to access the next screen of the wizard.
Draw Whole Chart – Click to open Microsoft Visio and render the entire outline in chart form.
Draw Chart Section – Click to open Microsoft Visio and render the highlighted portion of the outline in chart form.
Print – Click to open a window to send the chart outline to send to a printer.
![]() Close – Click to exit the wizard.
Close – Click to exit the wizard.
Partnership Agreements Tab
The Partnership Agreements tab in the Entities Edit Mode tracks the history of amendments to the partnership agreement if the entity type is a partnership. Documents are entered through the Notes/History/Charts tab.
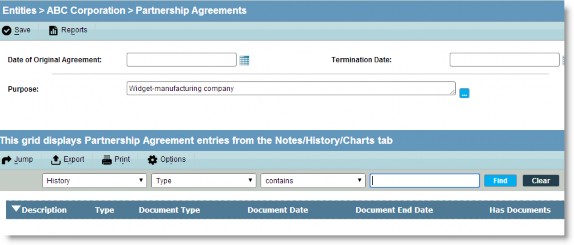
Fields
Date of Original Agreement – The date a partnership agreement was made.
Termination Date – The date a partnership agreement ended.
Purpose – A freeform text area describing the terms of the partnership agreement.
Notes/History/Charts grid – Displays read-only records from the Notes/History/Charts tab that have been designated as a Narrative document type and Partnership Agreement as the subtype. A ![]() Jump button is provided for easy access to the document record.
Jump button is provided for easy access to the document record.
Description – A comment concerning the document being attached to the entity record.
Type – The type of document being attached to the entity record.
Document Type – The subtype of document being attached to the entity record.
Document Date – The date of the document.
Document End Date – The date the document will no longer be effective.
Has Documents – An indication of whether the current row has documents attached.
Optional Fields
The following fields can be added to the grid by clicking the Options button and selecting the fields (the fields also may be reordered to appear as needed on the page):
Allow editing in Secretariat only – An indication that files will be read-only in eCounsel.
Exclude from Reports/SuperViewer – An indication that files will not be included in reports or in SuperViewer.
Exclude from eCounsel – An indication that files will be hidden in eCounsel.
Physical Location – The location where the actual files reside.
Buttons
Save – Click to save changes to the tab.
Reports – Click to access any tab-specific reports.
Jump – Click to access more information concerning the document.
Export – Click to export the current grid contents to Microsoft Excel.
Print – Click to create an instant report of the current grid contents.
Options – Click to select the number of records to display in the list of items.
Positions Tab
The Positions tab in the Entities Edit Mode allows you to enter and maintain a list of all people who have been assigned to the entity.
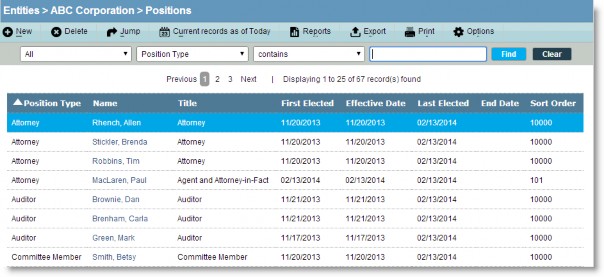
![]() Two records with the same position type, title, person’s name, and first elected date cannot be saved to the database.
Two records with the same position type, title, person’s name, and first elected date cannot be saved to the database.
Fields
Position Type – A categorization for the position. These categorizations are established by the System Administrator.
![]() Changing the position type associated with the title will only affect this record; it will not change the default association in the Titles module.
Changing the position type associated with the title will only affect this record; it will not change the default association in the Titles module.
Name – The name of the person being assigned a position with the entity.
Title – The number of director positions that can be assigned is limited to the amount specified on the Bylaws tab. Attempting to assign a directorship that will exceed the allotted number will result in an error message.
First Elected – A database-required field that will effect report generation. “Unknown” can be entered here, but may cause the record to be excluded from the date range filter and may cause the record to appear incorrectly in some reports.
Effective Date – The date the appointment was first effective.
Last Elected – The date the person was elected to the position.
End Date – The date the appointment will end.
Sort Order – Allows users to determine the order in which positions will appear when reports and documents are generated. The lower the number the higher it will appear on the list when displayed along with other positions within the same position type. The sort order number is established in the Titles module and will automatically populate the Sort Order field when a position type is selected.
Optional Fields
The following fields can be added to the grid by clicking the Options button and selecting the fields (the fields also may be reordered to appear as needed on the page):
Exec. Officer/Div. Head – An indication that the employee is an executive officer or head of a division for the entity.
Insider – An indication that the employee is an insider in terms of equities for the entity.
Non Corporate – An indication that the employee does not work in a corporate position.
Normal Retire– The date the employee will retire from the entity.
Pending – An indication that the employee’s appointment/election is pending.
Reg O – An indication that a Regulation O loan has been made by a member bank to an executive officer, director, or principal shareholder.
Term Length – The time period the employee will be appointed/elected to the position.
Buttons
New – Click to add a person to a position with the entity.
Delete – Click to remove the selected item.
Jump – Click to access more information concerning the person.
All records/Current records as of Today – Click to open the Date Range Prompt dialog box to filter the list of records shown using specific date parameters.
Reports – Click to access tab-specific reports.
Export – Click to export the current grid contents to Microsoft Excel.
![]() Print – Click to create an instant report of the current grid contents.
Print – Click to create an instant report of the current grid contents.
Options – Click to select the number of records to display in the list of items.
Registrations Tab
The Registrations tab in the Entities Edit Mode allows you to track the jurisdictions in which an entity is qualified to do business.
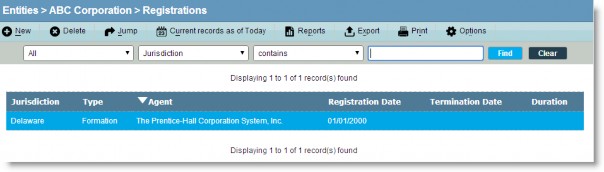
Fields
Jurisdiction – The name of the jurisdiction.
Type – The type of registration (such as Incorporation) being performed.
Agent – The name of the agent performing the registration.
Registration Date – The date the action was registered.
Termination Date – The date the registration will no longer be effective.
Duration – The length of time the registration will be effective.
Optional Fields
The following fields can be added to the grid by clicking the Options button and selecting the fields (the fields also may be reordered to appear as needed on the page):
Charter Number – An identifier for an entity, typically assigned by a governmental agency.
Jurisdiction Tax ID – The tax identifier for the entity for the selected jurisdiction.
Buttons
New – Click to add a registration.
Delete – Click to remove the selected item.
Jump – Click to access more information concerning the jurisdiction.
All records/Current records as of Today – Click to open the Date Range Prompt dialog box to filter the list of records shown using specific date parameters.
Reports – Click to access any tab-specific reports.
Export – Click to export the current grid contents to Microsoft Excel.
Print – Click to create an instant report of the current grid contents.
Options – Click to select the number of records to display in the list of items.
Regulations Tab
The Regulations tab in the Entities Edit Mode allows you to track information related to the governance of a Limited Liability Company (LLC).
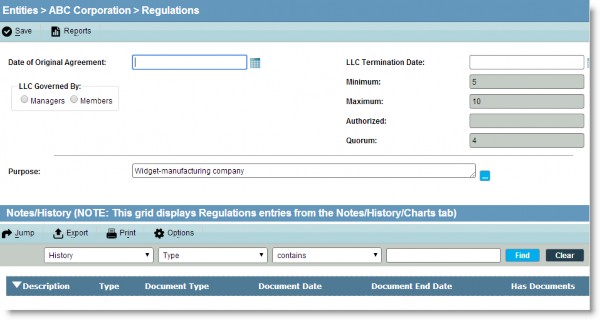
Fields
Date of Original Agreement – The date the LLC was created.
LLC Termination Date – The date the LLC ended.
LLC Governed by – An indication of whether the LLC is governed by Managers or Members. Selecting the Managers option button activates the Minimum/Maximum/Authorized/Quorum fields.
 If the Members option button is selected after information is entered in the Minimum/Maximum/Authorized and Quorum fields, the information is retained in the database. The fields, however, will become inactive.
If the Members option button is selected after information is entered in the Minimum/Maximum/Authorized and Quorum fields, the information is retained in the database. The fields, however, will become inactive.
Minimum – The minimum number of managers required for the LLC.
Maximum – The maximum number of managers required for the LLC.
Authorized – The number of managers of the entity that have been authorized.
Quorum – The number of managers that must vote or be present to qualify as a quorum for issues.
Purpose – A freeform text area describing the terms of the LLC.
Notes/History/Charts grid – Displays read-only records from the Notes/History/Charts tab. This area is used to track a history of amendments that are made to the original resolution document. A Jump button is provided for easy access to the document record.
Description – A comment concerning the document being attached to the entity record.
Type – The type of document being attached to the entity record.
Document Type – The subtype of document being attached to the entity record.
Document Date – The date of the document.
Document End Date – The date the document will no longer be effective.
Has Documents – An indication of whether the current row has documents attached.
Optional Fields
The following fields can be added to the grid by clicking the Options button and selecting the fields (the fields also may be reordered to appear as needed on the page):
Allow editing in Secretariat only – An indication that files will be read-only in eCounsel.
Exclude from Reports/SuperViewer – An indication that files will not be included in reports or in SuperViewer.
Exclude from eCounsel – An indication that files will be hidden in eCounsel.
Physical Location – The location where the actual files reside.
Buttons
Save – Click to save changes to the tab.
Reports – Click to access any tab-specific reports.
Jump – Click to access more information concerning the regulation.
Export – Click to export the current grid contents to Microsoft Excel.
Print – Click to create an instant report of the current grid contents.
Options – Click to select the number of records to display in the list of items.
Securities Tab
The Securities tab in the Entities Edit Mode is set up differently than other tabs, due to the complexity of securities issues. When you open a securities record, the tab list on the left of the screen will only display those tabs that are pertinent to the record (not all the tabs for the entity as with other records). Click the ![]() Back to Securities button to return to the entities tabs list and the Securities tab.
Back to Securities button to return to the entities tabs list and the Securities tab.
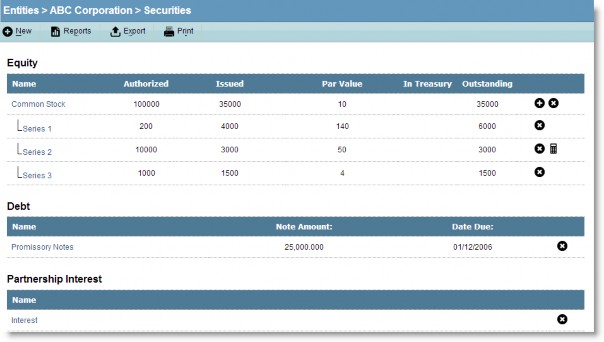
Links
Equity – Provides an area to track a company’s equity.
Name – The name of the class of equity.
Currently Authorized – The number of shares of equity that have been authorized. Enter authorized shares of equity on the History tab for the individual equity class.
Currently Issued – The total number of shares of equity that have been issued (outstanding + treasury for U.S. companies). Enter the owner and shares of equity on the Transaction Ledger tab for the individual equity class.
Current Par Value – The value per share of equity. When entering authorized shares of equity on the History tab, the par value for the authorized shares is entered for the record.
Currently in Treasury – The total number of shares of equity that have been issued, but are held by the entity.
Currently Outstanding – The total number of shares of equity that have been issued to investors.
New – Click to create a new equity record under the main record.
Delete – Click to remove an equity record.
![]() Calculate Ownership – Click to update the Ownership tab using entries in the transaction ledger of the specified class of equity. Only one class of equity can be designated for calculation of ownership. This button only appears for an equity class when the Use this class to calculate Ownership checkbox is checked on the Base Info tab for the equity.
Calculate Ownership – Click to update the Ownership tab using entries in the transaction ledger of the specified class of equity. Only one class of equity can be designated for calculation of ownership. This button only appears for an equity class when the Use this class to calculate Ownership checkbox is checked on the Base Info tab for the equity.
Debt– Provides an area to track a corporation’s obligation to repay money borrowed from a creditor or lender.
Name – The name of the debt.
Note Amount – The monetary amount of the debt.
Date Due – The date the debt is due to be paid.
Delete – Click to remove a debt record.
Partnership Interest – Provides an area to track the information related to the control, management, and distribution of profits/loss as it relates to a partnership.
Name – The name of the partnership interest.
Delete – Click to remove a partnership interest record.
Buttons
New – Click to create a new equity, debt, and/or partnership interest record.
Reports – Click to access any tab-specific reports.
Export – Click to export the current grid contents to Microsoft Excel.
Print – Click to create an instant report of the current grid contents.
Securities (Equity) Page
The Securities (Equity) page accessed from the Securities tab allows you to track information relating to a company’s equity.
Base Info Tab
The Base Info tab provides an area to enter and track equity information. In addition to basic information such as class and issue date, par value, voting rights, and stock exchange information is maintained on this tab.
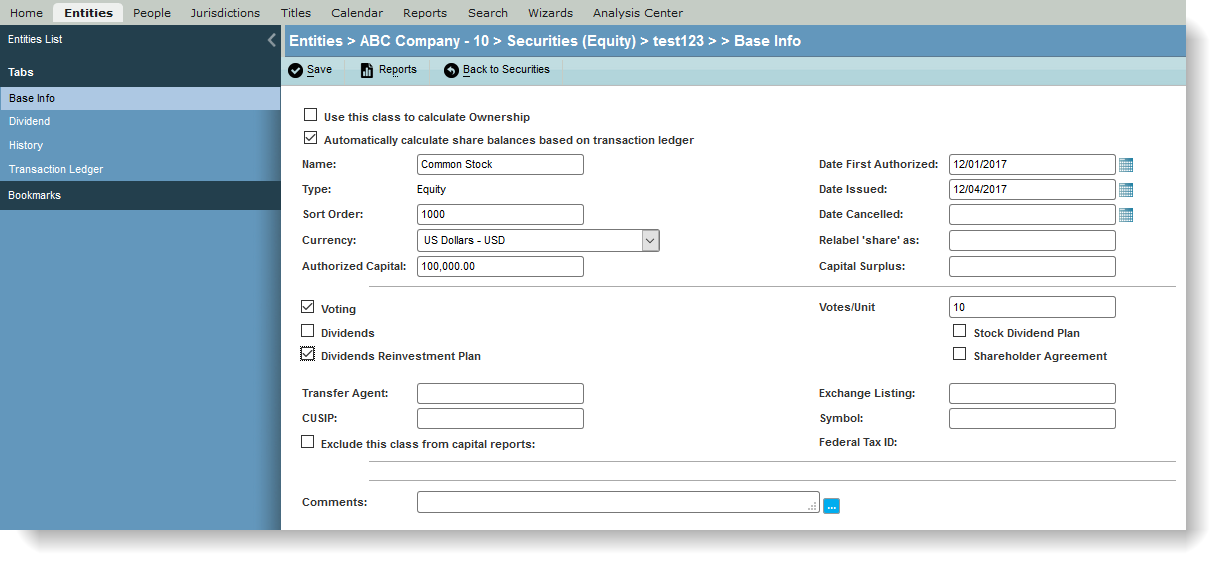
Fields
Use this class to calculate Ownership – Select to enable Secretariat to update the Owners subtab of the Ownership tab for the entity with information from the transaction ledger of this class of equity. Only one class of equity can be designated for ownership calculation. You must disable this feature for any other class of equity before enabling it for this class of equity.
Automatically calculate share balances based on transaction ledger – Select to automatically calculate and update the Issued, Outstanding, Treasury, and Cancelled fields on the History tab for this security record. If this checkbox is unchecked, the record must be entered manually on the History tab and each calculation must be made manually.
Name – The name of the class of equity.
Type – Defaults to “Equity”.
Sort Order – A number that indicates the sort order for this equity when appearing in reports.
Currency – The type (such as US Dollars) of currency used for transactions.
Authorized Capital – The total amount the authorized shares are worth.
Date First Authorized – The date shares of this equity were first authorized.
Date Issued – The date shares of this equity were first issued to investors.
Date Cancelled – The date this equity was cancelled by the entity.
Relabel “share” as – The label that will appear for the equity on reports.
Capital Surplus – The amount paid for shares above the par value.
Voting – Click to indicate the total number of votes per unit of equity.
Dividends – Click to indicate if dividends will be distributed for this equity.
Dividends Reinvestment Plan – Click to indicate if a dividends reinvestment plan exists.
Stock Dividend Plan – Click to indicate if dividends in the form of shares of equity will be distributed.
Shareholder Agreement – Click to indicate a shareholder agreement exists for the equity.
Transfer Agent – If the equity is publicly traded, the name of the transfer agent used by the entity.
CUSIP – The nine-digit Committee on Uniform Security Identification Procedures (CUSIP) number from the Securities and Exchange Commission (SEC).
Exclude this class from capital reports – Click to exclude this class of equity from all reports.
Exchange Listing – The acronym (such as NYSE for New York Stock Exchange) for the primary exchange for the equity class.
Symbol – The trading symbol for the equity on the primary exchange.
Federal Tax ID – The federal tax identifier for the entity.
Comments – Freeform text concerning the equity.
Buttons
Save – Click to save the current information.
Reports – Click to access any tab-specific reports.
Back to Securities – Click to return to the Securities tab.
Dividend Tab
The Dividend tab provides an area to enter and track the details of stock dividends. Information is divided into two areas:
- Dividend Detail – includes payment schedule, payment type, currency, and unit type dropdown selection lists.
- Stock Dividend/Dividend Reinvestment – contains fields for indicating the manner in which dividends were dispersed.
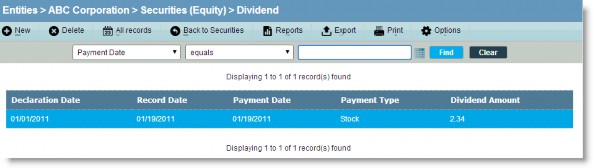
Fields
Declaration Date – The date that a dividend was announced for the stock.
Record Date – The date established by the entity for the purpose of determining the holders of stock who are entitled to receive a dividend.
Payment Date – The date payment of the dividend was distributed.
Payment Type –The type (such as Cash, Property, or Stock) of dividend.
Dividend Amount – The total amount of the dividend payment.
Optional Fields
The following fields can be added to the grid by clicking the Options button and selecting the fields (the fields also may be reordered to appear as needed on the page):
Cash Amount – For stock dividends/dividend reinvestment, the amount distributed.
Cash Amount Type – For stock dividends/dividend reinvestment, the method (either Lump Sum or Per Unit Payment) the cash was distributed.
Currency – The type (such as US Dollars) of currency used for the dividend.
Number of Units – For stock dividends/dividend reinvestment, the number of units of stock distributed.
Number of Units Type – For stock dividends/dividend reinvestment, the method (either Lump Sum or Per Unit Payment) the stock was distributed.
Payment Schedule – The time period (such as Annual, Quarterly, Semi-annual, or Special) at which dividend payments are made.
Unit – An indication if the dividend was an aggregate payment or per unit.
Value Per Unit – For stock dividends/dividend reinvestment, the value per unit of the stock distributed.
Value Per Unit Currency – For stock dividends/dividend reinvestment, the type (such as US Dollars) of currency used for the stock distribution.
Buttons
New – Click to create a new record.
Delete – Click to remove the selected item.
All records/Current records as of Today – Click to open the Date Range Prompt dialog box to filter the list of records shown using specific date parameters.
Back to Securities – Click to return to the Securities tab.
Reports – Click to access any tab-specific reports.
Export – Click to export the current grid contents to Microsoft Excel.
Print – Click to create an instant report of the current grid contents.
Options – Click to select the number of records to display in the list of items.
History Tab
The History tab provides an area to enter and maintain the total number of equity shares for an entity. The grid makes it easy to track changes in issuance, shares outstanding, and other related information. Because the History tab is updated automatically from entries on the Transaction Ledger tab, you need only add records for authorization of equity to the History tab. Secretariat will adjust any records as needed on the History tab to keep the issued, authorized, and outstanding shares synchronized with the transaction ledger.
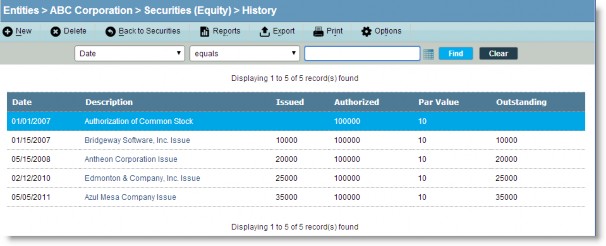
Fields
Date – The date the shares were issued or authorized.
Description – A freeform comment describing the transaction.
Issued – The total number of shares that have been issued (outstanding + treasury for U.S. companies).
Authorized – The total number of shares that have been authorized by the entity.
Par Value – The value per share.
Outstanding – The total number of shares that have been issued to investors.
Optional Fields
The following fields can be added to the grid by clicking the ![]() Options button and selecting the fields (the fields also may be reordered to appear as needed on the page):
Options button and selecting the fields (the fields also may be reordered to appear as needed on the page):
Cancelled – The total number of shares that have been cancelled by the entity.
NPV – An indication of whether the shares have no par value.
Number Authorized Unlimited – An indication of whether the number of authorized shares is unlimited.
Treasury – The total number of shares that have been issued, but are held by the entity. (If Automatically calculate share balances based on transaction ledger is selected for the security on the Base Info tab, this amount is calculated as Authorized – Outstanding).
Treasury Unlimited – An indication of whether the shares in treasury can be unlimited.
Buttons
New – Click to create a new record.
Delete – Click to remove the selected item.
Back to Securities – Click to return to the Securities tab.
Reports – Click to access any tab-specific reports.
Export – Click to export the current grid contents to Microsoft Excel.
Print – Click to create an instant report of the current grid contents.
Options – Click to select the number of records to display in the list of items.
Transaction Ledger Tab
The Transaction Ledger tab provides an area to enter and track transactions, a summary of activity on the transaction ledger, a summary of current owners, and the transaction ledger grid. When a share register is created from this tab, the information on the new transaction ledger form is divided into two areas:
- Ownership Detail – includes information such as the number of units owned by a person or entity, the currency, and value of consideration.
- Certificate Detail – includes information concerning the certificate.
If Automatically calculate share balances based on transaction ledger is selected for the security on the Base Info tab:
- The History tab is updated automatically with new entries.
- Issued, treasury, outstanding, and cancelled shares are updated for the history record based on the transaction type and cancellation date for the transaction ledger.
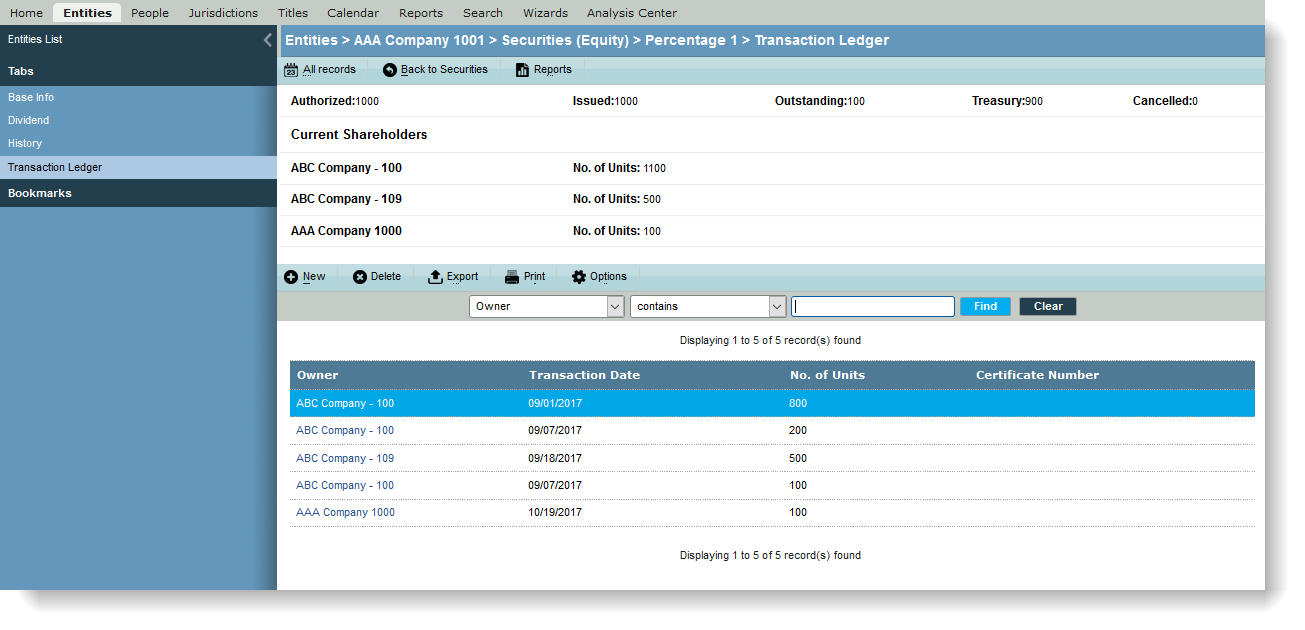
Summary Calculations
Authorized – Total number of authorized shares. If no shares have been authorized, this field remains blank.
Issued – Total number of issued shares (outstanding + treasury for U.S. companies).
Outstanding – Total number of shares owned by investors (issued – redeemed).
Treasury – Total number of shares owned by the entity and available to be issued to an owner (authorized – outstanding). If no shares have been authorized, this field remains blank.
Cancelled – The total number of certificated shares that have been cancelled by the entity.
Current Shareholders – The total ownership of shares by each current owner.
Fields
Owner – The entity that is acquiring the shares.
Transaction Date – The date the transfer of shares occurred.
Number of Units – The total number of units being issued/redeemed.
Certificate Number – If a certificate was issued, an identifier for the certificate.
Optional Fields
The following fields can be added to the grid by clicking the ![]() Options button and selecting the fields (the fields also may be reordered to appear as needed on the page):
Options button and selecting the fields (the fields also may be reordered to appear as needed on the page):
Beneficial Owner – The individual or group that has the power to vote or influence the transaction decisions regarding the shares.
Certificate Issued – An indication of whether a certificate was issued for the transaction.
Consideration – An amount paid for the shares.
Currency – The type (such as US Dollars) of currency paid for the shares.
Certificate Issue Date – If a certificate was issued, the date the certificate was issued.
Has Beneficial Owner – An indication of whether an individual or group has the power to vote or influence the transaction decisions regarding the shares.
Percent Paid – A percentage that indicates the amount paid for the shares.
Sort Order – If a certificate was issued, a number that indicates the report sort order for the certificate.
Transaction Subtype – For issued shares, a category to indicate the type (such as Consolidation, Contribution, Exercise, New Issue, Reverse Split, Split, Stock Dividend, or Transfer) of transaction.
Transaction Type – The type (Issue or Redeem) of transaction of shares.
Value – The amount that the shares are worth.
Buttons
New – Click to create a new record.
Delete – Click to remove the selected item.
All records/Current records as of Today – Click to open the Date Range Prompt dialog box to filter the list of records shown using specific date parameters.
- Current Records as of Today
- Summary calculations at the top of the page show the sum of all shares issued minus sum of all shares redeemed where transaction date is less than or equal to today.
- The transaction grid shows all records where transaction date is less than or equal to today.
- All Records\
- Summary calculations show the sum of all shares issued minus sum of all shares redeemed.
- The transaction grid shows all records.
- Date range
- Summary calculations show the sum of all shares issued up until the “To” date of the filter minus all shares redeemed up until the “To” date of the filter. Note: the summary ignores the “From” date of the filter.
- The transaction grid shows only records where transaction date falls on or between the “From” and “To” dates of the filter.
Back to Securities – Click to return to the Securities tab.
Reports – Click to access any tab-specific reports.
Export – Click to export the current grid contents to Microsoft Excel.
Print – Click to create an instant report of the current grid contents.
Options – Click to select the number of records to display in the list of items.
Securities (Debt) Page
The Securities (Debt) page accessed from the Securities tab allows you to track a corporation’s obligation to repay money borrowed from a creditor or lender.
Base Info Tab
The Base Info tab provides an area to enter and maintain basic information related to a debt security, such as type, interest rate, and currency.
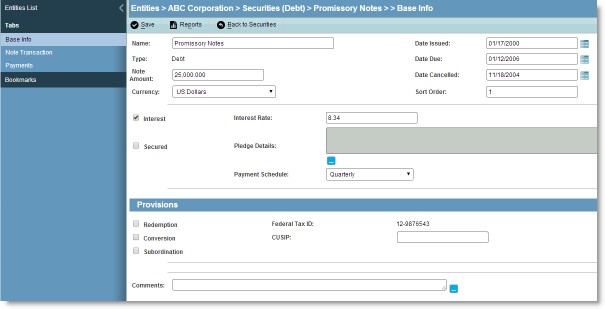
Fields
Name – The name of the debt. Type – Defaults to “Debt”.
Note Amount – The total amount of debt.
Currency – The type (such as US Dollars) of currency used for the debt.
Date Issued – The date the debt was first issued to investors.
Date Due – The date payment for the debt is due.
Date Canceled – The date this debt was canceled by the entity.
Sort Order – A number that indicates the sort order for this debt when appearing in reports.
Interest – An indication of whether interest is paid on this debt.
Interest Rate – The percentage paid for interest.
Secured – An indication of whether this debt is secured by an asset of the entity.
Pledge Details – A freeform comment concerning the assets that secured the debt.
Payment Schedule – The time period (such as Annual, Quarterly, Semi-annual, or Special) at which payments are made.
Provisions – Indications of whether the following provisions exist for the debt:
Redemption – An indication of whether the investment can be returned in the form of stock.
Conversion – An indication of whether the debt can be exchanged for stock or other considerations.
Subordination – An indication of whether current claim on any debts will take priority over any other claims formed in other agreements made in the future.
Federal Tax ID – The federal tax identifier for the entity.
CUSIP – The nine-digit Committee on Uniform Security Identification Procedures (CUSIP) number from the Securities and Exchange Commission (SEC).
Comments – Freeform text concerning the debt.
Buttons
Save – Click to save the current information.
Reports – Click to access any tab-specific reports.
Back to Securities – Click to return to the Securities tab.
Note Transaction Tab
The Note Transaction tab provides an area to enter and maintain information relating to ownership of the debt.
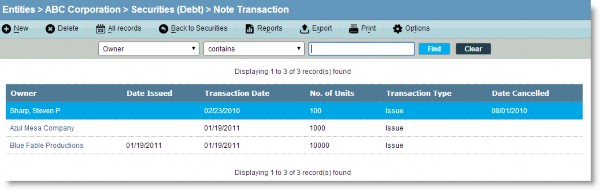
Fields
Owner – The entity that is acquiring the debt.
Date Issued – The date the note was issued.
Transaction Date – The date the transfer of debt occurred.
Number of Units – The total number of units of debt being issued/redeemed.
Transaction Type – The type (Issue or Redeem) of transaction of debt.
Date Canceled – The date the debt was canceled.
Optional Fields
The following fields can be added to the grid by clicking the ![]() Options button and selecting the fields (the fields also may be reordered to appear as needed on the page):
Options button and selecting the fields (the fields also may be reordered to appear as needed on the page):
Consideration – An amount or other paid for the debt.
Currency – The type (such as US Dollars) of currency paid for the debt.
Has Beneficial Owner – An indication of whether an individual or group has the power to vote or influence the transaction decisions regarding the debt.
Note Issued – An indication of whether a note was issued for the debt.
Note Number – An identifier for the note issued for the debt.
Transaction Subtype – For issued debt, a category to indicate the type (such as Consolidation, Contribution, Exercise, New Issue, Reverse Split, Split, Stock Dividend, or Transfer) of transaction.
Value – The amount that the debt is worth.
Buttons
New – Click to create a new record.
Delete – Click to remove the selected item.
All records/Current records as of Today – Click to open the Date Range Prompt dialog box to filter the list of records shown using specific date parameters.
Back to Securities – Click to return to the Securities tab.
Reports – Click to access any tab-specific reports.
Export – Click to export the current grid contents to Microsoft Excel.
Print – Click to create an instant report of the current grid contents.
Options – Click to select the number of records to display in the list of items.
Payments Tab
The Payments tab provides an area to enter and maintain information relating to the payments on a debt, such as a breakdown of payment allocation to principal and interest.
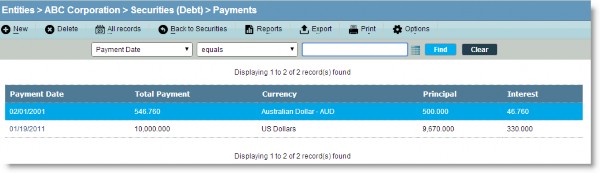
Fields
Payment Date – The date the payment was made for the debt.
Total Payment – The amount of the payment for the debt.
Currency – The type (such as US Dollars) of currency used for the payment.
Principal – The amount of the payment that was deducted from the total amount of the debt.
Interest – The amount of interest paid for the debt.
Buttons
New – Click to create a new record.
Delete – Click to remove the selected item.
All records/Current records as of Today – Click to open the Date Range Prompt dialog box to filter the list of records shown using specific date parameters.
Back to Securities – Click to return to the Securities tab.
Reports – Click to access any tab-specific reports.
Export – Click to export the current grid contents to Microsoft Excel.
Print – Click to create an instant report of the current grid contents.
Options – Click to select the number of records to display in the list of items.
Securities (Partnership Interest) Page
The Securities (Partnership Interest) page accessed from the Securities tab allows you to track the information related to the control, management, and distribution of profits/loss as it relates to a partnership.
Base Info Tab
The Base Info tab provides an area to enter and track primary information related to the partnership agreement.
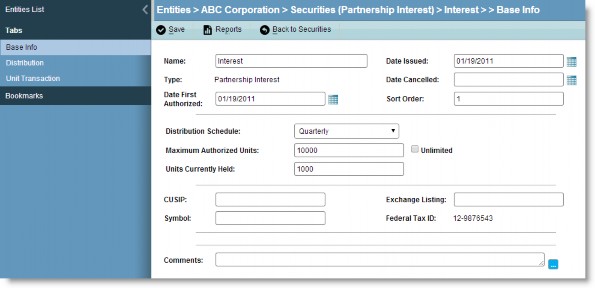
Fields
Name – The name of the partnership interest.
Type – Defaults to “Partnership Interest”.
Date First Authorized – The date the partnership interest was authorized by the entity.
Date Issued – The date the partnership interest was first issued to investors.
Date Cancelled – The date this partnership interest was canceled by the entity.
Sort Order – A number that indicates the sort order for this partnership interest when appearing in reports.
Distribution Schedule – The time period (such as Annual, Quarterly, Semi-annual, or Special) at which partnership interest is distributed.
Maximum Authorized Units – The maximum number of units of partnership interest that is authorized.
Unlimited – An indication that the number of units of partnership interest is unlimited.
Units Currently Held – The number of units of partnership interest that are held.
CUSIP – The nine-digit Committee on Uniform Security Identification Procedures (CUSIP) number from the Securities and Exchange Commission (SEC).
Symbol – The trading symbol for the partnership interest on the primary exchange.
Exchange Listing – The acronym (such as NYSE for New York Stock Exchange) for the primary exchange for the partnership interest.
Federal Tax ID – The federal tax identifier for the entity.
Comments – Freeform text concerning the partnership interest.
Buttons
Save – Click to save the current information.
Reports – Click to access any tab-specific reports.
Back to Securities – Click to return to the Securities tab.
Distribution Tab
The Distribution tab provides an area to enter and track distribution details.
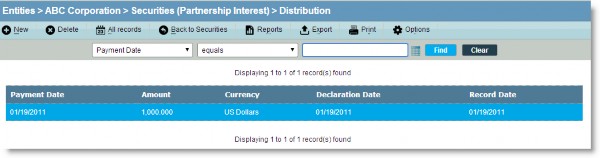
Fields
Payment Date – The date a payment was made.
Amount – The amount of the payment.
Currency – The type (such as US Dollars) of currency used for the payment.
Declaration Date – The date a partnership interest was distributed.
Record Date – The date the distribution was recorded.
Buttons
New – Click to create a new record.
Delete – Click to remove the selected item.
All records/Current records as of Today – Click to open the Date Range Prompt dialog box to filter the list of records shown using specific date parameters.
Back to Securities – Click to return to the Securities tab.
Reports – Click to access any tab-specific reports.
Export – Click to export the current grid contents to Microsoft Excel.
Print – Click to create an instant report of the current grid contents.
Options – Click to select the number of records to display in the list of items.
Unit Transaction Tab
The Unit Transaction tab provides an area to enter and track note and unit details.
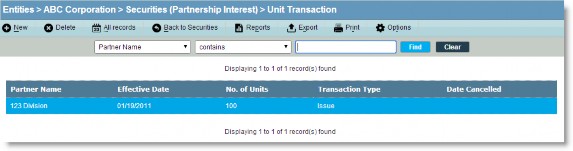
Fields
Partner Name – The entity that is has a partnership interest.
Effective Date – The date the partnership interest became effective.
No. of Units – The total number of units of partnership interest being issued/redeemed.
Transaction Type – The type (Issue or Redeem) of transaction of partnership interest.
Date Canceled – The date the partnership interest was canceled.
Optional Fields
The following fields can be added to the grid by clicking the Options button and selecting the fields (the fields also may be reordered to appear as needed on the page):
Acquired From – The entity from which the partnership interest was acquired.
Beneficial Owner – The individual or group that has the power to vote or influence the transaction decisions regarding the partnership interest.
Certificated – An indication of whether a certificate was issued for the partnership interest.
Consideration – An amount or other paid for the partnership interest.
Date Issued – The date a certificate was issued for the partnership interest.
Interest Percent – The percentage of partnership interest owned by the partner.
Sort Order – A number that indicates the report sort order for the unit issued.
Transaction Currency– The type (such as US Dollars) of currency used for the partnership interest.
Transaction Subtype – For issued partnership interest, a category to indicate the type (such as Consolidation, Contribution, Exercise, New Issue, Reverse Split, Split, Stock Dividend, or Transfer) of transaction.
Unit Number – An identifier for the unit of partnership interest issued.
Value – The amount that the partnership interest is worth.
Buttons
New – Click to create a new record.
Delete – Click to remove the selected item.
All records/Current records as of Today – Click to open the Date Range Prompt dialog box to filter the list of records shown using specific date parameters.
Back to Securities – Click to return to the Securities tab.
Reports – Click to access any tab-specific reports.
Export – Click to export the current grid contents to Microsoft Excel.
Print – Click to create an instant report of the current grid contents.

