Creating a New Chart
CorpCharts can be used to create a new chart using data from Secretariat.
To Create a New Chart:
- Open the Entities module.
- On the Entities List page, select an entity.
- Click
 CorpCharts, and select the New Chart menu command.
CorpCharts, and select the New Chart menu command.
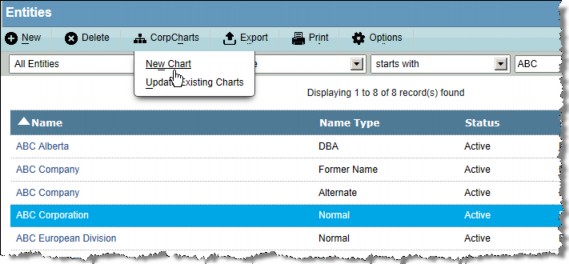
- On the CorpCharts Wizard, select to create a subsidiary or ownership chart, then click
Next.
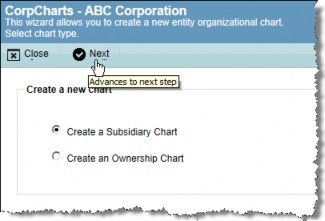
- Select to run a chart for a particular date or for a date range that you enter. Click the checkboxes at the bottom of the page to permit entities that have “unknown” in the date field to be included on the chart. Click
Next.
 Entities that have blank, or “NULL”, values in the date field always appear on the resulting chart regardless of selection of these checkboxes.
Entities that have blank, or “NULL”, values in the date field always appear on the resulting chart regardless of selection of these checkboxes.
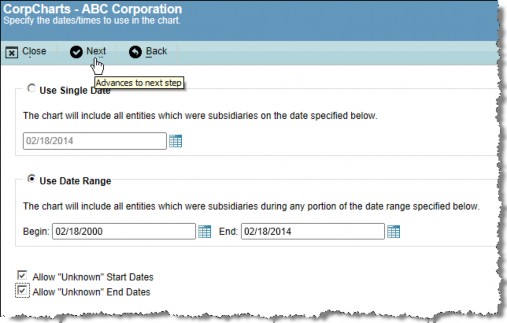
- Secretariat creates an outline view of the chart. Expand an entity within the chart by clicking the
 icon next to the entity name. Click
icon next to the entity name. Click  Draw Whole Chart.If you want to only draw a chart only for a particular portion, highlight the selection in the outline and click
Draw Whole Chart.If you want to only draw a chart only for a particular portion, highlight the selection in the outline and click  Draw Chart Selection.
Draw Chart Selection.
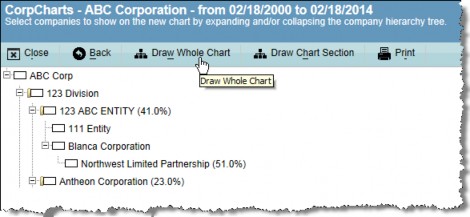
- Click Open. Microsoft Visio opens with the chart drawn. If you receive a security warning that macros have been disabled, click Enable Content.
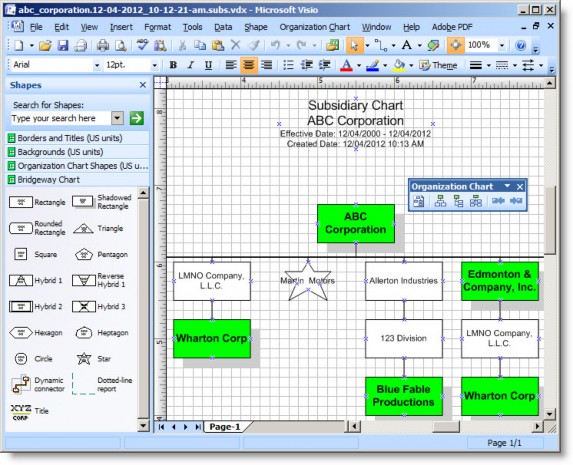
- In Microsoft Visio, make changes as needed. For example:
- Use the Organization Chart toolbar to redraw the chart in a horizontal or vertical orientation.
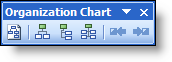
- Use the Chart stencil on the Shapes toolbar to change the shape of an object.
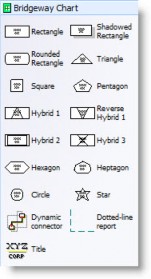
- Move the chart shapes to different positions on the page. For example, to reverse an ownership chart so that the owning entity is at the bottom of the page, select all entity boxes in the diagram, click the Shape menu, select the Rotate or Flip submenu, and select the Flip Vertical menu command. Next, click the Shape menu, select Configure Layout, select Bottom to Top for the direction, and click OK. Note that for more complex diagrams, you may still need to manually move some entities to create the layout you want.
- Format the text within an object to a different font, style, or size.
- Use the Organization Chart toolbar to redraw the chart in a horizontal or vertical orientation.
- Save the chart.

