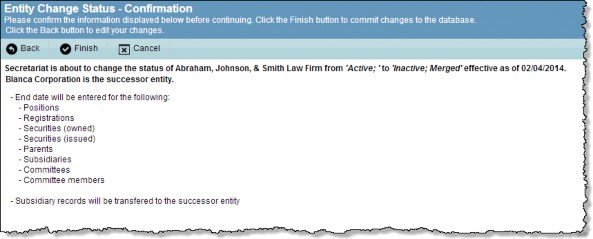Changing the Status of an Entity
The Change Status Wizard simplifies the task of changing the status of an entity.
To Change the Status of an Entity:
- Open the Wizards module.
- Select the Change Status Wizard and click
Run.
You can also double-click the name of the wizard in all cases.
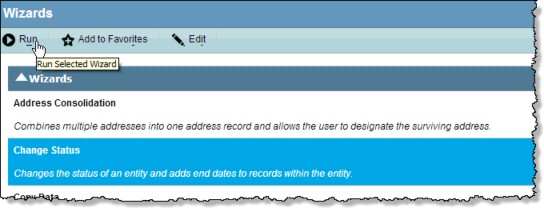
- On the Entity Change Status Wizard, click the
button next to the Entity text box to search for the entity.
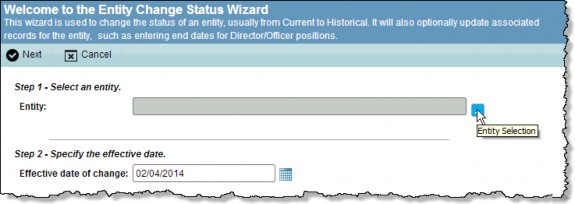
- The current system date will be entered automatically in the Effective Date text box. Click the arrow in the Effective Date field to access the popup calendar if this date needs to be changed.
- Click
Next to continue.
- Select the appropriate Status and Status type from the dropdown lists.
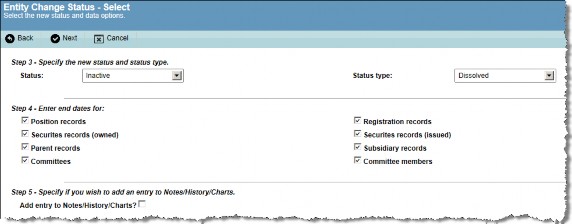
- If appropriate, select the Add entry to Notes/History/Charts checkbox. This action will activate the Comments text box. Text entered here will become an entry on the Notes/History tab of the entity’s record.
- Click
Next to continue. If you are changing an entity’s status to Inactive with a Status Type of Merged, the next screen will allow you to specify the surviving entity. Otherwise, you will skip to the Confirmation screen.
To Merge Entities:
The Merged screen allows you to select the entity with which the changing entity will be merged. If Merged was not selected as a Status Type, this step will be skipped and the corresponding box on the progress bar will be shaded gray.![]()
- Click the
button next to the Surviving Entity text box to search for the entity.
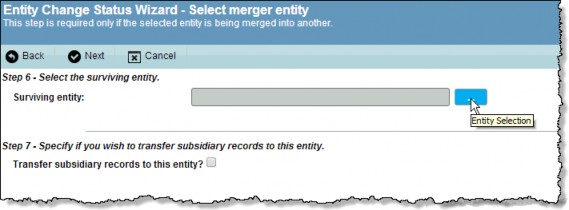
 If you select the Transfer subsidiary records to this entity checkbox, subsidiary records for the entity being changed that do not have an end date will be copied to the successor entity. In addition, the start date for each record will be replaced with the effective date entered in the first screen of this wizard.
If you select the Transfer subsidiary records to this entity checkbox, subsidiary records for the entity being changed that do not have an end date will be copied to the successor entity. In addition, the start date for each record will be replaced with the effective date entered in the first screen of this wizard. - Click
Next to continue.
To Confirm the Change Status:
The Confirmation screen lists a summary of the actions to be performed by the wizard. Review this screen carefully and click Finish to update the database and continue to the documents screen, or
Back to return to a previous screen.