Pages and Tabs
People List Page
The People List page allows you to list people meeting the criteria you select. Click on any person’s name to display detailed information concerning the person on the People Summary page.
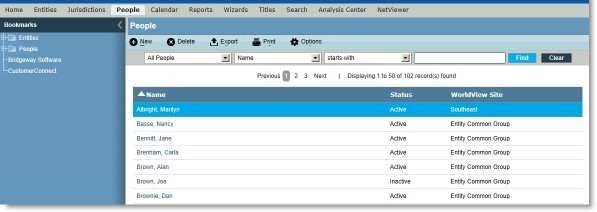
Filters
Finder – Select the field (such as Name) on which you want to query, select the criteria (such as starts with) by which you want to query, enter the text for matching, then click Find to retrieve all matching records. Click Clear to reset the criteria.
All People – Click to list all people records.
Current Affiliate People – Click to list all people who are affiliated with your entity and have a status of Active.
Historical Affiliate People – Click to list all people who are affiliated with your entity and have a status of Inactive.
Most Recently Accessed – Click to list all people records that you have opened recently.
 After changing the number of Most Recently Accessed records on the Preferences tab, you must open a record from the People List page before the new setting will take effect.
After changing the number of Most Recently Accessed records on the Preferences tab, you must open a record from the People List page before the new setting will take effect.
Non-affiliate People – Click to list all people who are not affiliated with your entity.
Shareholder Only People – Click to list all people who have been designated as shareholders.
Fields
Name – The full name of the person.
Status – An indication of the status (such as Active or Inactive) of the person.
WorldView Site – The WorldView Site to which the person belongs.
Optional Fields
The following fields can be added to the grid by clicking the Options button and selecting the fields (the fields also may be reordered to appear as needed on the page):
Administration Number – An identifier for the person.
Affiliate – An indication the person is an affiliate of an entity.
Birth Date – The date of birth.
Birth Place – The city in which the person was born.
Death Date – The date of death if applicable.
Driver’s License – The person’s driver’s license number.
Employee – An indication the person is an employee of an entity.
Employee Start Date – The date the person began employment if designated as an employee.
Employee End Date – The date the person ended employment.
First – The given name of the person.
Gender – The gender (Male or Female) of the person.
Last – The surname of the person.
Make Person editable in Secretariat only – An indication that the person record is read-only in eCounsel if the full Suite has been installed on your computer.
Middle – The middle name of the person.
Nickname – A shortened name for the person.
Passport Number – An identifier for the person’s passport.
Prefix – A manner of addressing the person (such as Dr., Mr., Ms.).
Restrict confidential information from eCounsel – An indication that sensitive information will not be displayed if the person’s record is opened in eCounsel if the full Suite has been installed on your computer.
SSN – The Social Security Number (SSN) of the person.
Secretary – The name of the person’s secretary.
Spouse – The name of the person’s spouse.
Spouse SSN – The SSN of the person’s spouse.
Suffix – Any additional information (such as Jr.) for addressing the person.
Buttons
New – Click to open a page to create a new record.
Delete – Click to remove the person from the list.
Export – Click to export the current grid contents to Microsoft Excel.
Print – Click to create an instant report of the current grid contents.
Options – Click to select the number of records to display in the list of people.
People Summary Page
The People Summary page allows you to view summary information in report format for the selected person.
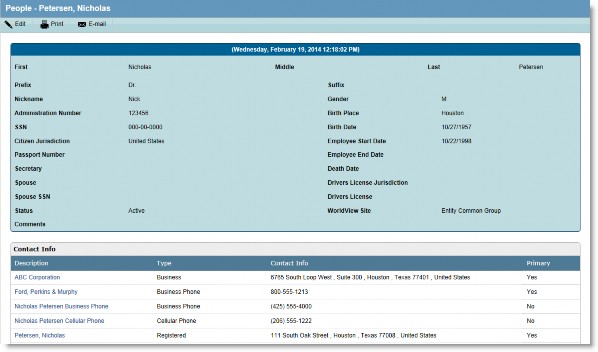
Fields
Information will vary according to the settings in Suite Manager and the information entered for the person.
Buttons
Edit – Click to open the People Edit Mode to make changes to the person record.
Print – Click to open the standard Microsoft Print dialog box to send the contents of the page to a printer.
E-mail – Click to attach the person information to an e-mail. The e-mailed summary will be the same as a report; there is no access to the data. The recipient must be able to receive HTML-formatted messages.
People Edit Mode
The People Edit Mode allows you to make changes to the selected person record.
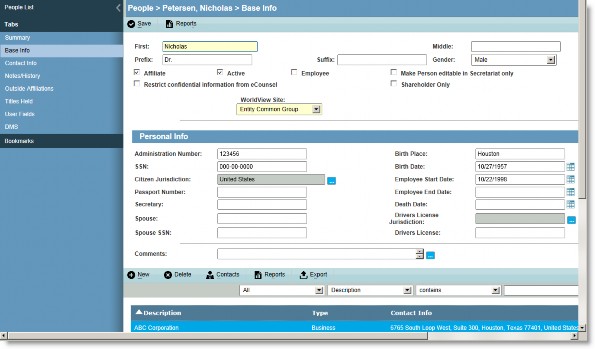
Tabs
![]() Not all tabs and fields are available for all users or all records; they are dependent on the unique configuration specified by your System Administrator and the access rights granted to your user identifier.
Not all tabs and fields are available for all users or all records; they are dependent on the unique configuration specified by your System Administrator and the access rights granted to your user identifier.
Base Info – Tracks basic information about a person. A read-only grid of contact information is included on this tab.
Contact Info – Tracks multiple modes of communication, such as postal and Web addresses and telephone numbers.
Notes/History – Organizes and provides quick access to documents related to an individual.
Outside Affiliations – Tracks information for individuals holding positions outside the internal structure of a corporation.
Summary – Provides summary information in report format for the person.
Titles Held – Tracks the positions a person holds in a company.
User Fields – Specific to your organization (set up by the System Administrator).
Base Info Tab
The Base Info tab in the People Edit Mode allows you to track basic information about a person. A grid of contact information is included on this tab. Click on the Contact Info tab to add new information to this grid or change the existing information.
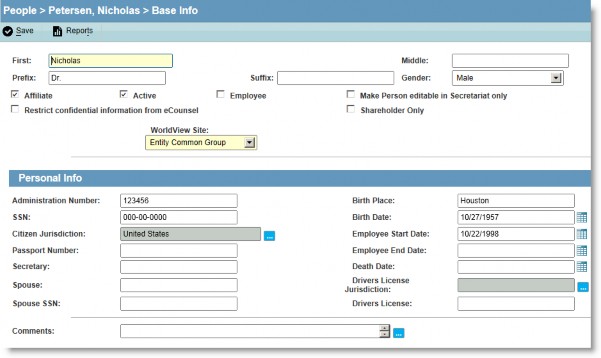
Fields
First – The given name of the person.
Middle – The middle name of the person.
Last – The surname of the person.
Prefix – A manner of addressing the person (such as Dr., Mr., Ms.).
Suffix – Any additional information (such as Jr.) for addressing the person.
Gender – The gender (Male or Female) of the person.
Nickname – A shortened name for the person.
Affiliate – An indication the person is an affiliate of an entity.
Active – An indication of whether the person record is still active or inactive (historical).
Employee – An indication the person is an employee of an entity.
Make Person editable in Secretariat only – An indication that the person record is read-only in eCounsel if the full Suite has been installed on your computer.
Restrict confidential information from eCounsel – An indication that sensitive information will not be displayed if the person’s record is opened in eCounsel if the full Suite has been installed on your computer. The following information may be excluded from display:
- Social Security Number
- Driver's License Number
- Date of Birth
- Date of Death
- All information on the Contact Info tab (the tab will not be available)
Shareholder Only – An indication of whether the person is only in the system as a shareholder, and thus not available in selection lists for activities such as retiring or promoting a person.
WorldView Site – The WorldView Site to which the person belongs.
Personal Info – Lists personal information concerning the person.
Administration Number – An identifier for the person.
SSN – The Social Security Number (SSN) of the person.
Citizen Jurisdiction – The jurisdiction in which the person has citizenship.
Passport Number – An identifier for the person’s passport.
Secretary – The name of the person’s secretary.
Spouse – The name of the person’s spouse.
Spouse SSN – The SSN of the person’s spouse.
Birth Place – The city in which the person was born.
Birth Date – The date of birth.
Employee Start Date – The date the person began employment if designated as an employee.
Employee End Date – The date the person ended employment.
Death Date – The date of death if applicable.
Driver’s License Jurisdiction – The jurisdiction (such as Texas) in which the driver’s license was issued.
Driver’s License – The person’s driver’s license number.
Comments – A freeform comment concerning the person.
Buttons
Save – Click to save changes to the page.
Reports – Click to access any tab-specific reports.
Contact Info Tab
The Contact Info tab in the People Edit Mode allows you to track multiple modes of communication, such as postal and e-mail addresses and telephone numbers. The information on the Contact Info tab is read-only.
Click New to add a new Address or Communication entry to the grid. Click on a record in the grid to make changes to the record.
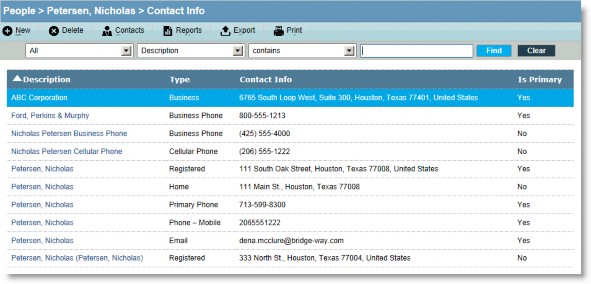
Fields
Description – The name of the contact.
Type – The type (such as Business Address) of the contact. The name of the person will populate automatically.
Contact Info – The information to be used to contact the person (whether address, e-mail address, phone number, etc.).
Is Primary – An indication of whether the contact is the primary method of contacting the person.
![]() Only one address should be marked as primary.
Only one address should be marked as primary.
Buttons
New – Click to create a new contact for the person.
Delete – Click to remove the selected contact for the person.
Contacts – Click to link the person with an address entered previously in Secretariat. For example, if a firm employs four lawyers, you can enter the firm’s address, then link all four lawyers to the firm’s address. If the firm address changes, the change will be reflected in the address of the linked people.
Reports – Click to access any tab-specific reports.
Export – Click to export the current grid contents to Microsoft Excel.
Print – Click to create an instant report of the current grid contents.
Notes/History Tab
The Notes/History tab provides an area to organize and access documents with which a person or entity is associated as well as an area to enter notes in a freeform text area.
![]() If the full Suite has been installed on your computer, entity records and people records are shared by Secretariat and eCounsel. The following applies:
If the full Suite has been installed on your computer, entity records and people records are shared by Secretariat and eCounsel. The following applies:
- Selecting the Allow editing in Secretariat only checkbox makes files attached to this person’s record read- only in eCounsel.
- Selecting the Exclude from reports checkbox makes files attached to this person’s record not be included in reports generated in Secretariat.
- If the Suite is installed and the Exclude from eCounsel checkbox is selected, files attached to this person’s record will not be visible from within eCounsel.
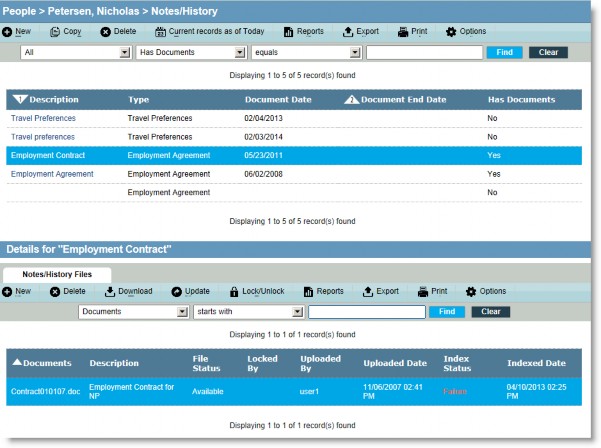
Fields
Description – A comment concerning the document being attached to the entity record.
Type – The type of document being attached to the entity record.
Document Date – The date of the document.
Document End Date – The date the document will no longer be effective.
Has Documents – An indication of whether the current row has documents attached.
Optional Fields
The following fields can be added to the grid by clicking the Options button and selecting the fields (the fields also may be reordered to appear as needed on the page):
Allow editing in Secretariat only – An indication that files will be read-only in eCounsel.
Exclude from Reports/SuperViewer – An indication that files will not be included in reports or in SuperViewer.
Exclude from eCounsel – An indication that files will be hidden in eCounsel.
Physical Location – The location where the actual files reside.
Buttons
New – Click to describe the document to be attached to the person record.
Copy – Click to copy the selected item.
Delete – Click to remove the selected document as an attachment to the person record.
All records/Current records as of Today – Click to open the Date Range Prompt dialog box to filter the list of records shown using specific date parameters.
Reports – Click to access tab-specific reports.
Export – Click to export the current grid contents to Microsoft Excel.
Print – Click to create an instant report of the current grid contents.
Options – Click to select the number of records to display in the list of items.
Notes/History Files Subtab
The Notes/History Files subtab lists details concerning actual documents. This area is where documents can be linked or a link can be severed. Linking enables easy access to a document by providing a shortcut to an electronic file. The look of this tab and the buttons available will depend on the method of document storage specified by the System Administrator.
![]() The file size of attachments is limited to 100 MB.
The file size of attachments is limited to 100 MB.
Fields
Documents – The name of the file.
Description – A freeform comment concerning the file.
File Status – The status (such as Available or Locked) of the file.
Locked By – The name of the user who has locked the file.
Uploaded By – The name of the last user who uploaded the file.
Uploaded Date – The date the file was last uploaded.
Index Status – The status (such as Failure or Success) of the file in terms of full-text searching.
Indexed Date – The date the file was indexed for full-text searching.
Optional Field
The following field can be added to the grid by clicking the Options button and selecting the field (the fields also may be reordered to appear as needed on the page):
File Size – The size of the attached file.
Buttons
New – Click to open the Save File dialog box to select a document.
Delete – Click to remove the document from the Details area.
![]() Download – Click to open the document or copy the document to a specified location.
Download – Click to open the document or copy the document to a specified location.
![]() Update – Click to upload any changes to the document to the storage area.
Update – Click to upload any changes to the document to the storage area.
![]() Lock/Unlock – Click to check out or check in the document.
Lock/Unlock – Click to check out or check in the document.
Reports – Click to access any tab-specific reports.
Export – Click to export the current grid contents to Microsoft Excel.
Print – Click to create an instant report of the current grid contents.
Options – Click to select the number of records to display in the list of items.
Outside Affiliations Tab
The Outside Affiliations tab in the People Edit Mode provides an area to enter information for individuals holding positions outside of the normal internal structure of an entity. One purpose is to provide details for possible conflicts of interest as they relate to directors and/or officers.
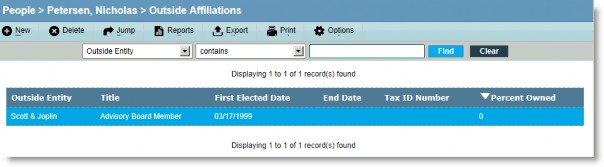
Fields
Outside Entity – The name of the entity with which the person is affiliated. You must enter the entity in Secretariat before selecting it.
Title – The title the person holds with the related entity.
First Elected Date – The date the person began affiliation with the related entity in the capacity.
End Date – The date the person ended affiliation with the related entity in the capacity.
Tax ID Number – The tax identifier for the entity.
Percent Owned – The percentage the entity is owned by the person.
Optional Field
The following field can be added to the grid by clicking the Options button and selecting the field (the fields also may be reordered to appear as needed on the page):
Reg O – An indication that a Regulation O loan has been made by a member bank to an executive officer, director, or principal shareholder.
Buttons
New – Click to create an outside affiliation.
Delete – Click to remove the selected item.
Jump – Click to access more information concerning the entity.
Reports – Click to access any tab-specific reports.
Export – Click to export the current grid contents to Microsoft Excel.
Print – Click to create an instant report of the current grid contents.
Options – Click to select the number of records to display in the list of items.
Titles Held Tab
The Titles Held tab in the People Edit Mode allows you to track titles and positions that an individual holds within an entity. This tab is linked to the Positions tab of the Entities module.
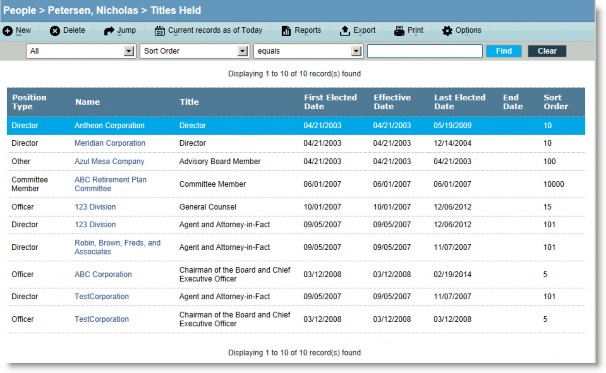
Fields
Position Type – A categorization for the position. These categorizations are established by the System Administrator.
![]() Changing the position type associated with the title will only affect this record; it will not change the default association in the Titles module.
Changing the position type associated with the title will only affect this record; it will not change the default association in the Titles module.
Name – The name of the entity to which the person is being assigned.
Title – The number of director positions that can be assigned is limited to the amount specified on the Bylaws tab in the Entities module. Attempting to assign a directorship that will exceed the allotted number will result in an error message.
First Elected Date – The date the person assumed the position.
Effective Date – The date the appointment was first effective.
Last Elected Date – The date the person was elected to the position.
End Date – The date the appointment will end.
Sort Order – Allows users to determine the order in which positions will appear when reports and documents are generated. The lower the number the higher it will appear on the list when displayed along with other positions within the same position type. The sort order number is established in the Titles module and will automatically populate the Sort Order field when a position type is selected.
Optional Fields
The following fields can be added to the grid by clicking the Options button and selecting the fields (the fields also may be reordered to appear as needed on the page):
Executive Officer – An indication that the person is an executive officer for the entity.
Insider – An indication that the person is an insider in terms of equities for the entity.
Non-Corporate – An indication that the person does not work for the entity in a corporate capacity.
Normal Retire Date – The date the person will retire from the entity.
Pending – An indication that the person’s appointment/election is pending.
Position Type – A categorization for the type of work the person is performing on the committee.
Reg O – An indication that a Regulation O loan has been made by a member bank to an executive officer, director, or principal shareholder.
Term Length – The time period the employee will be appointed/elected to the position.
Buttons
New – Click to add position information for a person.
Delete – Click to remove the selected item.
Jump – Click to access more information concerning the entity.
All records/Current records as of Today – Click to open the Date Range Prompt dialog box to filter the list of records shown using specific date parameters.
Reports – Click to access any tab-specific reports.
Export – Click to export the current grid contents to Microsoft Excel.
![]() Print – Click to create an instant report of the current grid contents.
Print – Click to create an instant report of the current grid contents.
Options – Click to select the number of records to display in the list of items.

