How to Schedule a Network Alliance Appointment
Goal
In the Network Alliance workflow, employees receive an email to complete Section 1 remotely and schedule an appointment at a Network Alliance center. During the appointment, they will meet with an authorized employer representative from Network Alliance who will complete Section 2.
This is how the employee completes Section 1 and schedules the Network Alliance appointment after the I-9 is created.
Steps
- The employee receives the email to complete Section 1 and clicks on the link.
- The Section 1 web page will appear. When employees fill in all applicable fields successfully and attempt to sign Section 1, the following alert will appear notifying them of their next steps.
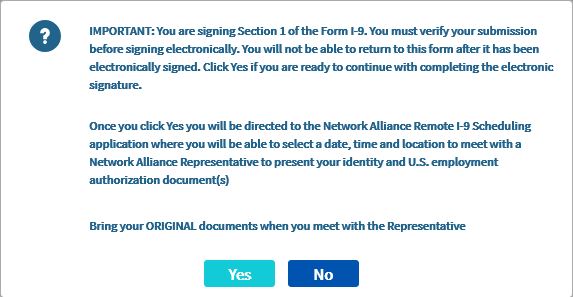
- Once the employee clicks Yes, the system will save and sign section 1 and automatically redirect the employee to the Network Alliance scheduling page. If it doesn't automatically redirect due to the pop-up being disabled, click on the "Navigate to the Network Alliance Remote I-9 Scheduling application" link. For more details, see How to Access Scheduling Portal for Network Alliance
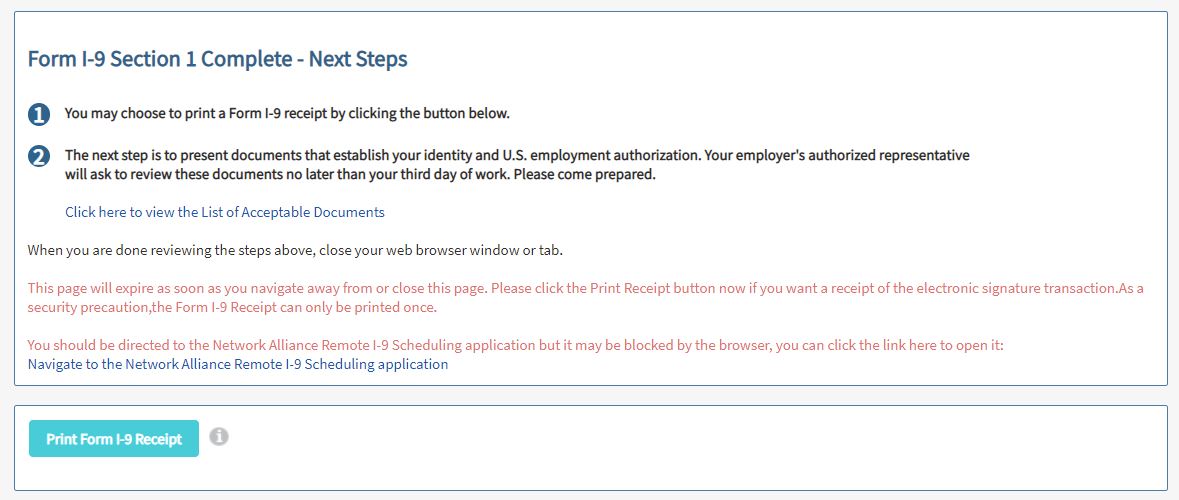
- Employees will then be provided further instructions both on how to schedule their appointments with Network Alliance representatives and on what documents are acceptable to bring to complete Section 2 requirements.
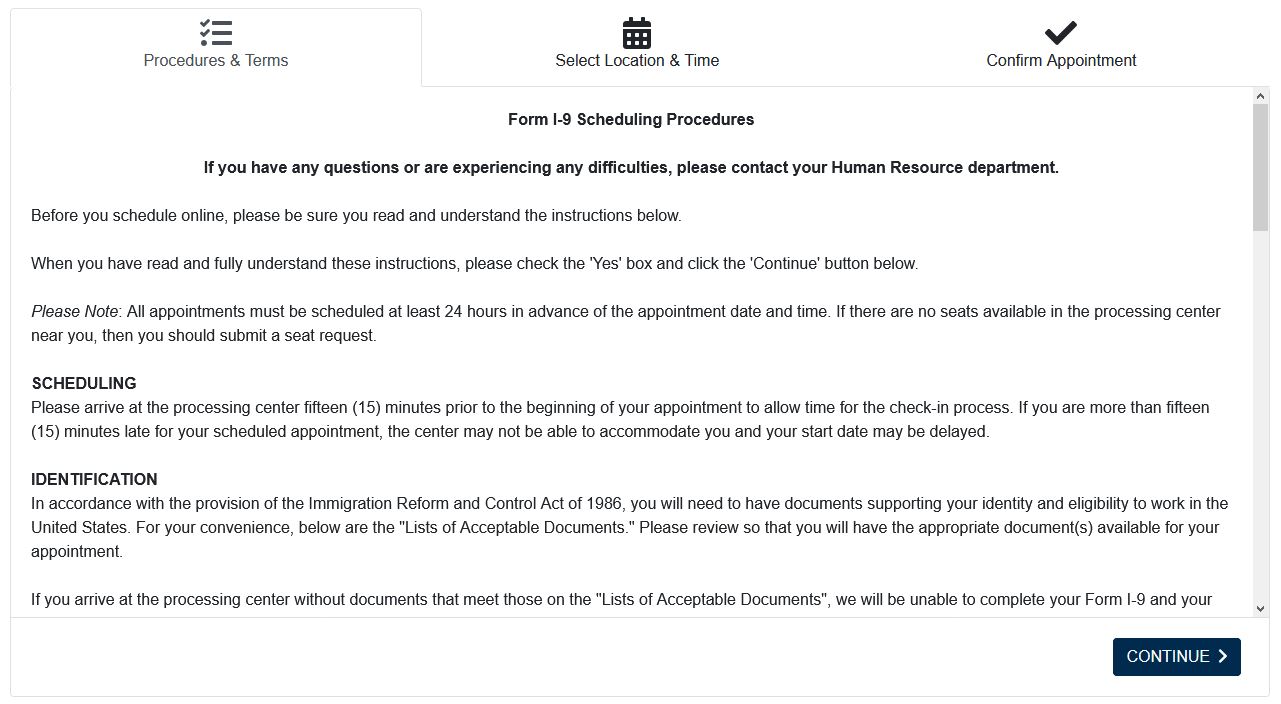
- When employees continue, they will be navigated to the Network Alliance scheduling page which will prompt the employee to enter their zip code.
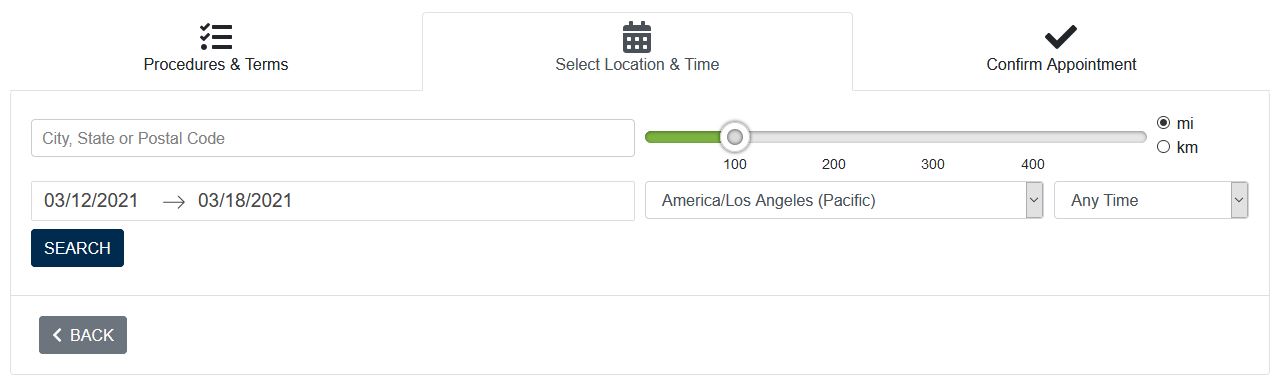
- After entering their zip code, the employee will be presented with a list of Network Alliance locations within the search radius where the employee can schedule an appointment to complete Section 2, as well as a calendar indicating the dates that have availability at a selected location. When the employee selects a date, they will be presented with a list of available times. The employee then simply selects a time slot that works for their schedule.
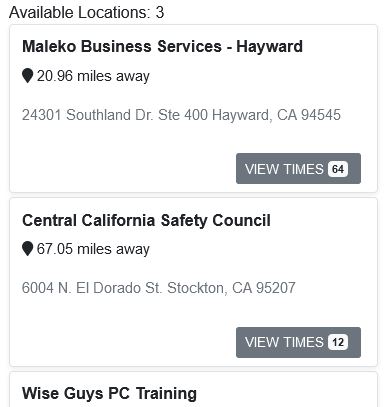
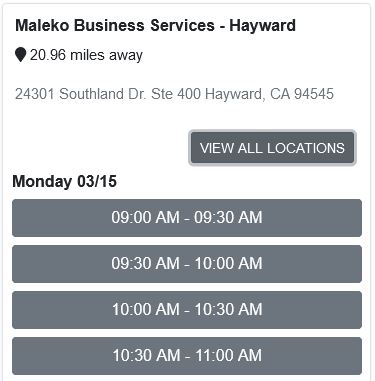
- After scheduling their date, time, and location, a confirmation page will appear summarizing the details of their appointment, along with further instructions. The Network Alliance provider’s system sends a calendar invite to the employee’s email address. The invitation confirms the date, time, and location of the appointment. The invite also includes a link to an online map of the location and instructions for rescheduling or cancelling the appointment.
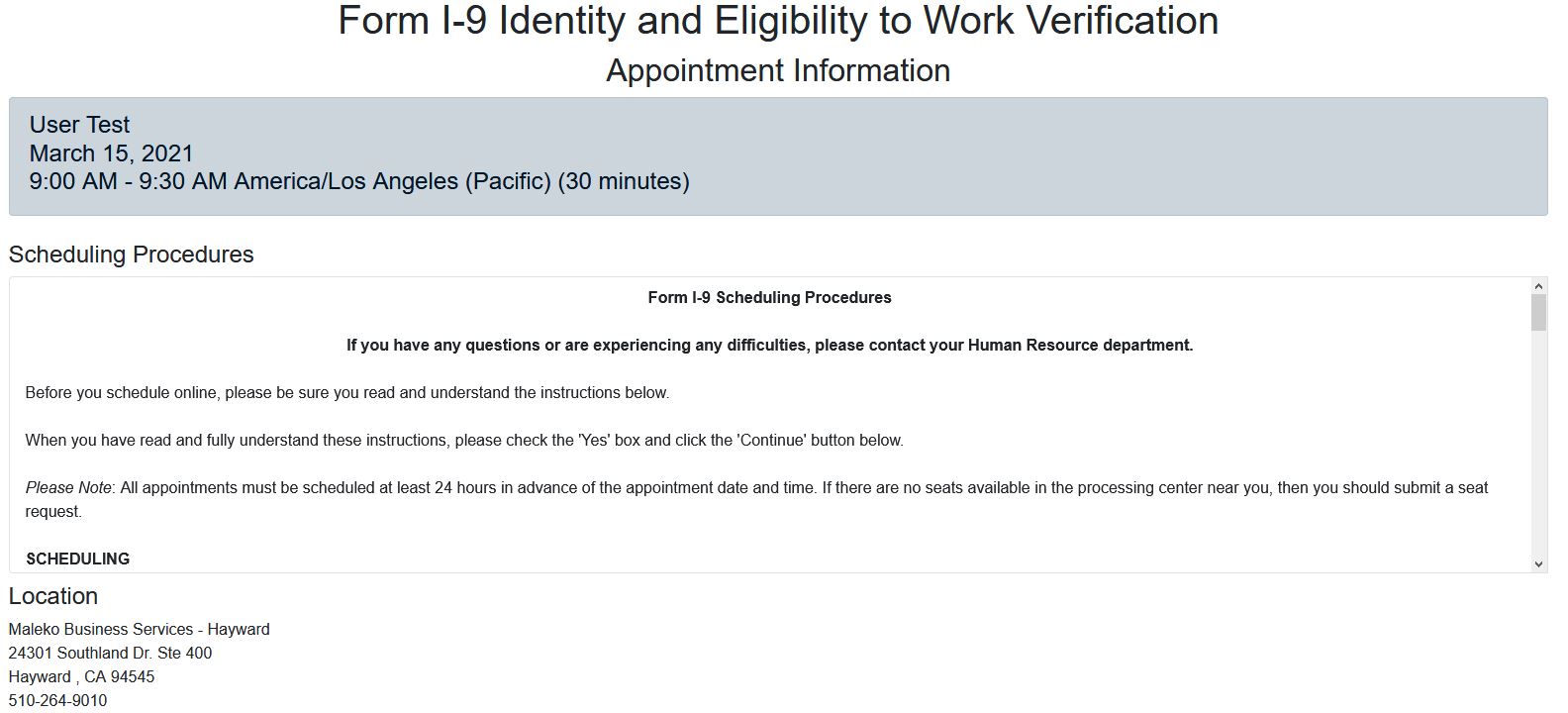
What's Next
If needed, employees and I-9 Managers can cancel or reschedule the appointment if it is more than 24 hours before the appointment.
If the appointment has not been scheduled and the employee needs the email to be resent, see How to Resend a Network Alliance Email.

