Remote I-9 Workflows
Different Remote Form I-9 Workflows
There are four different ways to create a new Remote Form I-9 record in the Tracker I-9 system.
Section 1 Only: In this I-9 workflow, Employee completes Section 1 remotely and the employer completes the Section 2 afterwards.
Employer Appoint: Employee completes Section 1 remotely, and an Authorized Employer Representative completes Section 2.
Employee Appoint: Employee completes Section 1 remotely, and an employee designated Authorized Employer Representative completes Section 2.
Network Alliance: Employee completes Section 1 remotely and schedules an appointment with an Authorized Employer Representative from Network Alliance who completes Section 2.
Creating a New Remote Form I-9
Follow below steps to Create New I-9:
Note: The remote options of Form I-9 will not be present if they have not been turned on for your Tracker account.
1. Click the Create New I-9 buttons or select Create New Form I-9 from the Manage I-9 dropdown menu.
2. Select Create New I-9: New Employee if the employee does not already have a profile in Tracker or Create New I-9: Existing Employee if they do have a profile in the Tracker I-9 system.
a. For new employees who do not currently have a profile in Tracker I-9, you will need to fill out a profile for them.
b. For active or inactive employees who already have a profile in Tracker I-9, you will just need to search for and view their profile.
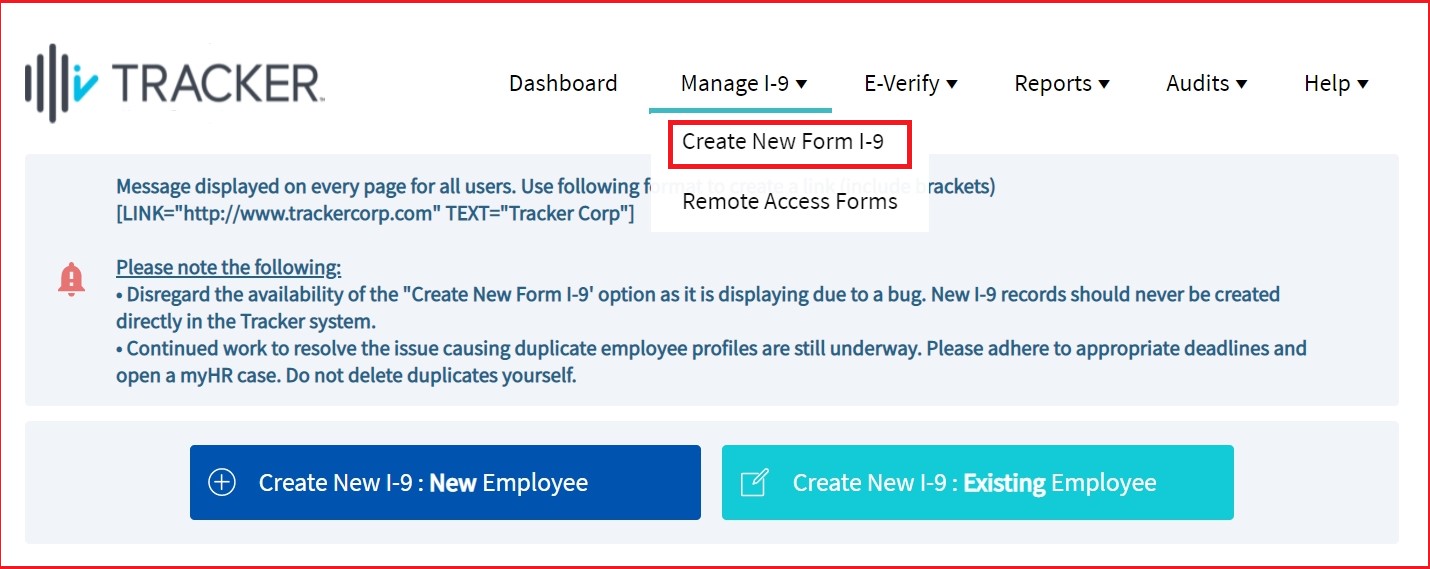
Remote Section 1 Only
- Select Section 1 Only, enter the Employee Email Address and Start Date, and click Create I-9.
- An email will be sent to the New Hire to complete Section 1.
- Once the New Hire completes Section 1, the I-9’s Next Action will become Complete Section 2.
- Complete Section 2.
- Correct any Validation Alerts, if present.
- Sign Section 2.
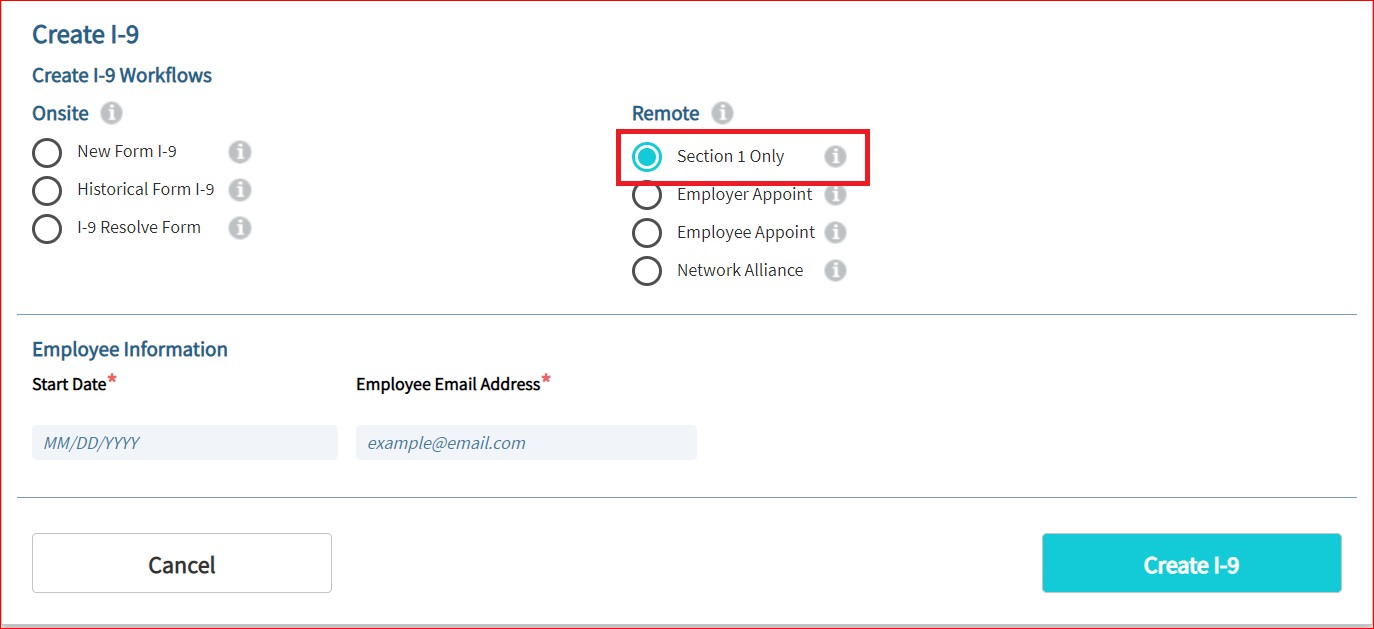
Employer Appoint
- Select Employer Appoint, enter the Employee’s Start Date, Employee and Authorized Employer Representative’s email address, and click Create I-9. (Note: You can choose to fill the Authorized Employer Representative’s details while creating Remote Form I-9 or later.)
- An email will be sent to the New Hire to complete Section 1 and an email to the Authorized Employer Representative notifying them that they have been identified as the representative to handle Section 2 of this remote I-9.
- Once the New Hire completes Section 1, another email will be sent to the Authorized Employer Representative to complete Section 2.
- Once the Authorized Employer Representative has completed Section 2, the I-9 will update as needing to reviewed and approved by an I-9 manager.
- Access the I-9, review the information submitted for Section 1 and Section 2, and Accept or Reject the I-9.
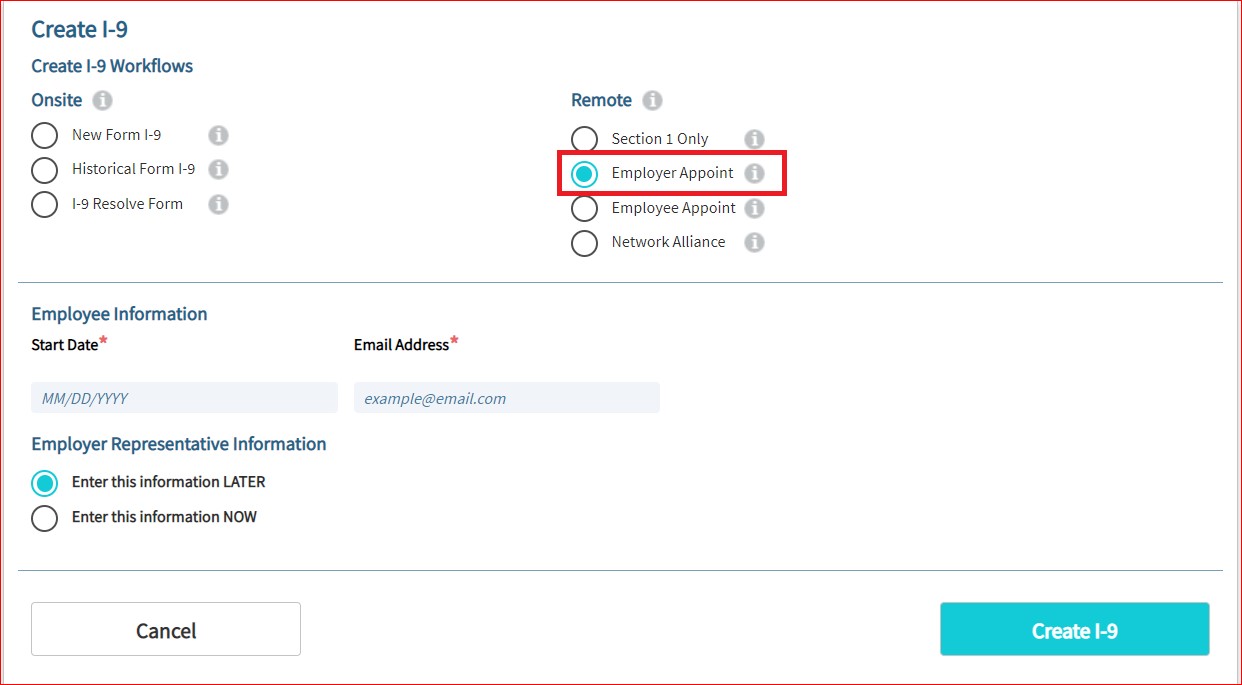
Employee Appoint
1. Select Employer Appoint, enter the Employee’s Start Date, Employee and Authorized Employer Representative’s Title (optional), and click Create I-9.
2. An email will be sent to the New Hire to complete Section 1 and to fill the details of Authorized Employer Representative to complete Section 2.
3. The next step is for the New Hire to present the identity and U.S. employment authorization document(s) to an authorized employer representative who must complete Section 2 of the Form I-9.
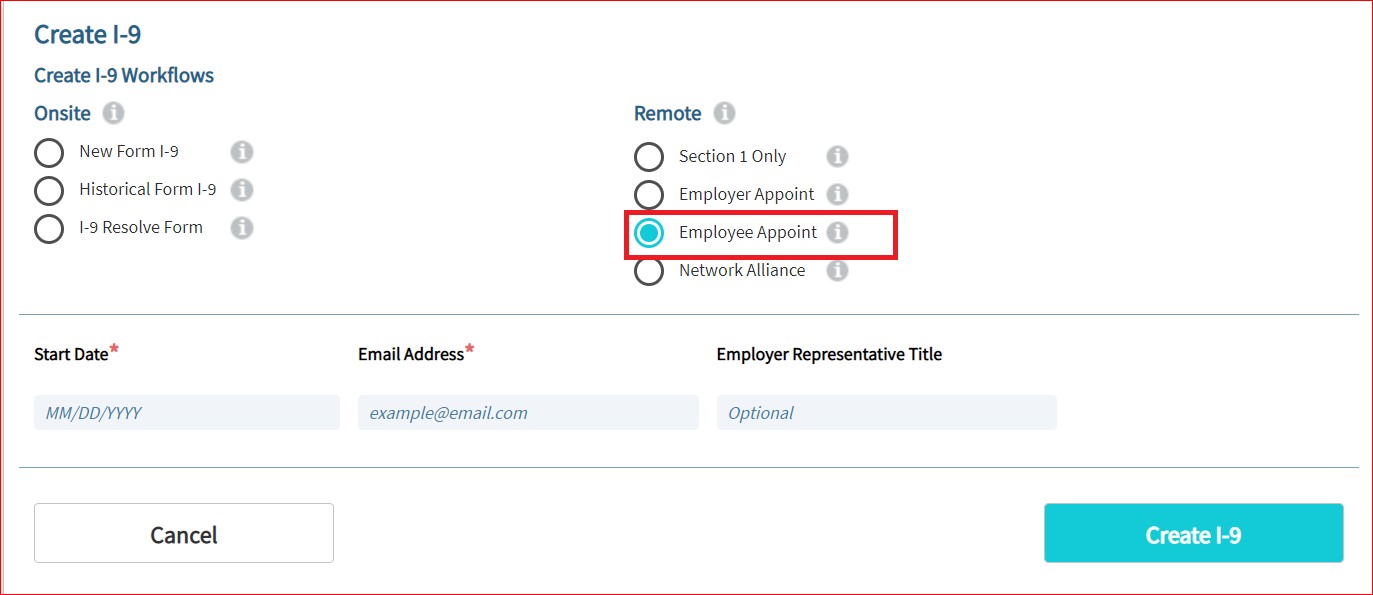
Network Alliance
1. Select the Network Alliance Form I-9 option, enter the Employee’s Start Date, and Employee's Email Address, then click Create I-9. The system will ask the I-9 Manager to confirm that they want to create a Network Alliance Form I-9. Each Network Alliance Remote Form I-9 transaction has a per usage fee, which will be defined in the service agreement.
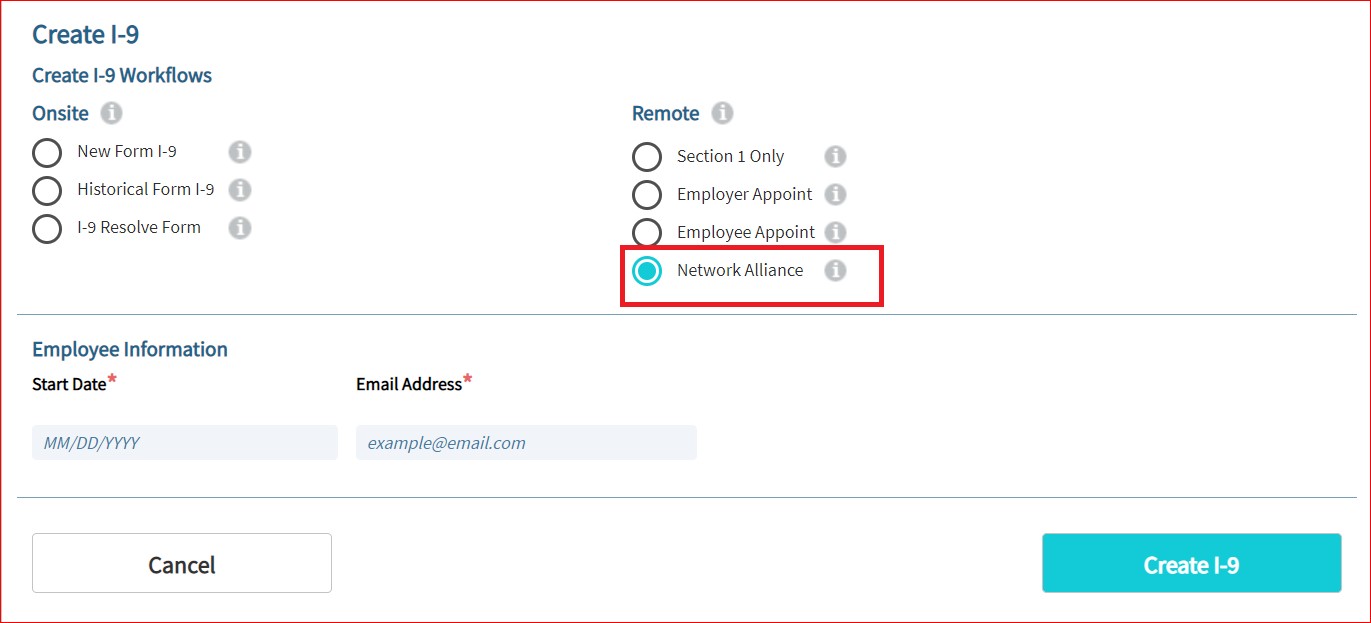
2. An email will be sent to the New Hire to complete Section 1.
3. When the New Hire fills in all applicable fields successfully and sign Section 1, it will automatically redirect the New Hire to the Network Alliance page for scheduling appointment to complete Section 2. If it doesn't automatically direct due to the pop-up being disabled, click on the "Navigate to the Network Alliance Remote I-9 Scheduling application" link.

