Groups
Group Record Pages
There are six group-specific pages:
- The General page lets you enter information about the group, such as Description and ID.
- The Users page lets you add users to a group or remove users from a group.
- The System Rights page lets you view rights to work with records, application areas, and application features.
- The Category Rights page lets you view rights to categories and custom fields by record type.
- The Tool Rights page lets you view rights to system tools and custom tools.
- The Object Views page lets you view the default object views for a group.
Additional pages associated with a group include:
- The History page lets you add notes about changes to the group or review previous history notes.
Collaborati Spend Management (CSM) Default Group
CSM comes with a default CSM Admin group:
|
User group |
Rights |
|---|---|
|
CSM Admin |
Members of the CSM Admin group have no Admin (access to the Admin tab), User, category, or Setup (access to the Designer area) rights. They have rights only to the following:
|
TeamConnect Legal Matter Management Default Groups
Matter Management comes with five user groups with the following sets of pre-configured rights based on their job responsibilities within a legal department:
|
User group |
Rights |
|---|---|
|
Dispute Attorney |
Members of the Dispute Attorney group have no Admin rights (access to the Admin tab) or Setup rights (access to the Designer area). They have rights only to the following:
|
|
Legal Administrator |
Members of the Legal Administrator group have no Admin rights (access to the Admin tab) or Setup rights (access to the Designer area). They have rights only to the Dispute object, its related and embedded objects, and to the following:
|
|
Paralegal |
Members of the Paralegal group have no Admin rights (access to the Admin tab) or Setup rights (access to the Designer area). They have rights only to the following:
|
|
Reporting |
Members of this group can view the Reports home page. This user group has no Admin, User, Category, Tool, or Setup rights. |
|
Transaction Attorney |
Members of the Transaction Attorney group have no Admin rights (access to the Admin tab) or Setup rights (access to the Designer area). They have rights only to the following:
|
For more information about configuring group accounts, see Creating or Editing Groups.
Because users should not alter TeamConnect's automated financial accounts, you should restrict user access to the Account object. Many rules and wizards depend on the standard configuration.
Working with Groups
You can perform the following tasks when you are working with groups.
Groups List
- Searching for Groups—Search for a group to view or edit.
- Viewing Groups—View a list of groups or open an individual group.
- Creating or Editing Groups—Add or update a group.
- Deleting a Group—Delete a group.
Group General Page
-
Creating or Editing Groups—Add or update a group.
Group Users Page
- Changing Group Members—Add users to a group or remove users from a group.
Group System Rights Page
- Assigning or Viewing Group System Rights—Assign or view rights to work with records, application areas, and application features.
Group Category Rights Page
- Assigning Group Category and Custom Field Rights—Assign category and custom field rights to a group.
Group Tool Rights Page
- Assigning Group Tool Rights—Assign rights to work with system and custom tools. Group Object Views Page
Group Object Views Page
- Changing Group Default Object Views—Set a group's default object views. Group History Page
Group History Page
- Viewing or Creating Group History—Create or view notes about changes to a group.
Searching for Groups
You can search groups using the Advanced Group Search page. Search using multiple field values as criteria. For example, you can search for expenses by Name, Description, and creation date.
To perform an advanced search for a group
- Select the Admin tab.
- Click the Groups link under the tab bar.
- Click the Advanced Search link.
- (optional) To search for a group within a specific collection, in the Search Within drop-down list, select the collection name.
- (optional) To limit the fields used to search, in the Filter drop-down list, select an appropriate option.
- Enter search criteria in the resulting fields. See Group General Page for descriptions of search criteria fields.
- Click Search.
- To open a group account, from the right pane, click a group name link.
Viewing Groups
You can view groups by browsing group collections. Alternatively, you can search for a group.
To view groups
- Click the Admin tab.
- Click the Groups link under the tab bar.
- (optional) From the left navigation pane, click a Group collection link. For example, Recently Viewed, New Groups, or All Groups.
- To open a group, from the right pane, click a group name link.
Tip: You can create a group by making a copy of an existing group and updating its properties, such as Name, members, and rights. See Creating a Group Using a Template.
Creating or Editing Groups
Before creating a group, it is recommended to search existing groups to make sure you will not create a duplicate.
Each group of users requires:
- Configuration of rights for record types
- Configuration of rights for categories and related custom fields
- Configuration of rights for tools
- Addition of group members
The following steps describe the general results from assigning rights but each record type might have specific exceptions or rights dependencies. See Rights for End-users, Rights for Administrators, and Rights for Solution Developers for more information.
Tip: You can create a group by making a copy of an existing group and updating its properties, such as Name, members, and rights. See Creating a Group Using a Template.
To create or edit a group account
- Select the Admin tab.
- Click the Groups link under the tab bar.
- Select one of the following options:
- To create a group, click New.
- To edit a group, click the Edit Record
 icon to the left of a group.
icon to the left of a group.
- From the General page, complete the following fields:
- (required) Group Name—-Enter the name of this group. Maximum length: 50 characters.
- (required) Unique Name—Enter a unique name to identify this group. Enter letters and numbers in default English only.
- (optional) Description—Enter a description of this group. Maximum length: 250 characters.
- To set up record rights, click System Rights from the left navigation pane.
For more information, see Assigning or Viewing Group System Rights, Rights for End-users, Rights for Administrators, and Rights for Solution Developers.
For an overview on rights, see Understanding Rights. - To set up rights for categories and custom fields, click Category Rights from the left navigation pane.
For more information, see Assigning Group Category and Custom Field Rights.
For an overview on rights, see Understanding Rights. - To enable tools, click Tool Rights from the left navigation pane.
Check the tools to enable.
For more information, see Assigning Group Tool Rights. - To add users to the group, click Users from the left navigation pane. Do the following for each user to add:
- Click Add New Item.
- From the Users drop-down list, select a user to add to the group.
Set a user's primary group from the user's account.
For more information, see Changing Group Members.
- Click a save option.
Creating a Group Using a Template
You can use an existing group like a template. You can create a copy of a group and then edit some fields to create a new group.
Field values from the following original group's pages are copied to the new record:
- General page
- Users page
- System Rights page
- Category Rights page
- Tool Rights page
To create a group using a template
- Search for a group to copy and open it.
- Click Create a Copy.
- Edit the group as required. For example, change the Group Name.
- Click a save option.
Field values from the original group's History page are not copied to the new group.
Changing Group Members
From a group's Users page, you can add or remove users from a group. Afterward, the group members will inherit any additional rights assigned to the group.
To change members of a group
- Search for a group and open it.
- Click Edit.
- From the left navigation pane, click Users.
- To add a user to the group:
- Click Add New Item.
- From the Users drop-down list, select a user to add to the group.
Set a user's primary group from the user's account.
- To remove a user from the group:
- Select the check-box to the left of the user to remove membership.
- Click Remove.
- Click a save option.
Assigning or Viewing Group System Rights
From a group's System Rights page, you can assign or view rights to work with records, application areas, and application features.
You can assign or view rights that apply:
-
Globally—If you expect to enable rights across multiple record types or multiple application areas, work with these types of rights to save time. Global rights are organized into three groups: User rights, Admin rights, and Setup rights.
For example, if you select the View drop-down list, User Rights option then the resulting page you can assign rights to view all contact records, view all document records, view all project records, etc., with one button click. -
Individually—If you expect to enable rights for a limited number of record types (for example, allow restricted access to a couple record types), work with these types of rights.
For example, if you select the View drop-down list, Contacts option then from the resulting page you can assign more granular level rights such as View Contact records, Edit Contact records, Create Contact records.
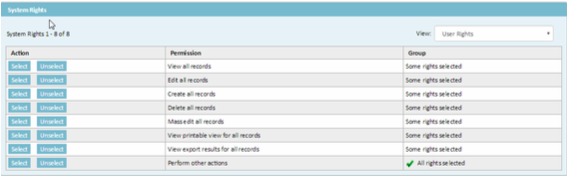
Additional information about groups:
- New groups do not have any rights (record rights, category or custom fields rights, or tool rights) assigned by default.
- Rights are cumulative. If a user is a member of multiple groups then the user inherits all rights assigned to all groups.
- If you assign global rights to a group and later add a custom object (record type), category, or custom fields, it is recommended to manually grant access rights to the new object, category, or custom fields.
To assign or view individual record rights
- Search for a group and open it.
- To change record rights, from the left navigation pane, click System Rights.
From the View drop-down list, select a record type (for example, Contacts).- To assign a specific record or area right, select the check-box for the permission under the Group column.
- To unassign a specific record or area right, clear the check-box for the permission under the Group column.
- Click a save option.
Group System Rights Page Field Descriptions
Field descriptions for specific records or areas are described in:
Group System Rights Page Fields
|
Label |
Description |
|---|---|
|
View drop-down list |
A list of record types and application areas to which you can assign access rights, for example, system settings, object definitions, etc. After selecting a list option, the workspace is updated with a list of rights specific to that option. For example, if you select Contacts, the rights list displays only rights for working with contact records. |
|
Action |
(Available only in Edit view when a global rights option is selected from the View menu, such as User Rights, Admin Rights, or Setup Rights) Displays both of the following per permission:
|
|
Permission |
The available Permissions list items depends on the type of option selected from the View drop-down list.
Note: See Understanding Rights, Rights for End-users, Rights for Administrators, and Rights for Solution Developers.
Note: The list above provides examples of permissions related to individual record types but is not all-inclusive. |
|
Group |
(Available only when a global rights option is selected from the View menu, such as User Rights, Admin Rights, or Setup Rights) Displays one of the following per permission:
|
Assigning or Viewing Global User Rights for a Group
From a group's System Rights page, you can assign or view rights typically associated with end- user functions using a global User Rights view. This option allows for quick assignment of access rights to multiple record types or application areas that end-users typically use.
Note: In this topic, global User Rights refers to Permissions available when you select the User Rights option from the View drop-down list of a group account's System Rights page.

To assign or view global User Rights for a group
- Search for a group and open it.
- From the left navigation pane, click System Rights.
- From the View drop-down list, select User Rights. To assign rights, do one of more of the following:
- To assign view rights to all records from the User application area, associated categories and custom fields, associated pages for the records (such as Security), click Select next to the View All Records Permission.
- To assign edit rights to all records from the User application area, associated categories and custom fields, associated pages for the records (such as Security), click Select next to the Edit All Records Permission.
- To assign create rights to all records from the User application area, associated categories and custom fields, associated pages for the records (such as Security), click Select next to the Create All Records Permission.
- To assign delete rights to all records from the User application area, associated categories and custom fields, associated pages for the records (such as Security), click Select next to the Delete All Records Permission.
- To assign mass edit rights to all records from the User application area, associated categories and custom fields, associated pages for the records (such as Security), click Select next to the Mass Edit All Records Permission.
- To assign any remaining rights to all records from the User application area, associated categories and custom fields, associated pages for the records (such as Security), click Select next to the Perform other actions Permission.
- If you are viewing currently assigned rights, the status displays under the Group column. For more information, see Group System Rights Page Field Descriptions.
- Click a save option.
Results from Assigning Global User Rights
The following tables list the granular level rights that are automatically assigned when you assign one or more global User Rights. In this topic, global User Rights refers to Permissions available when you select the User Rights option from the View drop-down list of a group account's System Rights page.

The following table displays rights assigned from the group System Rights page when the View drop-down list User Rights option is selected and the View All Records permission displays the status All Rights Selected.
Rights Assigned with View all records Permission (for global User Rights)
|
Record Type |
Individual Right |
|---|---|
|
Account |
|
|
Appointment |
|
|
Contact |
|
|
Documents |
|
|
Expenses |
|
|
History |
|
|
Invoice |
|
|
Preferences |
|
|
Report |
|
|
Task |
|
|
Scheduled Actions |
|
The following table displays rights assigned from the group System Rights page when the View drop- down list User Rights option is selected and the Edit All Records permission displays the status All Rights Selected.
Rights Assigned with Edit all records Permission (from global User Rights)
|
Record Type |
Individual Right |
|---|---|
|
Account |
|
|
Appointment |
|
|
Contact |
|
|
Documents |
|
|
Expenses |
|
|
History |
|
|
Invoice |
|
|
Preferences |
|
|
Report |
|
|
Task |
|
The following table displays rights assigned from the group System Rights page when the View drop- down list User Rights option is selected and the Create All Records permission displays the status All Rights Selected.
Rights Assigned with Create all records Permission (from global User Rights)
|
Record Type |
Individual Right |
|---|---|
|
Account |
|
|
Appointment |
|
|
Contact |
• Create Contact records
|
|
Documents |
|
|
Expenses |
|
|
History |
|
|
Invoice |
|
|
Task |
|
The following table displays rights assigned from the group System Rights page when the View drop- down list User Rights option is selected and the Delete All Records permission displays the status All Rights Selected.
Rights Assigned with Delete all records Permission (from global User Rights)
|
Record Type |
Individual Right |
|---|---|
|
Account |
|
|
Appointment |
|
|
Contact |
|
|
Documents |
|
|
Expenses |
|
|
History |
|
|
Invoice |
|
|
Task |
|
|
Scheduled Actions |
|
The following table displays rights assigned from the group System Rights page when the View drop- down list User Rights option is selected and the Perform other actions permission displays the status All Rights Selected.
Rights Assigned with Perform other actions Permission (from global User Rights)
|
Record Type |
Individual Right |
|---|---|
|
Appointment |
|
|
Documents |
|
|
Expenses |
|
|
Invoice |
|
|
Task |
|
Assigning Global Admin Rights to a Group
From a group's System Rights page, you can assign rights typically associated with system administrator functions using a global Admin Rights view. This option allows for quick assignment of access rights to multiple record types or application areas that system or business administrators typically use.
Note: In this topic, global Admin Rights refers to Permissions available when you select the Admin Rights option from the View drop-down list of a group account's System Rights page.
To assign global Admin Rights
- Search for a group and open it.
- From the left navigation pane, click System Rights.
From the View drop-down list, select Admin Rights.- To assign view rights to all records from the Admin application area, associated pages for the records (such as Security), click Select next to the All Admin View Rights Permission.
- To assign edit rights to all records from the Admin application area, associated pages for the records (such as Security), click Select next to the All Admin Edit Rights Permission.
- To assign create rights to all records from the Admin application area, associated pages for the records (such as Security), click Select next to the All Admin Create Rights Permission.
- To assign delete rights to all records from the Admin application area, associated pages for the records (such as Security), click Select next to the All Admin Delete Rights Permission.
See Assigning or Viewing Group System Rights for information about assigning groups of rights to end-users, solution developers, or administrators.
- Click a save option.
Results from Assigning Global Admin Rights
The following tables list the granular level rights that are automatically assigned when you assign one ore more global Admin Rights. In this topic, global Admin Rights refers to Permissions available when you select the Admin Rights option from the View drop-down list of a group account's System Rights page.
The following table displays rights assigned from the group System Rights page when the View drop-down list Admin Rights option is selected and the All admin view rights permission displays the status All Rights Enabled.
Rights Assigned with All admin view rights Permission (from global Admin Rights)
|
Record Type |
Individual Right |
|---|---|
|
Group |
|
|
User |
|
|
Admin Settings |
|
The following table displays rights assigned from the group System Rights page when the View drop-down list Admin Rights option is selected and the All admin edit rights permission displays the status All Rights Enabled.
Rights Assigned with All admin edit rights Permission (from global Admin Rights)
|
Record Type |
Individual Right |
|---|---|
|
Group |
|
|
User |
|
|
Admin Settings |
|
The following table displays rights assigned from the group System Rights page when the View drop-down list Admin Rights option is selected and the All admin create rights permission displays the status All Rights Enabled.
Rights Assigned with All admin create rights Permission (from global Admin Rights)
|
Record Type |
Individual Right |
|---|---|
|
Group |
|
|
User |
|
The following table displays rights assigned from the group System Rights page when the View drop-down list Admin Rights option is selected and the All admin delete rights permission displays the status All Rights Enabled.
Rights Assigned with All admin delete rights Permission (from global Admin Rights)
|
Record Type |
Individual Right |
|---|---|
|
Group |
|
|
User |
|
Assigning Global Setup Rights to a Group
From a group's System Rights page, you can assign rights typically associated with solution developer functions using a global Setup Rights view. This option allows for quick assignment of access rights to multiple record types or application areas that solution developers typically use.
Note: In this topic, global Setup Rights refers to Permissions available when you select the Setup Rights option from the View drop-down list of a group account's System Rights page.
To assign global Setup Rights
- Search for a group and open it.
- From the left navigation pane, click System Rights.
From the View drop-down list, select Setup Rights.- To assign view rights to all records from the Designer (Setup) application area, associated pages for the records (such as Security), click Select next to the All setup view rights Permission.
- To assign edit rights to all records from the Designer (Setup) application area, associated pages for the records (such as Security), click Select next to the All setup edit rights Permission.
- To assign create rights to all records from the Designer (Setup) application area, associated pages for the records (such as Security), click Select next to the All setup create rights Permission.
- To assign delete rights to all records from the Designer (Setup) application area, associated pages for the records (such as Security), click Select next to the All setup delete rights Permission.
See Assigning or Viewing Group System Rights for information about assigning groups of rights to end-users, solution developers, or administrators,.
- Click a save option.
Results from Assigning Global Setup Rights
The following tables list the granular level rights that are automatically assigned when you assign one ore more global Setup Rights. In this topic, global Setup Rights refers to Permissions available when you select the Setup Rights option from the View drop-down list of a group account's System Rights page.
The following table displays rights assigned from the group System Rights page when the View drop-down list Setup Rights option is selected and the All setup view rights permission displays the status All Rights Enabled.
Rights Assigned with All setup view rights Permission (from global Setup Rights)
|
Record Type |
Individual Right |
|---|---|
|
Administer Custom Tools |
|
|
Global Navigation |
|
|
Home Pages |
|
|
Lookup Tables (System) |
|
|
Custom Lookup Tables |
|
|
Multi-currency |
|
|
Miscellaneous Settings |
|
|
Object Definitions |
|
|
Portal Panes |
|
|
Record Locks |
|
|
Routes |
|
|
Route Stops |
|
|
Search Results |
|
|
System Settings |
|
The following table displays rights assigned from the group System Rights page when the View drop-down list Setup Rights option is selected and the All setup edit rights permission displays the status All Rights Enabled.
Rights Assigned with All setup edit rights Permission (from global Setup Rights)
|
Record Type |
Individual Right |
|---|---|
|
Administer Custom Tools |
|
|
Global Navigation |
|
|
Home Pages |
|
|
Lookup Tables (System) |
|
|
Custom Lookup Tables |
|
|
Multi-currency |
|
|
Miscellaneous Settings |
|
|
Object Definitions |
|
|
Portal Panes |
|
|
Routes |
|
|
Route Stops |
|
|
System Settings |
|
The following table displays rights assigned from the group System Rights page when the View drop-down list Setup Rights option is selected and the All setup create rights permission displays the status All Rights Enabled.
Rights Assigned with All setup create rights Permission (from global Setup Rights)
|
Record Type |
Individual Right |
|---|---|
|
Administer Custom Tools |
|
|
Global Navigation |
|
|
Home Pages |
|
|
Lookup Tables (System) |
|
|
Custom Lookup Tables |
|
|
Multi-currency |
|
|
Miscellaneous Settings |
|
|
Object Definitions |
|
|
Portal Panes |
|
|
Routes |
|
|
Route Stops |
|
|
System Settings |
|
The following table displays rights assigned from the group System Rights page when the View drop-down list Setup Rights option is selected and the All setup delete rights permission displays the status All Rights Enabled.
Rights Assigned with All setup delete rights Permission (from global Setup Rights)
|
Record Type |
Individual Right |
|---|---|
|
Administer Custom Tools |
|
|
Global Navigation |
|
|
Home Pages |
|
|
Lookup Tables (System) |
|
|
Custom Lookup Tables |
|
|
Multi-currency |
|
|
Miscellaneous Settings |
|
|
Object Definitions |
|
|
Portal Panes |
|
|
Routes |
|
|
Route Stops |
|
Example for Assigning Rights to View Contacts
In order for a group member to access contacts, you must assign minimal view rights. Afterward, the group member will be able to view the Contact list page, the General page for contact records, the Workflow page for contact records. In addition, the group member will be able to search contacts from the Advanced Contact Search page.
To assign rights to view contacts
- Search for a group and open it.
- Click System Rights from the left pane.
- Select Contact from the View drop-down list (right side).
- Select the View Contact records check-box.
- Click a save option.
The View Contact records right results in the display of the Contacts tab, Contacts List page, Manage Contact Collections page, Contact Collections Subscription page, Advanced Contact Search page. From a contact record, the View Contact records right results in the display of the General page and Workflow page, including read-access to sections and fields on those pages.
Example for Assigning Rights to Create Contacts
In order for a group member to create contacts, you must assign the basic right, Create Contact records. In addition, this right requires the assignment of View Contact records.
To assign rights to create contacts
- Search for a group and open it.
- Click System Rights from the left pane.
- Select Contact from the View drop-down list (right side).
- Select the Create Contact records check-box.
- Also select the View Contact records check-box.
- Click a save option.
The Create Contact records right requires the assignment of the View Contact records right. As a result, a group member with Create Contact records right will have access to all pages that result from the View Contact record right. In addition, the Create Contact record right will result in a New button that is available on the Contact List page.

Example for Assigning Rights to Edit Contacts
To assign rights to edit contacts
- Search for a group and open it.
- Click System Rights from the left pane.
- Select Contact from the View drop-down list (right side).
- Select the Edit Contact records check-box.
- Also select the View Contact records check-box.
- Click a save option.
The Edit Contact records right requires the assignment of the View Contact records right. As a result, a group member with Edit Contact records right will have access to all pages that result from the View Contact record right. In addition, the Edit Contact record right will result in an Edit Record icon that is available on the Contact List page. From contact records, an Edit button will be available.
Example for Assigning Rights to Delete Contacts
To assign rights to delete contacts
- Search for a group and open it.
- Click System Rights from the left pane.
- Select Contact from the View drop-down list (right side).
- Select the Delete Contact records check-box.
- Also select the View Contact records check-box.
- Click a save option.
The Delete Contact records right requires the assignment of the View Contact records right. As a result, a group member with Delete Contact records right will have access to all pages that result from the View Contact record right. In addition, the Delete Contact record right will result in a Delete button from an open contact's pages.
Example for Assigning All Rights to Contacts Pages and Fields
For records that contain information that should be commonly shared, you may choose to assign access to all related pages, categories, custom fields, sections, and forms. If you assign rights to work with all categories and all custom fields from the System Rights page, those rights will propagate to categories and custom fields that are created in the future.
To assign rights to all pages and fields of contacts
- Search for a group and open it.
- Click System Rights from the left pane.
The System Rights page will open. - Select Contact from the View drop-down list (right side).
- Select the check-box to the left of Permission (table heading). Afterward, all rights related to contact records should be selected.
Note: The following rights are selected and give global access to the current Contact categories and custom fields:- View Contact all categories
- Create Contact all categories
- Delete Contact all categories
If you assign the View all categories, Create all categories, or Delete all categories rights, the group will automatically have rights to access and work with categories that are created in the future for the record type. - View Contact all custom fields
- Edit Contact all custom fields
If you assign the View all custom fields or Edit all custom fields rights, the group will automatically have rights to access and work with custom fields that are created in the future for the record type.
- Click a save option.
After assigning rights above, the following screen views are available to group members:
Note: All basic contact pages are available (General, Workflow). All additional contact pages are available (Details, Categories, Rates, Relations, Skills, Territories, Security).
Examples for Assigning Projects Rights
The custom object, Dispute, will be used to show how rights appear for custom objects (projects). The following screens display rights for Dispute records. An Involved child object was added to the Dispute object.
Note: Dispute is used as an example and it is automatically included with TeamConnect Legal Matter Management but the Dispute object is not included with TeamConnect Enterprise.
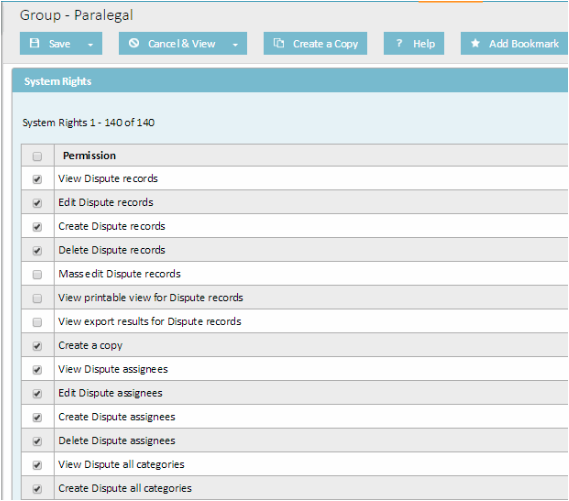
Note: Rights for the child Involved object include Permission list items, View Involved Party Records through Edit Involved Party Security.
Assigning All Rights to Dispute Pages and Fields
The following section describes how to assign access to all dispute record related pages, categories, custom fields, sections, and forms.
Note: Dispute is used as an example and it is automatically included with TeamConnect Legal Matter Management but the dispute object is not included with TeamConnect.
To assign all rights to dispute record pages and fields
- Search for a group and open it.
- Click System Rights from the left pane.
The System Rights page will open. - Select Dispute from the View drop-down list (right side).
- Select the check-box to the left of Permission (table heading). Afterward, all rights related to dispute records should be selected.
- Click a save option.
After assigning rights above, the respective screen views are available to group members.
Note: The links in the left pane above represent record pages that the group member can access.
Assigning Group Category and Custom Field Rights
From a group's Category Rights page, you can assign rights to specific categories and custom fields per record type. Additionally, you can assign high level rights to all categories and custom fields across all record types. For more details on how field-level security works for TeamConnect 4.2 +, see Rights for Categories and Custom Fields.
To assign category and custom field rights
- Search for a group and open it.
- To change rights for categories and custom fields, from the left navigation pane, click Category Rights. See the appendix, Rights for End-users for additional information about general rights for categories and custom fields for each record type.
- To assign global category or custom field rights for all record types, do the following:
- From the View drop-down list, select User Rights.
- From the resulting rights list, click the Select button for the following permission rows:
- View all categories—Allows access to the Categories pages of all records.
- Add all categories—Allows addition or selection of all available categories from the Categories pages of all records.
- Remove all categories—Allows removal or clearing of all categories from the Categories pages of all records.
- View all custom fields—Allows access to custom fields associated with any categories from the Details pages of all records.
- Edit all custom fields—Allows data entry or changes for custom fields values associated with any categories from the Details pages of all records.
Afterward, all rights for categories and custom fields of all record types will be assigned to the group.
- To assign specific category or custom field rights for a specific record type, do the following:
- From the View drop-down list, select a record type. For example, Contacts.
- To assign the following base category rights, select the check-box next to each right:
- View Contact category—Allows access to the Categories page of the contact record.
- Add Contact category—Allows addition or selection of all available categories from the Categories page of the contact record.
- Remove Contact category—Allows removal or clearing of all categories from the Categories page of the contact record.
- View Contact custom fields—Allows access to custom fields associated with any contact categories from the Details page of the contact record.
- Edit Contact custom fields—Allows data entry or changes for custom fields values associated with any contact categories from the Details page of the contact record.
- To assign additional category or custom field rights, select the respective check-box.
- Note: Further detail on this functionality is highlighted in Hierarchy Overview of Group Rights.
- Click a save option.
Group Category Rights Page Field Descriptions
|
Label |
Description |
|---|---|
|
View drop- down list |
A list of record types for which you can assign rights to work with associated categories and custom fields. After selecting a list option, the workspace is updated with a list of rights specific to categories and custom fields for that option. For example, if you select Contacts, the rights list displays only rights for working with contact categories and custom fields. |
|
Permission |
A general list of rights follows. For more information, see Understanding Rights and Rights for Categories and Custom Fields.
Important: Adjustments made to the category rights at-large will affect custom field rights. For example, if the View all custom fields check-box is selected, all custom field View check-boxes will become read-only. If the individual fields were not selected prior to clicking the parent category View All button, they will appear to be read-only and unchecked. Despite this, view rights will be on for all custom fields in the category. Likewise, the same conditions apply for the Edit all custom fields check-boxes and the respective custom fields on a category. Similar to how the category rights function, Edit rights will not be available for any custom field that does not have View rights enabled. |
Example for Assigning Rights to Contact Categories and Fields
There may be a group that you'd like to assign access to work with some custom fields but not all custom fields of a record type. It is recommended to assign rights to view and add the related category. Afterward, you can assign rights to one or more custom fields associated with that category.
The following example will serve to demonstrate how to add View rights to all of the custom fields under the External->Attorney category. Edit rights will also be activated for two of the three custom fields ("Minority" and "Overall Performance").
For more details on how field-level security works for TeamConnect 4.2+, see Hierarchy Overview of Group Rights.
To assign group rights to specific custom fields
- Search for a group and open it.
- Click System Rights from the left pane.
- Select Contact from the View drop-down list (right side).
- Select the View Contact records check-box.
- Select the Edit Contact records check-box.
- Save.
- Click Category Rights from the left pane.
- Select Contact from the View drop-down list (right side).
- Click the Edit button.
- Enable View Category for External > Attorney.
- Click the Individual Fields drop-down arrow (
 ) for External > Attorney.
) for External > Attorney. - Click the parent View check-box for the Fields under External->Attorney.
- Click the Minority and Overall Performance check-boxes underneath Edit for Fields.
- Click a save option.
After assigning rights above to a group, the following screen views can be selected under the Categories subsection of the Contact profile. Make sure to Save after making changes to the contact record.

After assigning the following category, the following custom fields are visible via the Custom Fields link on the sidebar navigation:

Note: If rights are turned off on system blocks, those blocks will not be visible. Rights turned off on custom blocks will appear as SECURED.
Hierarchy Overview of Group Rights
Improved granular group rights (as of TeamConnect 4.2) allows for more robust control over user privileges. In setting up these rights, it is important to understand which settings take precedence. Some sections, as detailed below, will change the read-only/read-write status of others. An example of setting up rights can be found on the Example for Assigning Rights to Contact Categories and Fields.
Hierarchy Overview of Rights
The following sections describe how group rights can be configured in TeamConnect 4.2+.
It should be noted that the far left checkbox on the top row will give all view and edit rights on all object categories and fields. When this box is checked, all subsidiary custom fields will be unable to be checked, but will retain view and edit permissions.
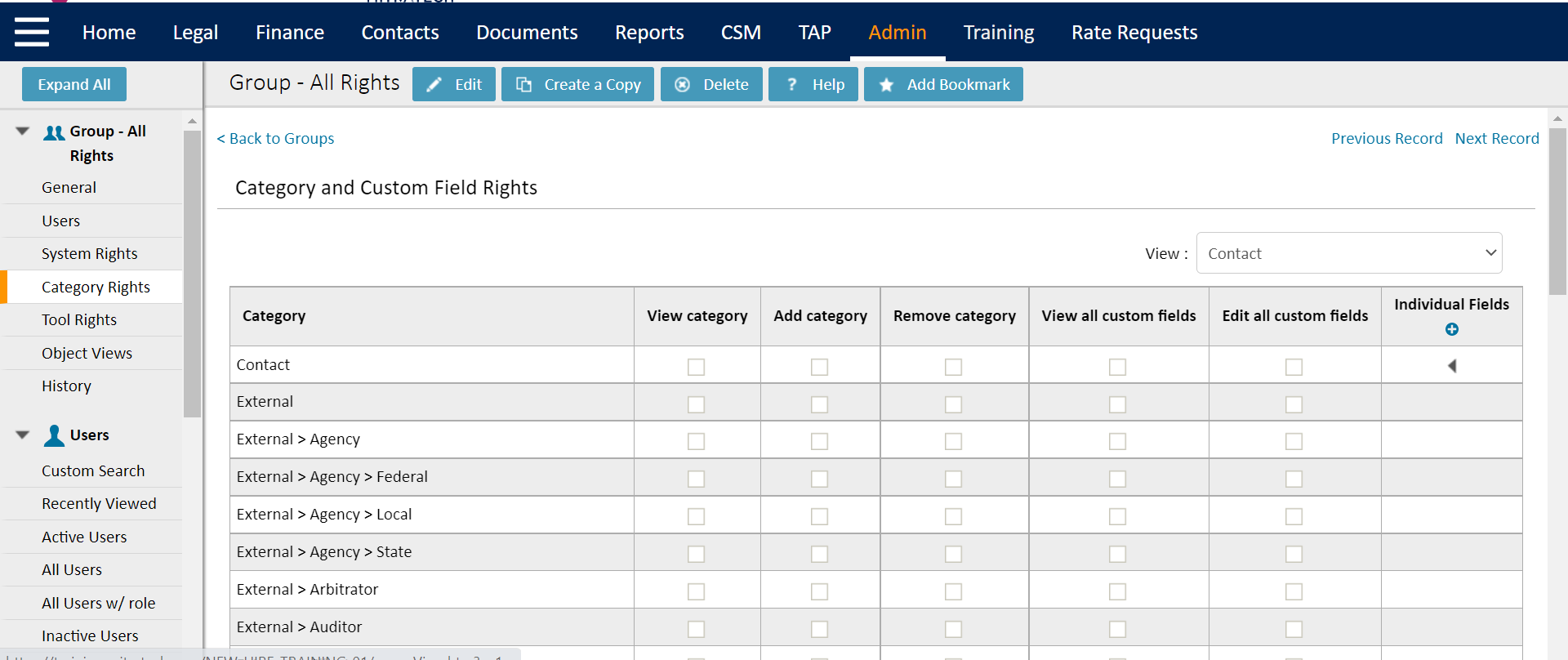
|
Chart Number |
Section Type |
Details |
|---|---|---|
|
1 |
Full Parent-level rights management |
These checkboxes will enable or disable all items within the column. Users should note that:
|
|
2 |
Individual Category Item Rights |
Each of these checkboxes enables or disables the respective right for that category and column (e.g., selected example provides View rights for External category on Contact object). Selecting the View all custom fields or Edit all custom fields box will "gray-out" the boxes for custom fields (see Section 4). If you have not individually checked the custom field-level boxes prior to the View/Edit all custom fields box, they will be grayed out as empty boxes. However, you will still have View or Edit rights if the Section 2 View all custom fields/Edit all custom fields boxes are checked, regardless of whether the Section 4 boxes have check-marks. For more detail, see Section 4 of this table, or the Addendum at the end of this document. |
|
3 |
Full Category-level rights management |
Clicking any box in this column will apply full rights on the category to the group. As this will enable the View all custom fields/Edit all custom fields boxes, the Section 4 custom field-level rights boxes will be grayed out. If you have not individually checked the custom field-level boxes prior to the View/Edit all custom fields box, they will be grayed out as empty boxes. However, you will still have View or Edit rights if the Section 2 View all custom fields/Edit all custom fields boxes are checked, regardless of whether the Section 4 boxes have check-marks. |
|
4 |
Custom Field-level rights management |
Click the green caret symbol to view the custom fields for the respective category. If the View all custom fields/Edit all custom fields boxes are checked for the row, these custom field-level boxes will be grayed out. In this case, even if they are grayed out without checks present. |
Assigning Group Tool Rights
From a group's Tool Rights page, you can assign rights to tools. Afterward, the group members will be able to view and work with the tools.
Note: Some tools are available from the User application area and other tools are available from the Designer application area.
To assign group tool rights
- Search for a group and open it.
- To make tools available, from the left navigation pane, click Tool Rights.
- To enable a tool for the group, select the tool's check-box.
- To disable a tool, clear the tool's check-box.
For more information, see the Groups Tool Rights fields table.
- Click a save option.
Groups Tool Rights Field Descriptions
|
Label |
Description |
|---|---|
|
Permission |
Select the check-box for each tool to enable:
Note: Additional tools may be available depending on whether custom tools have been added to your system. |
Changing Group Default Object Views
From a group's Object Views page, you can change the default set of object views for the group. If a solution developer has designed custom object views (created custom pages, sections, fields, and/or forms for an object), you can select a custom object view.
Object views can also be assigned at the system level and this is performed from the Designer area of TeamConnect. Object views assigned at the group level override system level object views.
Users that belong to multiple groups will see the object views assigned to their default group as specified in their user account. Assigning different views of an object to different groups of users is one way of controlling access to object record information. No matter which categories or custom fields individual members of a user group can access, they cannot see them if these categories or custom fields are not included in the object view assigned to their default group.
To change default object views for a group
- Search for a group and open it.
- Click Object Views from the left pane.
- (optional) For an object (record type) click the corresponding Object View drop-down list and select a different object view.
- Click a save option.
Note: The selected settings take effect immediately, and users who do not have a default group set in their user accounts see the object views assigned to the system.
Viewing or Creating Group History
From a group's History page, you can create a history (containing notes about changes to the
group), view a list of related history records, or perform an advanced search for a history.
To create a history for a group
- Search for a group and open it.
- Click History from the left pane.
The group's History list page will open. You can click a history Description to view its details. - Click New History.
- Enter a change Description.
- Click a save option.
Deleting a Group
When you delete a group, the users that are group members will not be deleted but they will lose security rights that were granted through the group.
Scenarios that Prevent Deletion
When you try to delete a group, the following scenarios prevent the deletion:
- If any record's Security page grants rights to the group (record-level security).
- If any User accounts specify the group as their Primary group.
- If the group is assigned to the Process Manager role of any active workflow rule.
- If the group is linked to any active workflow request (even if the group is not assigned to a Process Manager role).
To delete a group
- Select the Admin tab.
- Click the Groups sub-tab link.
- (optional) From the left navigation pane, select a Group view.
- Click the name of the group to delete.
The group record opens. - Click Delete.
What is Deleted
When you delete a group, the following associated data gets deleted:All rights assigned in the System Rights, Category Rights, and Tool Rights pages of the group account.
- Member list (not the user accounts).
- Default object view selections.
- Approval route stop members where this group was selected.
- Home Page copies created for the members of this group.
- Associated History records.

