Updating Exchange Rates
The Exchange Rate tool lets you update exchange rates for the currencies that you commonly use. An exchange rate is the value of a foreign nation's currency in terms of the home nation's currency. In TeamConnect, it is the value of the foreign currency based on the selected default currency.
Once you open the Exchange Rate tool, use one of the following options to update exchange rates:
- Upload a CSV or Excel file - Create a data file that contains the exchange rates that you want to change, and then upload the file to TeamConnect.
- Enter exchange rates manually - Type the modified rates on the Exchange Rates page.
Note: Typically, currency codes are set up in advance and you cannot delete or change them. You cannot use this tool to add new currency codes. See your system administrator if you want to add or delete currency codes.
To access the Exchange Rates tool
- Click the All tab.
- Under Tools, click Exchange Rates. The Exchange Rates page opens.
.png?revision=2&size=bestfit&width=1000&height=408)
Creating/Uploading Exchange Rate Data Files
Before you can upload exchange rates into TeamConnect, you must first create the file that contains the data that you want to upload. You can upload an Excel spreadsheet or a CSV (.csv) file.
To create an exchange rate data file
Create an Excel spreadsheet or CSV file based on the following guidelines:
- The first row must contain labels only.
- Additional rows must contain exchange rate data only.
- The first column must contain currency codes only.
- The second column must contain exchange rates only.
- The file extension must be .xls, or .csv.
Note: TeamConnect provides a sample Excel file. To access this file, click Download Sample File. The sample file opens in Excel and you can use it to enter the information that you want to change.
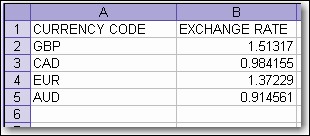
Uploading Exchange Rate Data Files
Once you create the data file, you can upload it to TeamConnect.
To upload exchange rate data
- With the Exchange Rates page open, click Browse and locate the file that you want to upload.
- Click Upload.
The Exchange Rate column is updated to display the modified rates.
Note: You can only update exchange rates for currency codes that currently exist. If you need to add additional currency codes, contact your system administrator.
Updating Exchange Rates Manually
You can manually update exchange rates on the Exchange Rate page.
To update exchange rates manually
-
In the Exchange Rate column, modify the appropriate exchange rates.
- Click Update to save the changes.

