Troubleshooting
Contact Mitratech Customer Support Services at (512) 382-7322 or send an e-mail to ecounselsupport@mitratech.com.
Why is Suite not multi-casting to multiple nodes on a cluster?
This issue can occur when an IPv4 system is being executed on IPv6 stack. Add -Djava.net.preferIPv4Stack = true to the JVM startup to force the use of the IPv4 stack.
Why can't I login using using my LDAP credentials?
If you have a Business Objects integration, and the Distinguished Name for your user is defined as <Domain_Name>\<User_Name> (such as "QA\Tom.Smith"), you will receive an error when logging into eCounsel or Secretariat.
Make sure the Distinguished Name field for your user record is defined by the container names. Specify the containers like the folloiwng: CN=<User_Name>,CN=<User_Directory>,DC=<Sub-domain_Name>, DC=<Domain_Name>, DC=<Domain_Extension> (such as "CN=Tom.Smith,CN=Users,DC=qa,DC=mitratech-eng,DC=com"). Best practice is to select from the ... button to the right of the Distinguished Name field.
Why isn’t spell check working properly?
-
Make sure that the data root has been verified. See Configuring the Spell Check Dictionary.
- If you get an error message when using spell check or adding words to the dictionary, the server may not be able to locate the tools.jar file (in the <Install>\Common\Lib or <Install>\AppServer\java\Lib folder, where <Install> is the directory in which the Web server was installed). Copy the tools.jar file from the \jdk1.5.0_06\lib or \jdk1.6.0_22 Web server folder and paste it into the \Common\Lib folder or AppServer\java\Lib folder.
Why isn’t a view profile being applied to a user?
- Make sure the view profile is properly configured. See Modifying a View Profile.
- Make sure that the user is part of a user group that has been assigned the view profile. See Assigning a User Group to a View Profile.
- If you are trying to restrict access to actual data, use security attributes instead. View profiles only control the look-and-feel of Suite.
Why can’t I change the data type of a user-defined field?
Once a custom field has been saved, the data type cannot be changed. However, you can copy the user-defined field and change the data type. See Copying a User-defined Field.
Why are the password validations failing when users login to Suite?
If you did not replace the security files with the “unlimited encryption” security files using SHA-2 Digests when configuring Suite, you may encounter a problem with users logging in to Suite.
Replace the security files as detailed in the Suite Installation Guide, then change the ForceSmallDigest property in the darwin.properties file to “True” to force Suite to use the standard strengths in spite of the “unlimited encryption” files being deployed. Otherwise, information that was encrypted using the standard strength will not be able to be decrypted using the unlimited strength Java security policy files.
Why doesn't Secretariat or eCounsel start properly for a user?
Some features of Secretariat/eCounsel require Java scripting. If scripting has been disabled in a user’s Web browser, he/she will be unable to open the application. First, verify with your company’s IT department that enabling scripting will not interfere with security protocol. To enable scripting, launch the user’s browser and select Tools > Internet Options from the menu bar. On the Security tab, click the Custom Level button. Scroll down to Scripting | Active scripting and select Enable. It is recommended that the Prompt option not be used: this will require the user to confirm scripting permissions for every screen within Suite. Additionally, Suite uses pop-up windows. Users running a popup blocker must either disable the program or, if possible, allow popups for eCounsel and/or Secretariat sites.
Why is login failing for all users when authenticating with LDAP?
If you are using LDAP (Lightweight Directory Access Protocol) authentication and the domain, user domain, or access group settings in the Authentication module contain spaces after the commas, user login will fail. Remove the spaces and refresh the server settings.
Why are dates/times for calendar appointments displaying differently than my settings?
The first time you open the Date and Time settings in the System Settings component, Suite Manager will default the settings using the Java application server settings. These settings are not actually saved to the Suite database until you click Save. If dates are not appearing within Suite Manager as shown on the Date and Time tab, click Save again to ensure that the correct settings are stored in the database, then refresh the application server.
Why can't I import report templates?
If you have deployed the Business Objects Web application on a server that cannot access the Data Root for the Suite Web application, you will not be able to import new report templates.
Make sure the account used to run the Web application server where the Business Objects Web application is deployed has privileges to access the Data Root.
Why am I not receiving an e-mail notification?
If an e-mail notification has been configured (for example, for an alert on a Lobby notice), several issues may prevent the e-mail from being received:
- A spam firewall used with the e-mail server may block e-mails for a variety of reasons.
- The e-mail is being routed to the Junk E-mail folder on the mailing system.
- The alert has not been configured to be sent to the user. See Modifying a Rule.
- For vendor e-mail notification for the premium Smart Invoice functionality, a notification e- mail address has not been entered on the Billing Info tab for the vendor entity.
If the e-mail is being delivered to the Junk E-mail folder in Microsoft Outlook, you can add the e- mail sender (also configured in Suite Manager) to the safe sender list. According to Microsoft, this solution is the only way to guarantee e-mails will not be flagged as spam. Microsoft and other e- mail client vendors closely guard their spam detection algorithms, so it is not possible to reliably construct e-mails to circumvent the spam protection feature.
When an e-mail message is delivered to the Junk E-mail folder, each recipient must right-click on the e-mail for each different sender of e-mail notices from Suite, select the Junk E-mail submenu, and select the Add Sender to Safe Senders List. Also, you can select Add Sender’s Domain to Safe Senders List if all the e-mail notices come from the same domain address.
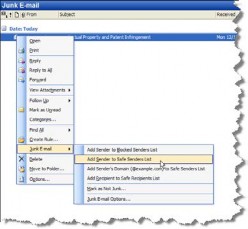
The e-mail administrator at your company can create a Group Policy Object (GPO) (or Outlook Group Policy template) that will add the sender or domain to the safe sender list in the junk e-mail filter settings.
 If a Microsoft Outlook user has the Permanently delete suspected junk e-mail instead of moving it to the Junk E-mail folder checkbox enabled on the Junk E-mail Options dialog box, the recipient will not have the option of adding the sender to the safe senders list. Make sure this checkbox is unchecked for all users.
If a Microsoft Outlook user has the Permanently delete suspected junk e-mail instead of moving it to the Junk E-mail folder checkbox enabled on the Junk E-mail Options dialog box, the recipient will not have the option of adding the sender to the safe senders list. Make sure this checkbox is unchecked for all users.
Why is a user able to add a hyperlink to a read-only tab?
If a tab is specified as read-only for a view profile, all the fields on that tab inherit the read-only attribute except for user fields that are hyperlinks. In order to make a hyperlink user field read- only, you must click the Read-only checkbox for that field in the View Profile component of Suite Manager.
Why isn’t a user field displaying on a tab?
First, verify that the user field is not hidden for the tab or by view or type profile. Be aware that although you can create a user field on the following tabs in Suite Manager, the field will not display on the tab:
- The Document File subtab on the Documents tab in all modules in eCounsel.
- The Notes/History Files subtab on the History/Notes tab in all modules in Secretariat.
- The Costs tab and Cost Details subtab in the Matters module in eCounsel.
- The Related Matters tab in all modules in eCounsel.
- The Employees tab in the Entities module in eCounsel.
- Securities main tab in the Entities module in Secretariat (although you can create a user field on any of the subtabs for Equity, Debt, and Partnership Interest).
If you are adding custom fields to the Contact Info tab in the People or Entities modules, you must add the fields at the Address or Communication level, not on the Contact Info level.
Why am I receiving a JavaScript error when testing my template in a browser?
Because Secretariat/eCounsel uses the browser functionality of HotDocs (and not the Microsoft Windows functionality) to assemble documents, it is necessary to test every new template or modification in a browser in HotDocs Developer prior to uploading to Secretariat/eCounsel. If an error occurs during this procedure, the template will not be useable in Suite.
If a template returns JavaScript errors when tested in a browser, highlight a section of the template in Microsoft Word and click the ![]() Assemble button on the HotDocs ribbon. If an error occurs for that section, any issues are in that section. By highlighting each section of the document, the problematic section can be determined.
Assemble button on the HotDocs ribbon. If an error occurs for that section, any issues are in that section. By highlighting each section of the document, the problematic section can be determined.
One possible issue that may occur is if a variable name uses a reserved word (such as “size”) that is used for a HotDocs command or function.
Why don’t users see changes in a reimported HotDocs template?
Typically, if a reimported HotDocs template does not have changes that were just uploaded, the problem is either from the Java application server caching the files or your browser caching the files. Clear the browser cache after the reimport of any template and prior to generating the document again.
Why aren’t dates showing in the format selected in HotDocs?
If you added a Secretariat or eCounsel date variable to a HotDocs template and changed the format for the date in the HotDocs Component Manager (such as “YYYY/MM/DD”), the date will appear in “M/d/yyyy” format on the HotDocs interview screen, but will be formatted as specified in the assembled document.
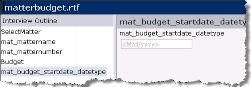
Why can’t users prepare documents in their browser?
If users are using Internet Explorer 10, and cannot view the interviews screen properly, follow the steps below:
- In Internet Explorer, press the <F12> key on the keyboard.
- At the bottom of the page, select Internet Explorer 9 for the Browser Mode and Internet Explorer 9 Standards for the Document Mode.
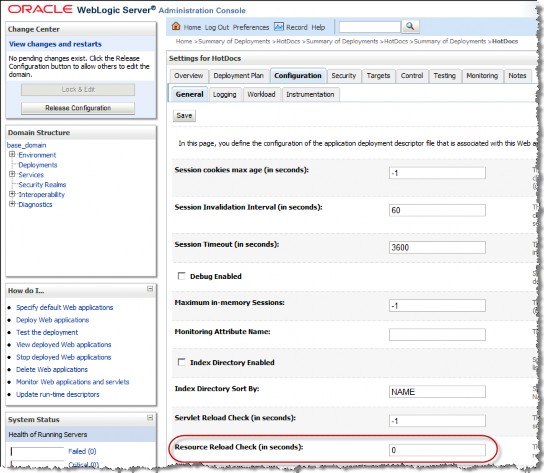
Why are users receiving a "Save operation failed" error when creating matters using a New Matter Wizard?
When creating a New Matter Wizard using the configuration tool, if you specify the default Custom tab that is standard for eCounsel, a "Save operation failed" error is returned by the system when a user creates a new matter using the wizard.
Workaround: Create a new user-defined tab and move the user-defined fields from the Custom tab to the new tab. Change the New Matter Wizard to use the user-defined tab during matter creation and save the modified template to the data root.
Why can't I activate vendors for Corridor?
If the decryption key for the Corridor/eCounsel integration is not stored properly, you may receive an error when attempting to activate new vendors. If so, a system administrator should follow the steps below:
- Open Suite Manager.
- On the Suite Manager control panel, click the
 System Settings component in the System Configuration area.
System Settings component in the System Configuration area. - On the System Settings window, click the eCounsel tab, and then click Invoice Integration Settings.
- In the Corridor Settings area, select Regenerate Key.
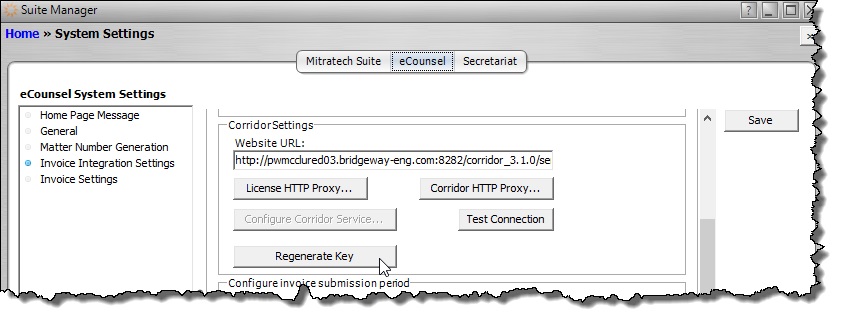
- Click Yes to continue.

