Customizing a Field by View Profile
The customizations that can be made to fields by view profile are as follows:
- Caption (label change)
- Hint (tooltip when mouse pointer hovers over field)
- Read-only
- Hidden
- Specific data entry format for user-defined fields (see Customizing a User-defined Field)
To Customize a Field by View Profile:
- Create a new view profile or modify an existing profile.
- On the View Profile dialog box, select an application and module from the list in the left pane.
- Select a tab from the Tabs table.
- In the Fields table, click on a field, then click in the Caption cell and type a new label for each field that you want to customize.
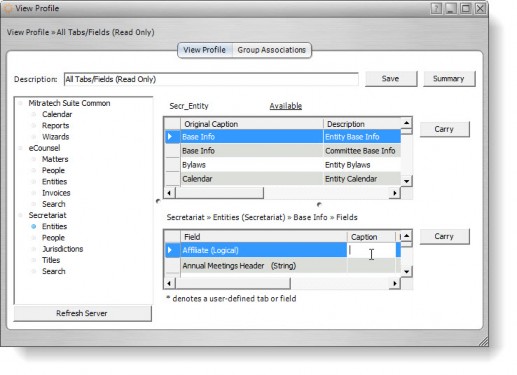
- Optionally, click in the Hint cell and type the text you want to appear when the mouse pointer hovers over the field in the Suite application.
- Click on the Read-only checkbox to make information in the field non-editable; click on the Hidden checkbox to remove the field from the tab for the specified module for all user groups that have been assigned to the view profile being edited.
- If an edit mask is being used for a field that is of data type “String” or “Number,” select the mask from the dropdown list or click in the cell to enter a new edit mask.
- Click Save.
![]() Click the Carry button to propagate the selected setting (enabled/disabled) to all the remaining fields in the column.
Click the Carry button to propagate the selected setting (enabled/disabled) to all the remaining fields in the column.
- Click Refresh Server to implement the changes immediately. Otherwise, the changes will not occur until Suite Manager is closed.

