Creating Parent-Child Lookup Codes with User Fields
You can create user fields, or custom fields, and assign to them lookup codes. The parent-child lookup codes configure custom fields that are dependent on one another. The image shows an example configuration that lets a user choose judges by county. In this case, the county is the parent lookup code category, and the judge is the child lookup code subcategory.
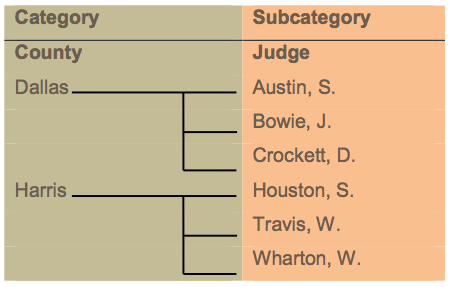
The result is two user fields where one user field depends on the values selected on the other user field. In the example, the parent user field is a dropdown list that contains the valid counties and the child user field lets the user choose the judge only when the county has been selected.

This article configures two user fields from two existing lookup codes, and establishes a parent-child relationship between the lookup codes. For more information about user fields, see Creating a User-defined Field.
Prerequisite
This article assumes that the lookup codes already exist. For more information, see Working with Lookups.
Create the Lookup Categories
Create the lookup category of the parent lookup code and the lookup category of the child lookup code. This section explains how to create a category for a lookup code. Repeat the procedure to create the categories for the parent and the child. To create a lookup category:
- Open Suite Manager and select Lookups under System Configuration.
- In the Lookups window, type the name of the category and then click the Add button.

- With the category selected, enter the name of the lookup code and click the Add button.

Create the Subcategory
Assign a subcategory (child) to the parent category:
- On Suite Manager, go to Lookups under System Configuration.
- Double-click the parent category.
- On the pop-up window, select the child as the Subcategory.
- Click Save and Close.

Link the Child Codes to the Parent Lookup Code
Finish the parent-child configuration by adding the children codes to the parent category. The children codes are part of the subcategory configured for the parent category. To link the parent to the children codes:
- Open Suite Manager and select Lookups under System Configuration.
- In the Lookups window, click the
 Expand button to display the Category Browser, Child codes, and Parent codes.
Expand button to display the Category Browser, Child codes, and Parent codes. - Select the category under Categories:
- Double-click the lookup code under Codes:
- In the pop-up window, select the Child Codes tab.
- Check the lookup codes that you want to appear in the user field.

7. The selected lookup codes appear under the Child codes section.

Associate the Lookup Code to a User Field
After the lookup codes and the parent-child code relationship have been configured, you can create the customized user fields. You'll need to create a user field for each category (or subcategory) that you have created. To create a lookup-code user field:
- Open Suite Manager and select User Fields under System Configuration.
- Click New to create a new user field.
- Enter the following information:
- Module: Select the module where the user field will be placed. Options are: Entities, Invoices, Matters, and People, for Secretariat or for eCounsel, where applicable.
- Tab: Select the tab within the module, for example, the Base Info or the Dispute tab.
- Type: The type depends on the module. You can select all types or one type, for example: <<All Matter Types>> or Litigation, if you selected eCounsel Matters module.
- Description: Enter the name of the user field, for example, County.
- Data Type: Enter Lookup.
- Lookup Category: Enter the category that you have created.
- Position: Enter the position, which refers to the ordered position of the user field with respect to other user fields.
The position depends on whether there are more user fields. If you need to place two or more user fields together assign them consecutive numbers, for example, assign 1 to the parent lookup code user field and assign 2 to the child lookup code user field.
4. Check Required if the user field can't be left blank.
5. Check Available for Grid if you want the user field to appear on the module landing page, also known as grid.

4. Click Save and Close.
The following image shows the user fields of the parent and child lookup codes. The field Judge is dependent on field County. The position for County is 10 and the position for Judge is 11, which means that they appear together after the rest of the user fields configured for the tab.


