Preparing Documents for Corporate Meetings
The Corporate Meeting Wizard guides you through the preparation of documents for corporate meetings.
To Run the Corporate Meeting Wizard:
- Open the Wizards module .
- Select the Corporate Meeting Wizard and click
Run.
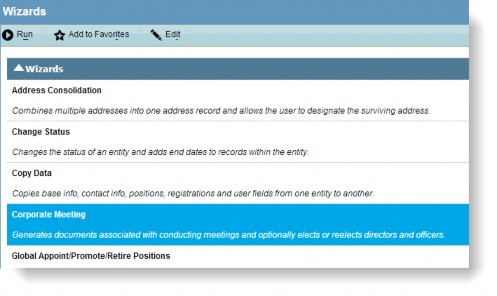
- Select the checkbox of the appropriate entity or entities, then click
Next to continue.

- Select the checkbox of the documents to be prepared. Multiple templates can exist for each document type. See Changing the Template for a Document in a Wizard for information concerning changing the document template.

- Specify the dates and times of the meeting in the appropriate fields. The effective date will update records in the database in the following manner:
- the last elected date for any re-elected position(s)
- the effective, first elected, and last elected date for any new position(s)
- the end date for any retiring position(s)
- Click
Next to continue. Click the appropriate option button in the top area. The screen will change according to the selection made.
- If there are no changes to the current slate, select No changes to slate and click
Next to re-elect all the slate positions listed on this screen using the effective date entered on the previous screen. Take note of the Action column to confirm that the correct action is to be taken.
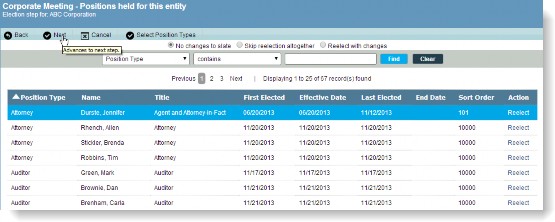
- Select Skip re-election altogether to prepare the documents but make no changes to the database.
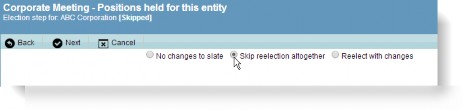
- If the slate is changing, select the Re-elect with changes option button. Click Add to select a person to be elected to the position from the Add Position dialog box. Select a title and position type, then click Save to return to the wizard screen. Take note of the Action column to confirm that the correct action is to be taken.

- If there are no changes to the current slate, select No changes to slate and click
- Click Select Position Types, then select the governing bodies to re-elect by clicking in the appropriate checkboxes. The choices that you make here determine the positions that will appear in the Slate table.
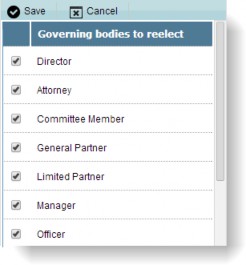
- Click
Save.
- In the Corporate Meeting - Positions held for this entity window, click
Finish to update the database and begin generating documents.

- The results are displayed in a window:
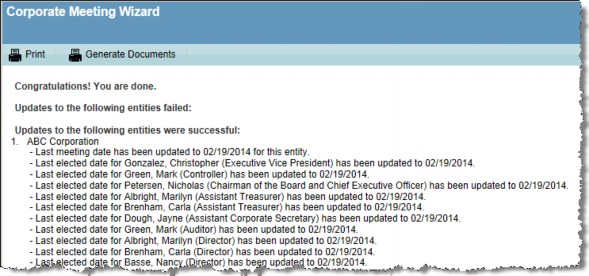
See Preparing Documents in the Wizards Module for instructions on using the document preparation screen.

