How to Change an I-9 from Network Alliance to the Employer Appoint Workflow
This shows how an I-9 manager can change a Form I-9 in the Network Alliance workflow to the remote Employer Appoint workflow and assign an Employer representative.
Goal
An I-9 in the Network Alliance can be changed to the remote Employer Appoint workflow. This can only be done if there is not currently a Network Alliance appointment scheduled for the Form I-9 record. To cancel a Network Alliance appointment please see our How to Cancel a Network Alliance Appointment guide.
Change Network Alliance I-9 to the remote Employer Appoint Workflow.
- Navigate to the Form I-9 and click on the I-9 Administrative Options menu on the Network Alliance Remote I-9 tab.
- If you do not see a Network Alliance Remote I-9 tab and instead see a Remote I-9 this means the I-9 is NOT in the Network Alliance workflow, and you should not proceed with stopping the Remote I-9 workflow unless you do not want Section 2 completed remotely. Other Remote I-9 workflow resources are available on the page below

- Select "Stop or Reject Network Alliance Form I-9".
- Select "Stop Remote Access Workflow" and confirm once.
- DO NOT select "Stop Remote Access Workflow" and confirm a second time after the I-9 has changed to Employer Appoint workflow unless you do not wish Section 2 to be completed remotely. If you stop the Employer Appoint workflow the i-9 will not longer be in a remote workflow and you will not be able to have Section 2 completed remotely.
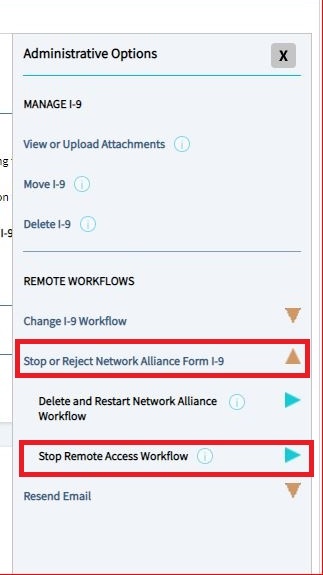
- You may now assign the remote Employer Representative.
- Click on the I-9 Administrative Options menu on the Remote I-9 tab.
- Select "Update Employer Representative" and confirm.
- Enter the Information for the remote Employer Representative and Continue.
- You're done and the system will send the Remote Section 2 email to the email address provided for the remote Employer Representative.

