Email Settings
Email Settings
You can configure the following from Email Settings:
- SMTP server information for outgoing email notifications
- IMAP server information for incoming email notifications
- TeamConnect IMAP server name and port
- TeamConnect login URL (for email notifications, HTTPS)
A conceptual overview of the settings follows. If you prefer to skip to the procedure for configuring the settings, see Setting Up Email.
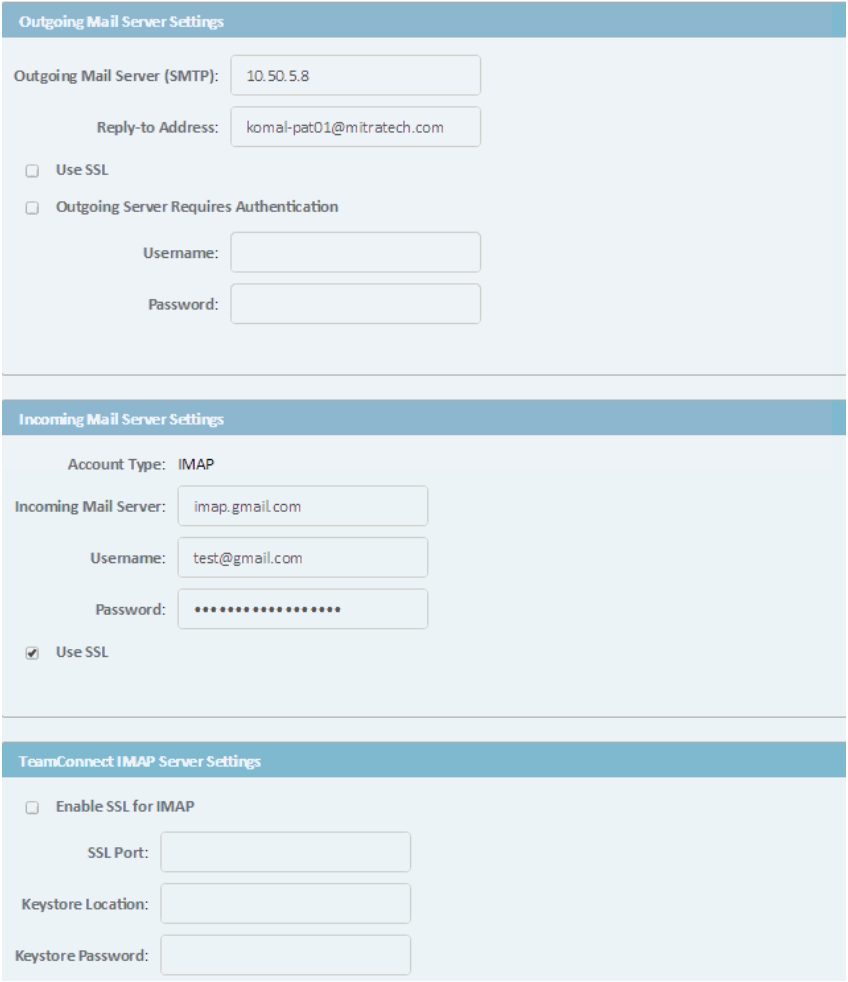
Email Notification
There are four sources of email notifications from TeamConnect:
- Default system notifications
- SMTP appender (sends email notifications for Error events from the TeamConnect system log)
- Scheduled action and custom action rules email notifications
- Approval routes email notifications
The following is an overview of steps to set up email notification support:
Note: Depending on which type of email notification you are setting up, some of the prerequisites may differ.
- Set up the email recipients list (for Approval Routes and SMTP Appender).
- Set up the SMTP Server information from the Admin Settings, Email page, Email Properties section. This is required for system email notifications.
- Restart the TeamConnect application server.
- Remind users to enable email notifications from their Preferences area.
Prerequisites
- If your email system requires authentication each time an email is sent:
- TeamConnect's application server must have JDK version 1.5 or above.
- The SMTP server must have an email account set up for TeamConnect.
- The SMTP server must allow the username with which TeamConnect authenticates to be different from the username used as the From address of the message. (The From address of the message is set to the contact email address for the user who made the assignment or appointment. The SMTP appender uses the value of the Reply-To Address field in the Email Properties). Check with your email administrator to correct this limitation if it exists.
- If you are using the SMTP appender or if authentication is required for sending email, you MUST specify the username and password for TeamConnect's email account in the Email Properties section of the Email tab in Admin Settings.
Points to Remember
- Some email notifications are provided by default with TeamConnect and other email notifications are created for Approval routes.
- The SMTP appender also uses the SMTP hostname and Reply-To address from the Email Properties section.
- When a user is the only recipient of an email, it is sent in the user's selected language. When there are multiple recipients, the email is sent in the selected system locale. See Setting Regional Settings for more information.

