Document Settings
To configure the following document settings, navigate to Admin > Admin Settings > Documents:
- Enable document version control—Enable management of files uploaded to TeamConnect. For example, when one user checks out a file, other users can view that file but cannot upload changes to that file.
- Enable WebDAV—Allows users to manage TeamConnect Documents area files using Internet Explorer.
- Maximum size of uploaded file (megabytes) - Defines the maximum document size that can be uploaded to TeamConnect. The default is 1050 MB and the minimum value allowed is 1 MB. Make sure the value entered exceeds the size of the document you upload into TeamConnect via the Office suite add-in.
Note: The recommended maximum size of a document is 1500 MB. The absolute maximum size of a document is 2000 MB.

A conceptual overview of the settings follows. If you prefer to skip to the procedure for configuring the settings, see Managing Documents below.
Document Version Control
- Enabling Document Version Control provides document version management in TeamConnect. When a document has been updated, a user can check out the existing document, and check in the latest document, resulting in an additional document version.
- If you enable Document Version Control, users who need rights to view different document versions will also need the Document Read rights and Document Version Read rights. Users who need rights to revert to previous document versions will also need the Document Update rights and Document Version Revert rights. For more information, see the Documents section of the appendix, Rights for End-users.
- Important: When Document Version Control is enabled, the TeamConnect database stores all versions of all documents, requiring additional storage space.
- For detail on document versioning and how versions interact with search results, please see Global Search and Version Control.
Network File Systems for Documents (WebDAV)
The WebDAV feature allows users to perform the following from Internet Explorer:
- Upload local files to TeamConnect
- Download TeamConnect files locally
- Copy files to other TeamConnect folders
- Move files to other TeamConnect folders
Important: The TeamConnect WebDAV feature is certified for Internet Explorer versions 6 and 7.
Important: If you use the WebDAV feature, you must put a valid URL in the Login URL field of Email Settings. See the Admin Settings, Email Page Field Descriptions table for details.
If the Enable WebDAV setting is enabled, TeamConnect Documents pages will display a Open In Explorer link in the upper right. Clicking this hyperlink opens the current TeamConnect Documents folder in Internet Explorer. You can also refer to 3rd party documentation for using Internet Explorer 6 as a WebDAV client.
The following overview includes prerequisites and steps to use WebDAV for Documents folders:
- Enable WebDAV from TeamConnect Admin Settings.
- Send users instructions for setting up Internet Explorer to automatically link to TeamConnect Documents folders. In addition, you must provide the following URLs to users:
User's Documents folder URL:
http://Hostname:PortNumber/application_name/davroot/Users/user_name
For example,
http://10.7.7.3:8005/teamconnect/davroot/Users/John
TeamConnect Root Documents folder URL:
http://Hostname:PortNumber/application_name/davroot/
For example,
http://10.7.7.3:8005/teamconnect/davroot/
After WebDAV is enabled from TeamConnect and configured from Internet Explorer, a screen like the following becomes available:
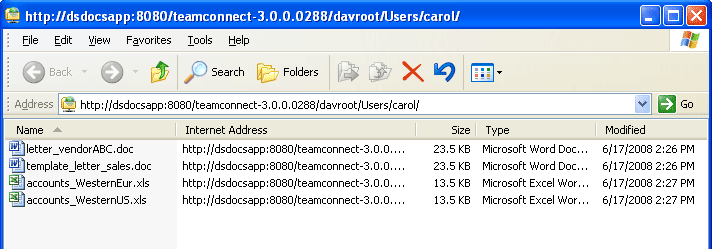
Points to Remember
- Internet Explorer only supports WebDAV URLs that are less than 100 characters long. See the following Microsoft Knowledge Base note for more information:http://support.microsoft.com/kb/325355
- TeamConnect includes a WebDAV level 2 server capability.
- TeamConnect supports the WebDAV functionality specified in RFC 2518.
- The WebDAV server uses the same authentication set up for the user in TeamConnect. If single sign-on is not set up, the server requests a username and password; this is the username and password of the TeamConnect user.
- TeamConnect will automatically check out and check in a file when it receives a put (copy) request if the file is not locked by the user or checked out to another user.
- Checking out a file in TeamConnect will not lock the file in Internet Explorer.
- Microsoft refers to WebDAV as "Web Folders".
Managing Documents
Use the Admin Settings, Documents page to perform the following tasks:
- Enable document versioning
- Enable WebDAV
- Set the maximum size of documents that can be added to TeamConnect
To set up Documents
- Select the Admin tab.
- Click Admin Settings under the tab bar.
- Click the Documents link in the left pane.
- Edit the fields based on descriptions in the Admin Settings - Documents Page field table.
- Click Update.
Managing Documents
Use the Admin Settings, Documents page to perform the following tasks:
- Enable document versioning
- Enable WebDAV
- Set the maximum size of documents that can be added to TeamConnect
To set up Documents
- Select the Admin tab.
- Click Admin Settings under the tab bar.
- Click the Documents link in the left pane.
- Edit the fields based on descriptions in the Admin Settings - Documents Page field table below.
- Click Update.
Admin Settings - Documents Page Field Descriptions
|
Section |
Field Names and Descriptions |
|---|---|
|
Document Security Default Settings |
|
|
Document Settings |
|
| DMS Connector |
|

