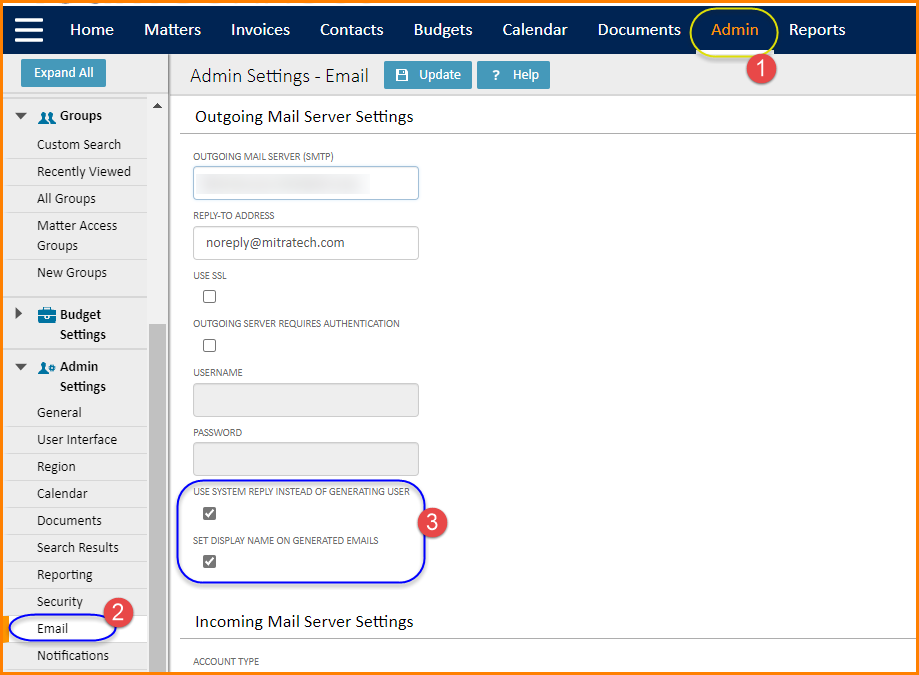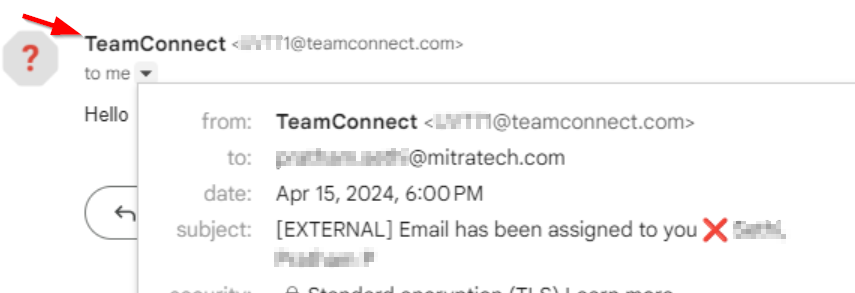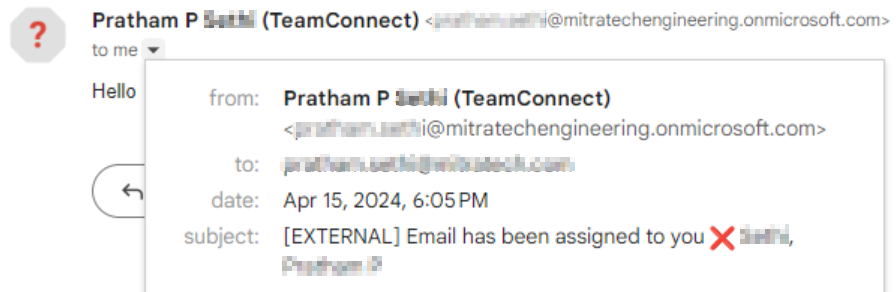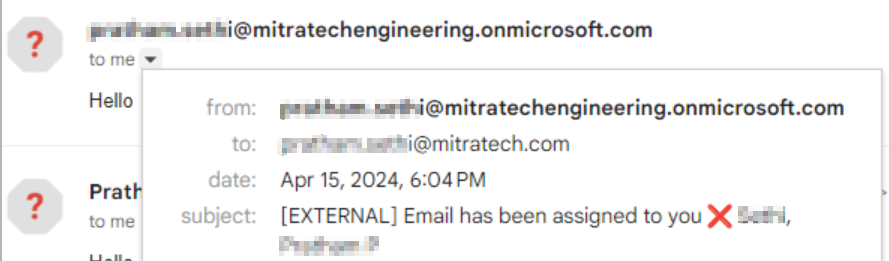Setting Up Email
The following steps describe how to configure the Email page from Admin Settings. You can use the Email page to configure the connection to an SMTP Server (for system email notifications), configure the connection to an IMAP Server, and configure the TeamConnect URL for email notifications or HTTPS connections. Field descriptions are provided in a table below.
To set up email
- Select the Admin tab.
- Click Admin Settings under the tab bar.
- Click the Email link in the left pane.
- Edit the fields based on descriptions in the TeamConnect IMAP Server Email Settings table.
- Click Update.
- Restart TeamConnect on the application server.
Afterward, users must do the following:
- Verify that the default email address in their contact record is the email address to which notifications should be sent.
- From the Preferences area, select the Email Notifications that they want to receive.
Important: Each user who assigns other users to tasks and projects, or adds them as appointment attendees, should have a default email address in their contact record. If the Email Properties are not defined properly, email notifications will not be sent from TeamConnect.
| Section |
Field Names and Descriptions (* = required) |
Default Value | |||||||||||||||
|---|---|---|---|---|---|---|---|---|---|---|---|---|---|---|---|---|---|
| Outgoing Mail Server Settings |
Outgoing mail server (SMTP)—The host name or IP address of your Simple Mail Transfer Protocol (SMTP) email server. For more information, see Notification Settings. The following fields are added in TCE v7.2:
Outgoing server requires authentication—Select this check-box if the SMTP server requires authentication for sending email. When selected, you must enter a username and password. Username—TeamConnect's user name for authenticating with the SMTP server. Password—TeamConnect's password for authenticating with the SMTP server. |
empty | |||||||||||||||
| Email Notifications:
To avoid conflict behaviour of the email notifications, the following checkboxes are used in combination::
|
|
||||||||||||||||
| Incoming Mail Server Settings | Account Type—Indicates that the email account that sends users incoming mail from TeamConnect has to have IMAP enabled. Incoming mail server—The name of the server for the email account, for example, imap.gmail.com. Username—The email address that TeamConnect uses to send emails. TeamConnect only pays attention to unread emails. As a result, you should create an email account specifically for the use of incoming mail. Password—The password of the email account. Use SSL—The check-box you select if the IMAP server uses SSL (secure socket layer) to send email. Note: TeamConnect uses port 993 as the default SSL port and port 143 as the default non-SSL port. |
empty | |||||||||||||||
| TeamConnect IMAP Server Settings | These settings are described on the TeamConnect IMAP Settings page. | empty |