Creating a Search
The advanced search functionality searches specified fields and tabs within a module. User- defined criteria and conditions can be generalized or very specific. The results can easily be used to generate a report or exported to a Microsoft Excel spreadsheet.
 You may create up to 50 conditions in a single search.
You may create up to 50 conditions in a single search.
To Create an Advanced Search:
- Click the Search button at the top of the page.
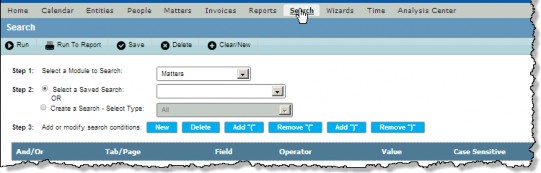
- On the Search page, select the module to be searched from the dropdown list.
- Select the Create a Search option. If you are searching in the Matter module in eCounsel, select a matter type if applicable.
 When you select a type to search, that type will automatically become the first condition line in the search criteria.
When you select a type to search, that type will automatically become the first condition line in the search criteria.
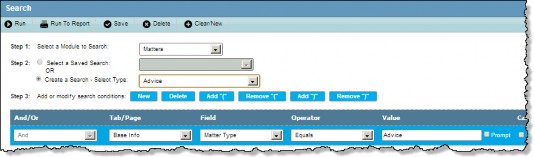
 If you search All types, the default labels—not the customized labels—will be displayed in the Tab/Page and Field columns.
If you search All types, the default labels—not the customized labels—will be displayed in the Tab/Page and Field columns.
- Click New to create a new condition in the Add or modify search conditions table.

- Select the tab of the module to be searched from the Tab/Page dropdown list, then select the appropriate field from the Field column.
 When selecting fields, if a field label has been changed using a view profile, the modified label will appear. If a field label has been changed using a type profile, the modified label will not appear.
When selecting fields, if a field label has been changed using a view profile, the modified label will appear. If a field label has been changed using a type profile, the modified label will not appear.
- In the Operator column, select the condition to be used to validate the data. Not all operators are available for all fields. The “Sounds Like” operator will retrieve records that are similar to the value entered in the Value column based on an industry-wide search functionality standard. For example, using the “Sounds Like” operator to search for “pallow” returns “Palo”.
- Type the character string or “value” for which to search in the Value column. If you are creating conditions for a search that will be saved and the value will vary, click the Prompt checkbox instead. Each time you run the search you will be prompted for the search value.
- Repeat Steps 4-7 to create a new condition in the table. Select to use the OR operator between conditions if needed.
 To delete a condition, select the row in the table and click Delete. To use parentheses, select the row in the table and click Add “(“ Close the parenthetical statement in the same manner.
To delete a condition, select the row in the table and click Delete. To use parentheses, select the row in the table and click Add “(“ Close the parenthetical statement in the same manner.
- If you want to execute the search in the future, save the search. If not, execute the search.

