Searching Documents
Suite includes functionality to perform a search for words or phrases in documents stored in the database or on a file server. The full-text search feature includes files with the following extensions:
- .TXT – text files
- .EML – Message text files (including attachments)
- .MSG – Message text files (including attachments)
- .HTML – Web pages
- .HTM – Web pages
- .PDF – Adobe Acrobat files
- .DOC/.DOCX – Microsoft Word files
- .RTF – Rich Text Format files
- .LOG – Log text files
- .JAVA – Java text files
- .CS – C# text files
- .CSS – Cascading Style Sheet text files
- .JS – Java Script text files
- .XLS – Microsoft Excel spreadsheets
Full-text search must be configured by the System Administrator in Suite Manager.
Suite uses technology with rules for e-mail addresses, acronyms, hostnames, floating-point numbers, as well as lowercasing and stop word removal. As such, the following words are ignored in a search: “a”, “an”, “and”, “are”, “as”, “at”, “be”, “but”, “by”, “for”, “if”, “in”, “into”, “is”, “it”, “no”, “not”, “of”, “on”, “or”, “such”, “that”, “the”, “their”, “then”, “there”, “these”, “they”, “this”, “to”, “was”, “will”, and “with”.
To Create a Full-text Search:
- Click the Search button at the top of the page.
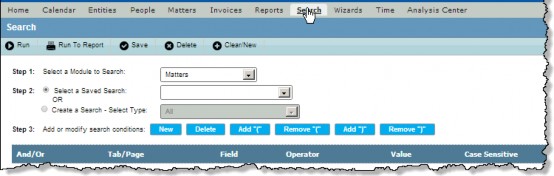
- On the Search page, select a module from the dropdown list.
- Select the Create a Search option. Select a type if applicable.
- Click New to create a new condition in the Add or modify search conditions table.

- Select “Documents” from the Tab/Page dropdown list, then select the “Attachment File” field from the Field column.
- In the Operator column, select either the “Equals” or “Starts with” operator. Type the character string or “value” for which to search in the Value column. If you selected the “Contains (Starts with)” operator, typing “pal” in the Value field would return records containing “pall,” “pallow,” or any other word that begins with “pal.”
- If you are creating conditions for a search that will be saved and the value will vary, click on the Prompt checkbox instead. Each time you run the search you will be prompted to enter the search value.
- Repeat Steps 4-7 to create a new condition in the table. Select to use the OR operator between conditions if needed.
To delete a condition, select the row in the table and click Delete. To use parentheses, select the row in the table and click Add “(“ Close the parenthetical statement in the same manner.
- If you want to execute the search in the future, save the search. If not, execute the search.

