Discounting an Invoice
The following describes how discounts can be specified for invoices added to eCounsel:
- Importing LEDES 1998B or 1998BI invoices using the Collaborati Website (Collaborati Invoice Integration Task) or manual import in eCounsel – positive/negative discount amounts must be specified in order for the amounts to be added to/subtracted from the invoice amount. (See Submitting Invoices with Discounts)
- Importing LEDES 2000 invoices using Collaborati Website (Collaborati Invoice Integration Task) or manual import in eCounsel – the discount amount is not retrieved from the Discount_Amount field, but is calculated from the difference between the Base_Amount and Total_Amount fields. If the difference is positive, the discount amount will be a positive number; if the difference is negative, the discount amount will be a negative number. (See Submitting Invoices with Discounts)
- Manually entering an invoice in eCounsel – positive/negative discount amounts must be specified in order for the amounts to be added to/subtracted from the invoice amount. (See Manually Adding an Invoice)
Note: at this time, if eCounsel receives an invoice from Collaborati that has a negative total and has multiple line items, eCounsel is only importing the first line item and is ignoring subsequent line items.
When an invoice from Collaborati is adjusted in eCounsel, the changes are not sent back to Collaborati. If an invoice imported from Collaborati needs a discount, reject the invoice and have the vendor re-submit the invoice with the discount.
Submitting Invoices with Discounts
The LEDES format used by the law firm/vendor determines how line item vs. invoice-level discounts may be submitted and subsequently imported into eCounsel. The LEDES 1998B Field Specification, LEDES 1998BI Field Specification, and LEDES 2000 (L2K) XML Format documents published by the LEDES organization (http://www.ledes.org) were used as references.
To Include a Discount in a LEDES 1998B or 1998BI File:
Discounts may be input on individual fee line items and are indicated in the Line_Item_Adjustment_Amount field. For example, if a timekeeper had a billing rate of $200 per hour and he/she worked on a matter for two hours, but the client is entitled to a 10 percent discount on that person’s time, the associated field values (among others) would be as follows:
|
Field Name |
Field Value |
|
EXP/FEE/INV_ADJ_TYPE |
F |
|
LINE_ITEM_NUMBER_OF_UNITS |
2 |
|
LINE_ITEM_ADJUSTMENT_AMOUNT |
–40 |
|
LINE_ITEM_TOTAL |
360 |
|
LINE_ITEM_UNIT_COST |
200 |
Discounts also may be input as invoice-level adjustments and must be entered as a separate line item with the EXP/FEE/INV_ADJ_TYPE field indicating either an invoice-level adjustment to fees (IF) or an invoice-level adjustment to expenses (IE). The value for the discount is entered in the LINE_ITEM_ADJUSTMENT_AMOUNT field. However, eCounsel imports the IF line as an invoice-level fee discount and an IE line as a line item expense discount.
Thus, an invoice-level adjustment in the amount of -$4,000 on fees (i.e., an invoice-level discount) would have the following field values (among others):
|
Field Name |
Field Value |
|
EXP/FEE/INV_ADJ_TYPE |
IF |
|
LINE_ITEM_ADJUSTMENT_AMOUNT |
–4000 |
|
LINE_ITEM_TOTAL |
–4000 |
The assumption is that each invoice in the LEDES 1998B or 1998BI file will contain only one IF line and only one IE line. If more than one invoice-level discount line on fees is found, the invoice will be rejected. An example file with an invoice-level discount is as follows:
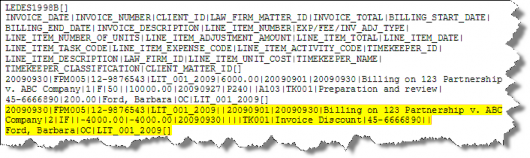
To Include a Discount in a LEDES 2000 File:
Discounts may be input on individual fee or expense line items and are indicated by the difference between the Base_Amount and Total_Amount fields. For example, if a timekeeper had a billing rate of $200 per hour and he/she worked on a matter for two hours, but the client is entitled to a 10 percent discount on that person’s time, the associated field values (among others) would be as follows:
|
Field Name |
Field Value |
|
Units |
2 |
|
Rate |
200.00 |
|
Base_Amount |
400.00 |
|
Discount_Type |
Percent or Flat or “” |
|
Discount_Amount |
40.00 |
|
Total_Amount |
360.00 |
Discounts also may be input as invoice-level discounts. The LEDES standard specifies using the inv_generic_discount field in the INVOICE segment; however, eCounsel does not support this standard. eCounsel requires that invoice-level fee discounts be entered as a separate line item. Therefore, the following format is recommended for an invoice-level discount in the amount of –
$4000 on fees:
|
Field Name |
Field Value |
|---|---|
|
Units |
0 (import task expects a number) |
|
Rate |
0 (import task expects a number) |
|
Base_Amount |
0 |
|
Discount_Type |
Percent or Flat |
|
Discount_Amount |
4000.00 |
|
Total_Amount |
–4000.00 |
The assumption is that each invoice in the LEDES 2000 file will contain only one invoice-level discount line on fees. If more than one invoice-level discount line on fees is found, the invoice will be rejected. An example file with an invoice-level discount is as follows:
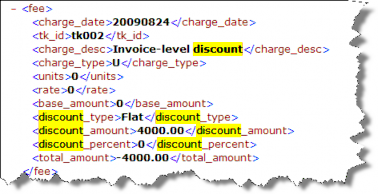
Applying a Discount to an Invoice
Note: Starting in Suite 8.11 SP6, when a user needs to make an invoice-level change to an existing invoice, the change is now called Adjustment instead of Discount.
Invoices can be adjusted by a dollar amount applied to the invoice total or by a percentage applied to the original or adjusted amount for fees. The adjusted amount can be added to the invoice or subtracted if a negative sign is added to the adjusted amount. The invoice must be allocated to a matter before an adjustment can be applied.
To Adjust an Invoice:
- Open the Invoices module.
- Create an invoice or open an existing invoice.
- On the Base Info tab, click the Adjust button.
- To apply an adjustment to the fee total: Select the Adjustment Percent option. The adjustment will be applied to the adjusted amount of the invoice. Fee adjustments are calculated and then subtracted from the invoice amount.
Note: The adjustment will be recalculated each time a fee line item changes on the invoice. For example, if a manual adjustment of –50.00 is made to a fee line item, the adjustment will be recalculated based on the lower adjusted amount of the invoice.
To apply an adjustment to the invoice total: Select the Invoice Level Adjustment option and enter the dollar amount in the Total Adjustment Billed field. You must include a minus sign for the amount to be subtracted from the invoice.
- Enter a reason for the discount in the Comments field.
- Click
 Apply.
Apply. - Click OK on the message confirming the invoice-level adjustment and the message informing you of the amount the invoice is adjusted..
The adjustment amount will display as a separate line item on each matter of the invoice with the date the adjustment was applied.
To Remove an Invoice-level Adjustment:
- Open the Invoices module.
- Open an existing invoice with an invoice-level adjustment.
- On the Base Info tab, click the Adjustment button.
- On the Invoice Adjustment dialog box, remove the text in the Total Adjustment Billed field.
- Click
 Apply.
Apply. - Click OK on the message confirming deletion of the invoice-level discount.
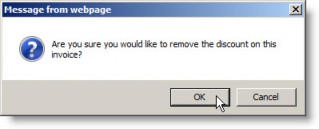
If your access level allows, you also can delete invoice-level adjustments from the Matter tab by deleting the invoice-level discount line item for a matter. Deleting the adjustment this way will remove all invoice-level discount line items for all matters for the invoice.
Applying a Discount to an Existing Line Item
An existing invoice may need a discount applied directly to an existing fee or expense line item.
To Apply a Discount to an Existing Line Item:
- Open an existing invoice.
- Click on the Matter tab.
- Click on a line item on the Invoice Detail subtab in the Details area.
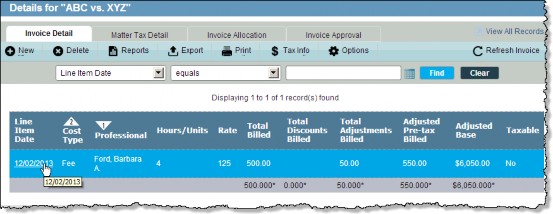
- On the Invoice Detail dialog box, type an amount to be added to the original amount in the Discount Amount field. You must include a minus sign for the amount to be subtracted from the invoice.
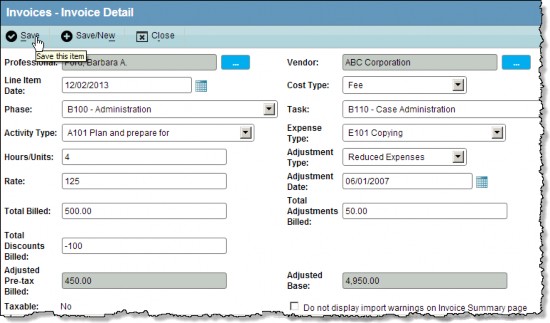
- Click the
 Save button to save your changes.
Save button to save your changes.
Creating a Discount Line Item
An existing invoice may need a discount line item to be created for a single matter.
To Create a Discount Line Item:
- Open an existing invoice.
- Click on the Matter tab.
- Click on the
 New button on the Invoice Detail subtab in the Details area.
New button on the Invoice Detail subtab in the Details area. - On the Invoice Detail dialog box, enter the current date or the date the line item was authorized.
- Type a positive/negative amount to be added to/subtracted from the original amount in the Discount Amount field.
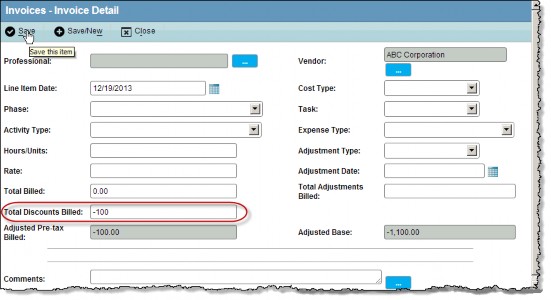
- Click the
 Save button to save the line item.
Save button to save the line item.

