Manually Adding an Invoice
If you have a large number of invoices to input, particularly if there is similar information, you may want to use the single page invoice entry option instead.
eCounsel will not allow duplication of invoices. If a new invoice is entered that has the same vendor, transaction number, and amount as an existing invoice, you will get an error message.
To Add Base Information:
- Open the Invoices module.
- On the Invoices List page, click
 New.
New.
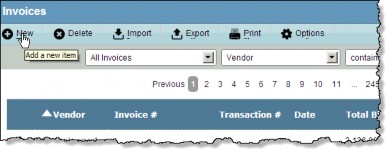
- On the Base Info tab, click the
 button in the Vendor field. Double-click on a person name or entity, or click on the name, then click Select.
button in the Vendor field. Double-click on a person name or entity, or click on the name, then click Select. - Complete the fields by either typing directly into the fields or selecting from the dropdown lists. The amount fields will populate when line items are entered on the Matter tab.
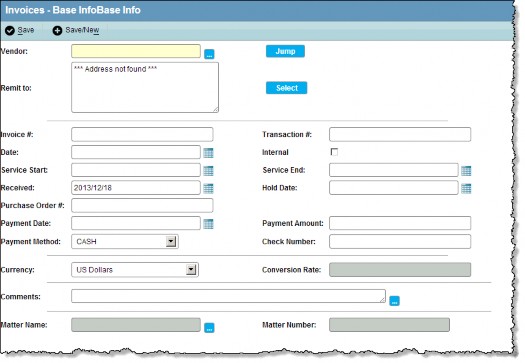
- When you have entered all applicable information, click
 Save.
Save. - Click the Matter tab to enter line item details for the invoice. The invoice must be assigned to a matter before a discount can be applied.
To Add Matter Information:
- Create an invoice or open an existing invoice.
- Click on the Matter tab.
- Click
 New.
New.
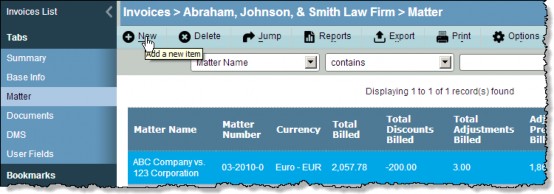
- Click the
 button in the Matter field. Click on a matter to select it. If the vendor is not a player on the matter, you will be prompted to add the vendor as a player.
button in the Matter field. Click on a matter to select it. If the vendor is not a player on the matter, you will be prompted to add the vendor as a player.
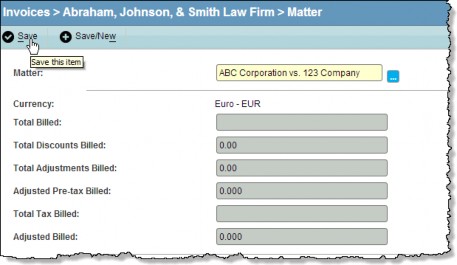
- Click
 Save. The amount fields will populate when line items are entered.
Save. The amount fields will populate when line items are entered.
To Add Line Item Details:
- On the Invoice Detail subtab in the Details area, click
 New.
New.
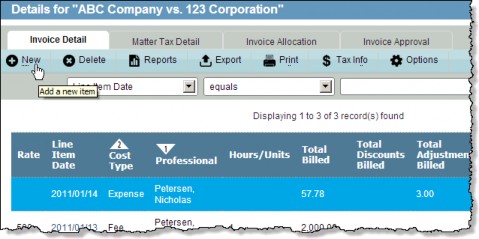
- Click the
 button in the Professional field. The names available in the Professional field are employees of the vendor company (this relationship is established through the Employment tab in the People module). Click on person to select that person.
button in the Professional field. The names available in the Professional field are employees of the vendor company (this relationship is established through the Employment tab in the People module). Click on person to select that person.
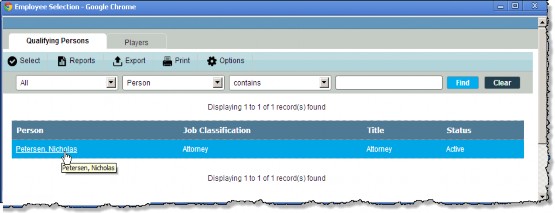
- Enter other information as needed.
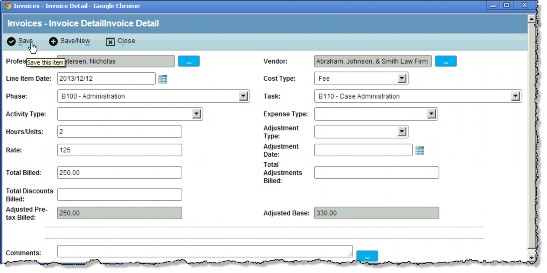
 The discount amount must be specified with a minus sign to ensure that the amount will be subtracted from the invoice amount.
The discount amount must be specified with a minus sign to ensure that the amount will be subtracted from the invoice amount.
- Click the
 Save button to save your changes.
Save button to save your changes.
If auto-load has been configured to automatically populate approvers, this method of invoice entry will not auto-load the approvers. To do so, click the Defaults button on the Invoice Approval subtab on the Matter tab after entering all line items.

