Pages and Tabs
Entities List Page
The Entities List page allows you to list entities meeting the criteria you select. Click on any entity’s name to display detailed information concerning the entity in the Entities Edit Mode.
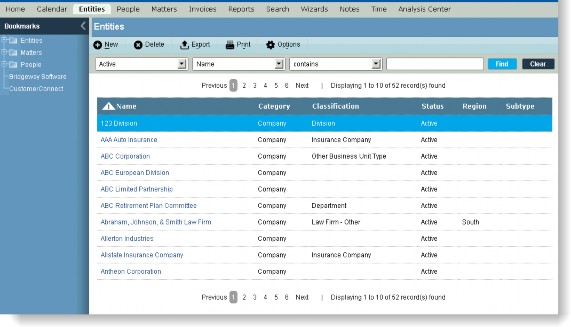
Filters
Finder – Select the field (such as Name) on which you want to query, select the criteria (such as starts with) by which you want to query, enter the text for matching, then click Find to retrieve all matching records. Click Clear to reset the criteria.
Active – Click to list all entities with a status of Active.
All Courts – Click to list all entities that are classified as courts.
All Entities – Click to list all entities.
Inactive – Click to list all entities with a status of Inactive (historical records).
Most Recently Accessed – Click to list all entities records that you have opened recently.
 After changing the number of Most Recently Accessed records on the Preferences tab, you must open a record from the Entities List page before the new setting will take effect.
After changing the number of Most Recently Accessed records on the Preferences tab, you must open a record from the Entities List page before the new setting will take effect.
Fields
Name – The full name of the entity.
Category – An indication of whether the entity is a company or court.
Classification – A categorization for the category of entity.
Status – The status (such as Active or Inactive) of the person.
Region – The area to which the entity is assigned.
Subtype – A subclassification for entities.
Optional Fields
The following fields can be added to the grid by clicking the  Options button and selecting the fields (the fields also may be reordered to appear as needed on the page):
Options button and selecting the fields (the fields also may be reordered to appear as needed on the page):
Entity Number – An identifier for the entity.
Tax ID – The tax identifier for the entity.
Buttons
 New – Click to open a page to create a new record.
New – Click to open a page to create a new record.
 Delete – Click to remove the entity from the list.
Delete – Click to remove the entity from the list.
 Export – Click to export the current grid contents to Microsoft Excel.
Export – Click to export the current grid contents to Microsoft Excel.
 Print – Click to create an instant report of the current grid contents.
Print – Click to create an instant report of the current grid contents.
 Options – Click to select the number of records to display in the list of entities.
Options – Click to select the number of records to display in the list of entities.
Entities Summary Page
The Entities Summary page allows you to view summary information in report format for the selected entity.
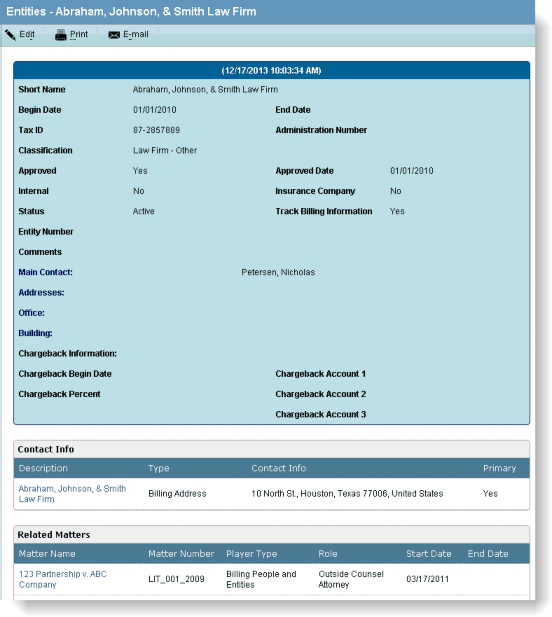
Fields
Information will vary according to the type of entity and the settings in Suite Manager.
Buttons
 Edit – Click to open the Entities Edit Mode to make changes to the entity record.
Edit – Click to open the Entities Edit Mode to make changes to the entity record.
 Print – Click to open the standard Microsoft Print dialog box to send the contents of the page to a printer.
Print – Click to open the standard Microsoft Print dialog box to send the contents of the page to a printer.
 E-mail – Click to attach the entity information to an e-mail. The e-mailed summary will be the same as a report; there is no access to the data. The recipient must be able to receive HTML- formatted messages.
E-mail – Click to attach the entity information to an e-mail. The e-mailed summary will be the same as a report; there is no access to the data. The recipient must be able to receive HTML- formatted messages.
Entities Edit Mode
The Entities Edit Mode allows you to make changes to the selected entity record.
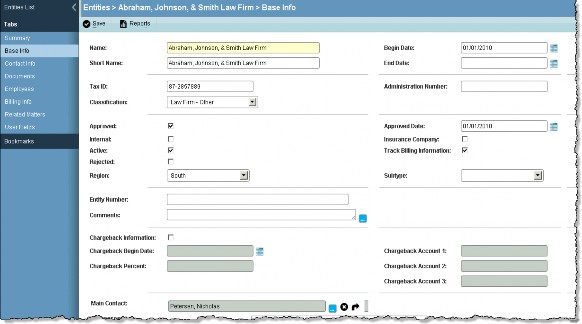
Tabs
 Not all tabs and fields are available for all users or all records; they are dependent on the unique configuration specified by your System Administrator and the access rights granted to your user identifier.
Not all tabs and fields are available for all users or all records; they are dependent on the unique configuration specified by your System Administrator and the access rights granted to your user identifier.
Base Info – Tracks basic information about an entity.
Billing Info (Companies only) – Tracks general billing information specific to an entity. The Track Billing Information checkbox on the Base Info tab must be selected in order for this tab to be available. If the e-billing feature has been activated, a vendor’s electronic invoicing account is set up on this tab.
Contact Info – Tracks multiple modes of communication, such as postal and e-mail addresses and telephone numbers.
Documents – Provides an area to link documents related to an entity.
Employees – Displays a read-only list of an entity’s employees.
Insurance (Companies only) – Maintains information about an entity’s insurance policies. The Insurance Company checkbox on the Base Info tab must be selected in order for this tab to be available.
Related Matters – Provides a read-only display of matters for which an entity is a player.
Summary – Provides a summary of the information contained in the entity’s record.
User Fields – This tab is specific to your organization and is set up by the System Administrator.
Base Info Tab
The Base Info tab in the Entities Edit Mode allows you to maintain basic information about any entity tracked in the Suite. A grid of contact information is included on this tab to add or change the existing information. The fields available for tracking an entity are dependent on whether the entity is categorized as an internal/external company or court.
Company Fields
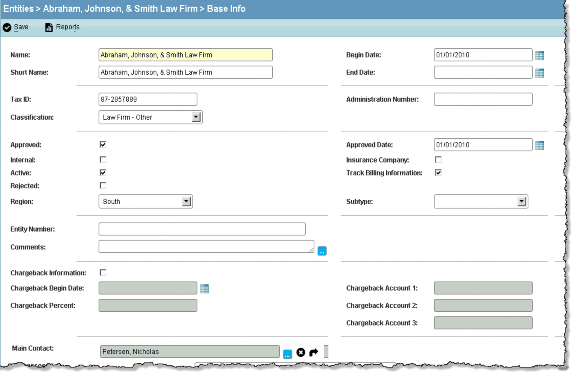
Name – The full name of the entity.
Short Name – A shortened name for the entity.
Begin Date – The date the entity was formed or began interaction with your company.
End Date – The date the entity ended interaction with your company.
Tax ID– The tax identifier for the entity.
Classification – The type of entity.
Administration Number – Any internal identifier for an entity.
Approved – An indication of whether the entity has been approved to interact with your company.
Internal – An indication of whether the entity is an internal company. When an entity has been designated as a Company, this checkbox is used to indicate that the entity is a subsidiary or operating business unit. Generally, an external company is a vendor.
Active – An indication of whether the entity is active or inactive.
Rejected – An indication of whether the entity was rejected from interaction with your company.
Region – A categorization of entities in geographical groups (such as Western USA/Eastern USA or Asia/Europe/North America).
Approved Date – The date the entity was approved for interaction.
Insurance Company – An indication that the entity is an insurance company. Clicking on the checkbox makes the Insurance tab available for the entity.
Track Billing Information – An indication of whether the entity may be billed. Clicking on the checkbox makes the Billing Info tab available to allow tracking of billing information for external entities.
Subtype – A subclassification for entities.
Entity Number – An identifier for the entity.
Comments – A freeform text area for any additional information.
Chargeback Information – An indication of whether information can be entered to specify chargebacks to the entity. The values entered in the chargeback fields become the default values displayed on the Player tab.
Chargeback Begin Date – The date chargebacks may occur.
Chargeback Percent – The percentage used to calculate chargebacks.
Chargeback Account # – The identifier for the account to be used for chargebacks.
Court Fields
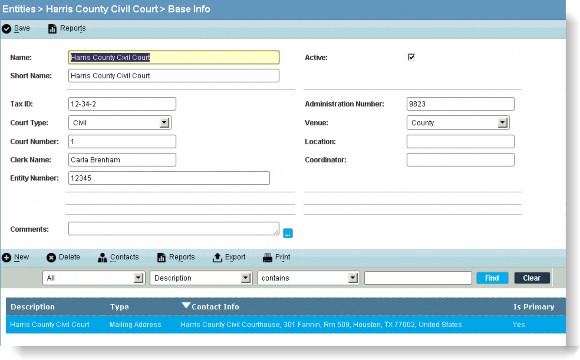
Name – The full name of the entity.
Short Name – A shortened name for the entity.
Active – An indication of whether the governmental entity is active.
Tax ID – The governmental identifier for the entity.
Court Type – A classification (such as Civil) for the type of governmental entity.
Court Number – An identifier for the governmental entity.
Clerk Name – The name of the court clerk.
Entity Number – An identifier for the entity.
Administration Number – Any internal identifier for an entity.
Venue – The jurisdiction (such as County) of the governmental entity.
Location – The physical location of the governmental entity.
Coordinator – The name of the court coordinator.
Comments – A freeform text area for any additional information.
Buttons
 Save – Click to save changes to the tab.
Save – Click to save changes to the tab.
 Reports – Click to access tab-specific reports.
Reports – Click to access tab-specific reports.
Billing Info Tab
The Billing Info tab in the Entities Edit Mode allows you to track general billing information specific to an entity. The Track Billing Information checkbox on the Base Info tab must be selected in order for this tab to be available. If the e-billing feature has been activated, a vendor’s electronic invoicing account is set up on this tab.
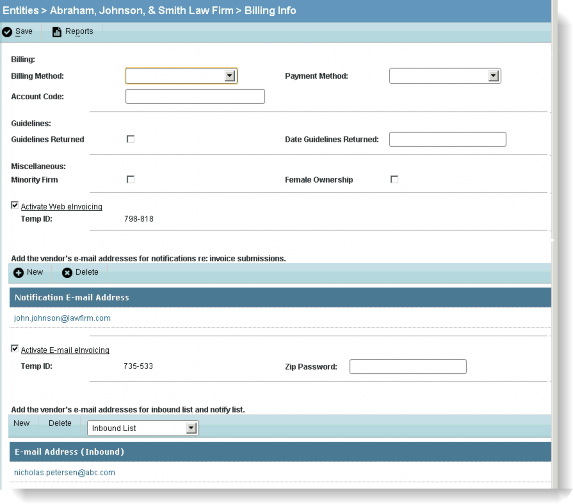
Fields
Billing – Lists information concerning billing of the entity.
Billing Method – The payment terms (such as Contingency) for the entity.
Payment Method – The payment terms (such as Cash) for the vendor.
Account Code – The identifier for the account to be billed for an entity. Data entered in this field may auto-populate the GL Code field on the Invoice Allocation tab. See your System Administrator for more details.
Guidelines – Lists information concerning the billing guidelines for the entity.
Guidelines Returned – An indication of whether guidelines for billing have been returned to the entity.
Date Guidelines Returned – The date the billing guidelines were returned.
Miscellaneous – Lists additional information concerning the company.
Minority Firm – An indication of whether the firm qualifies as a minority.
Female Ownership – An indication of whether the firm is owned by a woman.
Buttons
 Save – Click to save changes to the tab.
Save – Click to save changes to the tab.
 Reports – Click to access tab-specific reports.
Reports – Click to access tab-specific reports.
Contact Info Tab
The Contact Info tab in the Entities Edit Mode allows you to track multiple modes of communication, such as correspondence addresses, telephone numbers, and Internet information.
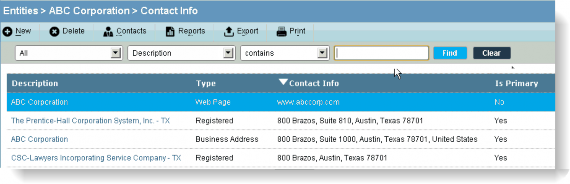
Fields
Description – The name of the contact.
Type – The type (such as Business Address) of the contact.
Contact Info – The information to be used to contact the entity (whether address, e-mail address, phone number, etc.).
Is Primary – An indication of whether the contact is the primary method of contacting the entity.
 An address with a type of Business Address and Is Primary checked will be the default address if this entity is selected as a vendor during invoice entry.
An address with a type of Business Address and Is Primary checked will be the default address if this entity is selected as a vendor during invoice entry.
Buttons
 New – Click to create a new contact for the entity.
New – Click to create a new contact for the entity.
 Delete – Click to remove the selected contact for the entity.
Delete – Click to remove the selected contact for the entity.
 Contacts – Click to link the entity with an address entered previously in eCounsel. For example, if a firm employs four lawyers, you can enter the firm’s address, then link all four lawyers to the firm’s address. If the firm address changes, the change will be reflected in the address of the linked people.
Contacts – Click to link the entity with an address entered previously in eCounsel. For example, if a firm employs four lawyers, you can enter the firm’s address, then link all four lawyers to the firm’s address. If the firm address changes, the change will be reflected in the address of the linked people.
 Reports – Click to access any tab-specific reports.
Reports – Click to access any tab-specific reports.
 Export – Click to export the current grid contents to Microsoft Excel.
Export – Click to export the current grid contents to Microsoft Excel.
 Print – Click to create an instant report of the current grid contents.
Print – Click to create an instant report of the current grid contents.
Documents Tab
The Documents tab allows you to organize documents and files with which an entity is associated. Documents can be linked, enabling easy access. The look of this tab, the buttons available, and the procedure for attaching a file will depend on the method of document storage specified by the System Administrator.
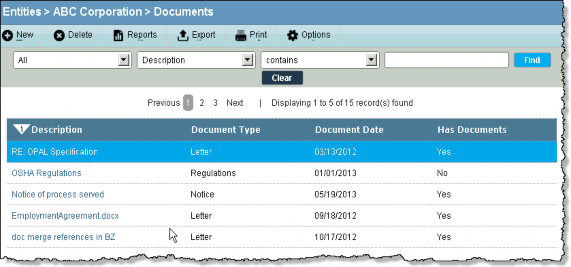
 The file size of attachments is limited to 100 MB.
The file size of attachments is limited to 100 MB.
Fields
Description – A short comment concerning the document being attached to the entity record.
Document Type – The type of document being attached to the entity record.
Document Date – The date of the document.
Has Documents – An indication of whether documents exist for the description.
Buttons
 New – Click to describe the document to be attached to the entity.
New – Click to describe the document to be attached to the entity.
 Delete – Click to remove the selected document as an attachment to the entity.
Delete – Click to remove the selected document as an attachment to the entity.
 Reports – Click to access any tab-specific reports.
Reports – Click to access any tab-specific reports.
 Export – Click to export the current grid contents to Microsoft Excel.
Export – Click to export the current grid contents to Microsoft Excel.
 Print – Click to create an instant report of the current grid contents.
Print – Click to create an instant report of the current grid contents.
 Options – Click to select the number of records to display in the list of items.
Options – Click to select the number of records to display in the list of items.
Document File Subtab
The Document File subtab lists details concerning actual documents. This area is where documents can be linked or a link can be severed. Linking enables easy access to a document by providing a shortcut to an electronic file. The look of this tab and the buttons available will depend on the method of document storage specified by the System Administrator.
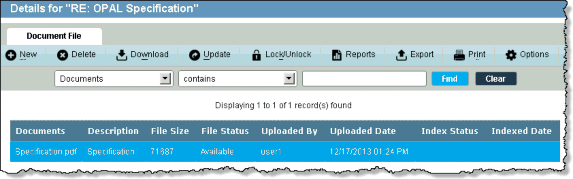
Fields
Documents – The name of the file.
Description – A freeform comment concerning the file.
File Size – The size of the attached file.
File Status – The status (such as Available or Locked) of the file.
Uploaded By – The name of the last user who uploaded the file.
Uploaded Date – The date the file was last uploaded.
Index Status – The status (such as Failure or Success) of the file in terms of full-text searching.
Indexed Date – The date the file was indexed for full-text searching.
Optional Field
The following field can be added to the grid by clicking the Options button and selecting the field (the fields also may be reordered to appear as needed on the page):
File Date – The date of the file was last saved.
Buttons
 New – Click to open the Save File dialog box to select a document.
New – Click to open the Save File dialog box to select a document.
 Delete – Click to remove the document from the Details area.
Delete – Click to remove the document from the Details area.
 Download – Click to open the document or copy the document to a specified location.
Download – Click to open the document or copy the document to a specified location.
 Update – Click to upload any changes to the document to the storage area.
Update – Click to upload any changes to the document to the storage area.
 Lock/Unlock – Click to check out or check in the document.
Lock/Unlock – Click to check out or check in the document.
 Reports – Click to access tab-specific reports.
Reports – Click to access tab-specific reports.
 Export – Click to export the current grid contents to Microsoft Excel.
Export – Click to export the current grid contents to Microsoft Excel.
 Print – Click to create an instant report of the current grid contents.
Print – Click to create an instant report of the current grid contents.
 Options – Click to select the number of records to display in the list of items.
Options – Click to select the number of records to display in the list of items.
Employees Tab
The Employees tab in the Entities Edit Mode allows you to view a read-only list of an entity’s employees and their positions. Information is entered on the Employment tab in the People module.
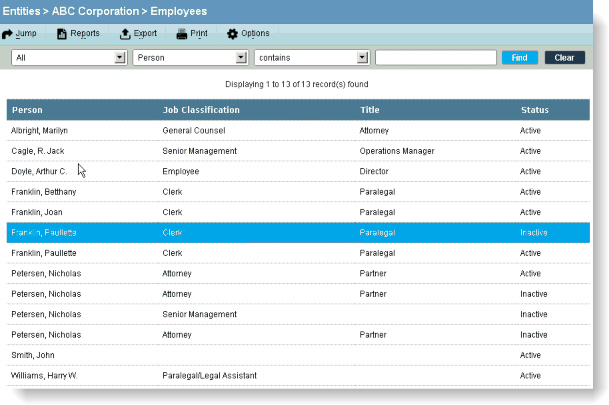
Fields
Person – The name of the person employed by the entity.
Job Classification – The type of job done by the employee.
Title – The job title of the employee.
Status – An indication of whether the employee is active or inactive.
Optional Fields
The following fields can be added to the grid by clicking the Options button and selecting the field (the fields also may be reordered to appear as needed on the page):
Approval – An indication of whether the employee has approval authorization for invoices for a matter.
Approval Amount – The monetary amount for which the employee has approval authorization.
Approval Amount Foreign – The monetary amount in a foreign currency for which the employee has approval authorization.
Begin Date – The date employment began for the employee.
Billing Method – The type of billing (such as Hourly Rate, Fixed Fee, etc.) for the employee.
Budget – An indication of whether the employee has budget authorization for a matter.
Budget Amount – The monetary amount for which the employee has budget authorization.
Budget Amount Foreign – The monetary amount in a foreign currency for which the employee has budget authorization.
Conversion Rate – The rate to be used when converting foreign currency for the employee’s billings.
Currency – The type of currency used for the employee’s billing.
Department – The group for which the employee works at the company.
End Date – The date employment ended.
Initials – The employee’s initials for billing matters.
Primary Position – The main job of the employee at the company.
Primary Rate – The rate at which the employee bills per hour.
Primary Rate Foreign – If a foreign currency is used, the rate at which the employee bills per hour.
Reserve – An indication of whether the employee has authorization for reserves for a matter.
Reserve Amount – The monetary amount for which the employee has reserve authorization.
Reserve Amount Foreign – The monetary amount in a foreign currency for which the employee has reserve authorization.
Settlement – An indication of whether the employee has authorization to offer a settlement in a matter.
Settlement Amount – The monetary amount for which the employee has settlement authorization.
Settlement Amount Foreign – The monetary amount in a foreign currency for which the employee has settlement authorization.
Buttons
 Jump – Click to access more information concerning the person.
Jump – Click to access more information concerning the person.
 Reports – Click to access tab-specific reports.
Reports – Click to access tab-specific reports.
 Export – Click to export the current grid contents to Microsoft Excel.
Export – Click to export the current grid contents to Microsoft Excel.
 Print – Click to create an instant report of the current grid contents.
Print – Click to create an instant report of the current grid contents.
 Timekeeper Export – Click to export information about timekeepers to a comma-separated values (CSV) file. Note that this Suite 8.11.0 Service Pack 9 feature requires the entity to be classified as a "Vendor".
Timekeeper Export – Click to export information about timekeepers to a comma-separated values (CSV) file. Note that this Suite 8.11.0 Service Pack 9 feature requires the entity to be classified as a "Vendor".
 Options – Click to select the number of records to display in the list of items.
Options – Click to select the number of records to display in the list of items.
Evaluations Tab
The Evaluations tab in the Entities Edit Mode allows you to track the evaluations of an entity in the various matters in which it has been involved.
The grid on this tab is read-only. Click New to open a page with data entry fields. Click a record to open a page to make changes to the selected record.
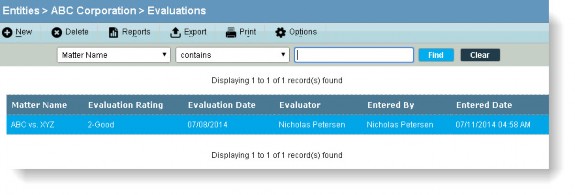
Fields
Matter Name – The matter for which the entity’s performance is being evaluated.
Evaluation Rating – An indication of the entity’s performance.
Evaluation Date – The date the performance was evaluated.
Evaluator – The name of the person evaluating the performance.
Entered by – The user login ID of the person entering the information.
Entered Date – The date the information was entered.
Buttons
 New – Click to create an evaluation record for the entity.
New – Click to create an evaluation record for the entity.
 Delete – Click to remove the selected evaluation record for the entity.
Delete – Click to remove the selected evaluation record for the entity.
 Reports – Click to access any tab-specific reports.
Reports – Click to access any tab-specific reports.
 Export – Click to export the current grid contents to Microsoft Excel.
Export – Click to export the current grid contents to Microsoft Excel.
 Print – Click to create an instant report of the current grid contents.
Print – Click to create an instant report of the current grid contents.
 Options – Click to select the number of records to display in the list of items.
Options – Click to select the number of records to display in the list of items.
Insurance Tab
The Insurance tab in the Entities Edit Mode allows you to enter information for external entities classified as insurance companies. This tab is used to track policy information by carrier. To activate this tab, select the Insurance Company checkbox on the Base Info tab.
Policies entered in this tab will appear in the Policy dropdown list on the Insurance tab of a matter when the entity is selected as the carrier.
 Companies that are to be designated as insurance companies should not be created using the Hot Add feature because the Insurance Company checkbox is not available from Hot Add.
Companies that are to be designated as insurance companies should not be created using the Hot Add feature because the Insurance Company checkbox is not available from Hot Add.
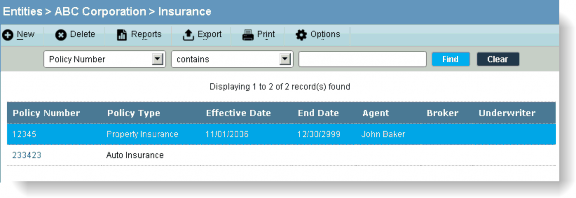
Fields
Policy Number – The identifier for the insurance policy.
Policy Type – The type of insurance policy.
Effective Date – The date from which the policy will be in effect.
End Date – The date the policy is no longer in effect.
Agent – The name of the insurance representative associated with the policy.
Broker – The name of the insurance broker associated with the policy.
Underwriter – The name of the company with which the policy is associated.
Optional Fields
The following fields can be added to the grid by clicking the Options button and selecting the field (the fields also may be reordered to appear as needed on the page):
Currency Type – The type of currency for the insurance policy.
Deductible – The deductible for the insurance policy.
Deductible Foreign – The deductible if a foreign currency is used.
Limits – The policy limits for payment of an insurance claim.
Limits Foreign – The policy limits if a foreign currency is used.
Premium – The amount of the insurance premium.
Premium Foreign – The amount of the insurance premium if a foreign currency is used.
Rate – The conversion rate if the currency type is foreign to the company’s base currency.
Buttons
 New – Click to enter insurance policy information for the entity.
New – Click to enter insurance policy information for the entity.
 Delete – Click to remove the selected policy information for the entity.
Delete – Click to remove the selected policy information for the entity.
 Reports – Click to access any tab-specific reports.
Reports – Click to access any tab-specific reports.
 Export – Click to export the current grid contents to Microsoft Excel.
Export – Click to export the current grid contents to Microsoft Excel.
 Print – Click to create an instant report of the current grid contents.
Print – Click to create an instant report of the current grid contents.
 Options – Click to select the number of records to display in the list of items.
Options – Click to select the number of records to display in the list of items.
Related Matters Tab
The Related Matters tab in the Entities Edit Mode allows you to display a list of matters with which the entity is associated as a player. Select a matter from the list and click  Jump to open the matter for more details. No data entry is performed on this tab; information is displayed from the Player tab in Matters that is relevant to the selected entity.
Jump to open the matter for more details. No data entry is performed on this tab; information is displayed from the Player tab in Matters that is relevant to the selected entity.
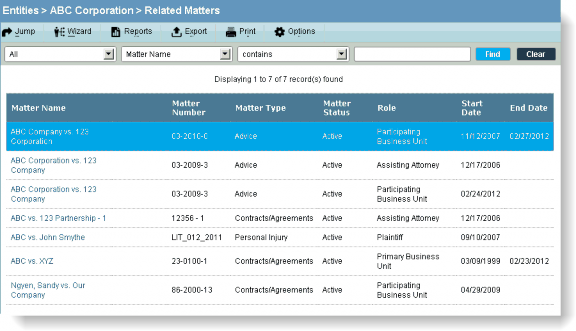
Fields
Matter Name – The name of the matter.
Matter Number – The identifier assigned to the matter.
Matter Type – The classification (such as Litigation) of the matter.
Matter Status – An indication of whether the matter is active or inactive.
Role – The role of the entity in the matter.
Start Date – The date beginning on which the matter was related to the entity.
End Date – The last date on which the matter was related to the entity.
Buttons
 Jump – Click to access more information concerning the matter.
Jump – Click to access more information concerning the matter.
 Wizard – Click to open the Global Assign/Reassign/Unassign Wizard to assign a person or entity as a player to one or more matters, reassign one player's matters to a new player, or unassign a player from one or more matters.
Wizard – Click to open the Global Assign/Reassign/Unassign Wizard to assign a person or entity as a player to one or more matters, reassign one player's matters to a new player, or unassign a player from one or more matters.
 Reports – Click to access any tab-specific reports.
Reports – Click to access any tab-specific reports.
 Export – Click to export the current grid contents to Microsoft Excel.
Export – Click to export the current grid contents to Microsoft Excel.
 Print – Click to create an instant report of the current grid contents.
Print – Click to create an instant report of the current grid contents.

