Pages and Tabs
Matters List Page
The Matters List page allows you to list matters meeting the criteria you select. Click on any matter to display detailed information concerning the matter on the Matters Summary page.
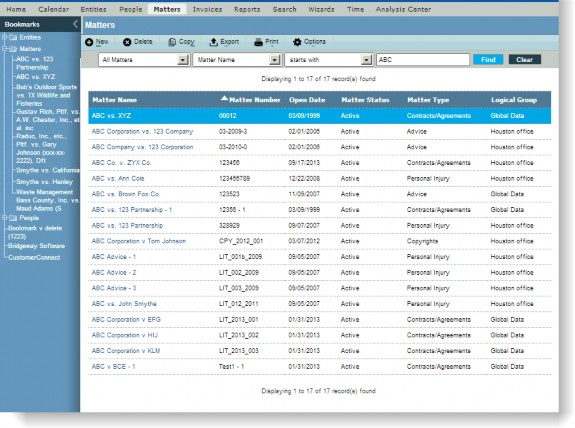
 An abbreviated list of matters appears in the tree on the left. You can also search the list for specific entities, as explained below.
An abbreviated list of matters appears in the tree on the left. You can also search the list for specific entities, as explained below.
Filters
Finder – Select the field (such as Matter Name) on which you want to query, select the criteria (such as contains) by which you want to query, enter the text for matching, then click Find to retrieve all matching records. Click Clear to reset the criteria.
Active Matters – Click to list all matters with a status of Active.
All Matters – Click to list all matters.
Disposed Matters – Click to list all matters with a status of Closed.
Most Recently Accessed – Click to list all matters that you have opened recently.
 After changing the number of Most Recently Accessed records on the Preferences tab, you must open a record from the Matters List page before the new setting will take effect.
After changing the number of Most Recently Accessed records on the Preferences tab, you must open a record from the Matters List page before the new setting will take effect.
My Active Matters – Click to list all matters that have been assigned to you within a recent time period.
My Matters – Click to list all active/inactive matters assigned to you.
New Matter Assignments – Click to list all matters that have been created with notification selected for your user ID. Once you click on a matter in this list, it will be deleted from the list and appear in the Most Recently Accessed list.
Fields
Matter Name – The name of the matter.
Matter Number – The identifier assigned to the matter.
Open Date – The date the matter was created.
Matter Status – The status (such as Active or Closed) of the matter.
Matter Type – The classification (such as Employment) of the matter.
Logical Group – The category (such as a business unit) to which the matter belongs.
Optional Fields
The following fields can be added to the grid by clicking the Options button and selecting the fields (the fields also may be reordered to appear as needed on the page):
Budgeted – An indication of whether budgeting information is available for the matter.
Close Date – The date the matter was completed.
Country – The country in which the matter was opened.
File Number – The identifier for the file associated with the matter.
Insured – An indication of whether the insurance information is available for the matter.
Law Area – The area of law associated with this matter.
Law Subarea – A sub-classification within the area of law.
Legal Section – The legal section (such as Litigation) for the matter.
Litigated – An indication of whether dispute information is available for the matter.
Priority – An indication of the level of importance of the matter.
Private Matter – If private matters are enabled, an indication of whether access to the matter is restricted.
Product/Service – The product or service associated with this matter.
Region – A user-defined area applicable to the matter.
Reopen Date – The date the matter was reopened if applicable.
State – The state in which the matter was opened.
Sub-product/Service – A sub-classification within the product or service.
Target Date – The date the matter should be resolved.
Buttons
New – Click to open the Matters Edit Mode to create a new record.
Delete – Click to remove the matter from the list.
 Copy – Click to open the Copy Matter Wizard to copy the selected matter information to a new record.
Copy – Click to open the Copy Matter Wizard to copy the selected matter information to a new record.
Reports – Click to access any tab-specific reports.
Export – Click to export the current grid contents to Microsoft Excel.
 Print – Click to create an instant report of the current grid contents.
Print – Click to create an instant report of the current grid contents.
Options – Click to select the number of records to display in the list of items.
Matters Summary Page
The Matters Summary page allows you to view detailed information concerning a matter. This page may contain numerous attachments, players, related matters, calendar items, and other information.
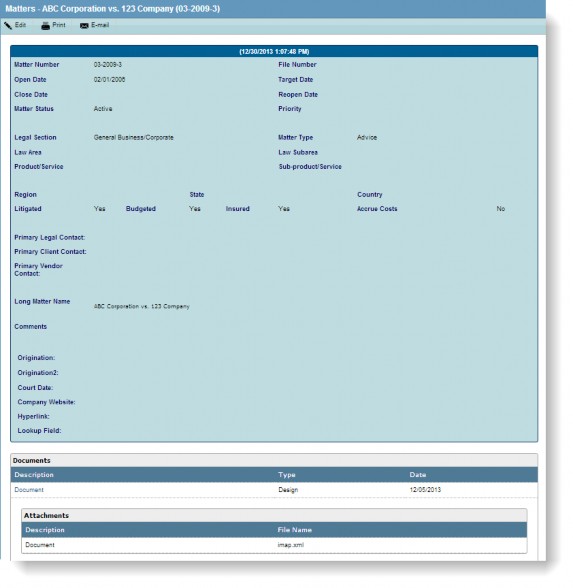
Fields
Information will vary according to the settings in Suite Manager.
Buttons
 Edit – Click to open the Matters Edit Mode to make changes to the matter.
Edit – Click to open the Matters Edit Mode to make changes to the matter.
 Print – Click to open the standard Microsoft Print dialog box to send the contents of the page to a printer.
Print – Click to open the standard Microsoft Print dialog box to send the contents of the page to a printer.
 E-mail – Click to attach the matter information to an e-mail. The e-mailed summary will be the same as a report; there is no access to the data. The recipient must be able to receive HTML- formatted messages.
E-mail – Click to attach the matter information to an e-mail. The e-mailed summary will be the same as a report; there is no access to the data. The recipient must be able to receive HTML- formatted messages.
Matters Edit Mode
The Matters Edit Mode allows you to make changes to the selected matter.
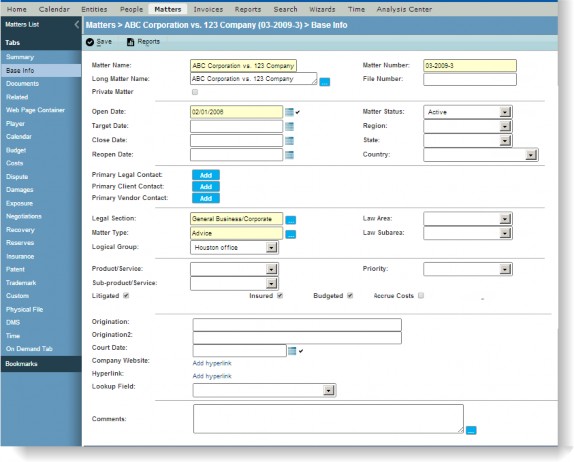
Tabs
 Not all tabs and fields are available for all users or all matters; they are dependent on the unique configuration specified by your System Administrator and the access rights granted to your user identifier.
Not all tabs and fields are available for all users or all matters; they are dependent on the unique configuration specified by your System Administrator and the access rights granted to your user identifier.
Base Info – Includes basic identification, classification, and geographical information about a matter record. This tab is displayed when a record is opened.
Accruals – Tracks a matter’s accrual information.
Budget – Tracks a matter’s budget information.
Calendar – Provides an area to manage matter-specific calendar items.
Costs – Displays the costs associated with a matter entered in the Invoices module.
Damages – Tracks compensatory and punitive damages, monetary and non-monetary, throughout the life of the matter.
Dispute – Tracks court and judge information.
Documents – Provides an area to maintain documents that are related to a matter. Files can be linked to the record through this tab. The method in which documents are stored will affect the appearance and use of this tab.
Exposure – Provides an area to record the assessed risk of a matter.
Insurance – Tracks insurance coverage for the matter.
Negotiations – Provides an area to track ongoing negotiations between adversarial parties. Primarily, this tab is used in litigated matters, although it also could be helpful in contract matters and in settling non-litigated claims. For an entity or person to appear in the dropdown list in the From, To, and Accepted By fields, the entity or person must be listed as a player for the matter.
Patent – Tracks information related to patent registration. This tab is only available if the matter type is Patents and Trademarks.
Physical File – Tracks the location and status of the paper version of important documents. This tab is different than the Documents tab, which allows the electronic documents to be linked to a record.
Player – Tracks the involvement of all parties to a matter. Information from this tab will display on the Related Matters tab for people and entities.
Progress Notes – Tracks notes related to a matter.
Recovery – Tracks recovery or reimbursements of a matter’s costs or settlement/judgments paid to the company by third parties. No interaction exists between this tab and the Costs tab.
Related – Tracks other matters that have a connection to the current matter.
Reserves – Provides an area to record funds set aside in a case or claim based on the assessed liability of the company involved. In order for a player to authorize reserves, a maximum amount for authorization must first be specified on the person’s Employment tab.
Summary – Opens the Matters Summary page to view information concerning the matter. This page can be printed or e-mailed.
Trademark – Tracks trademark registration information.
User Fields – Specific to your organization (set up by the System Administrator).
Base Info Tab
The Base Info tab in the Matters Edit Mode allows you to record basic identification, classification, and geographical information about a matter. This tab opens after selecting a matter from the Matters List page or after clicking Save when creating a new matter.
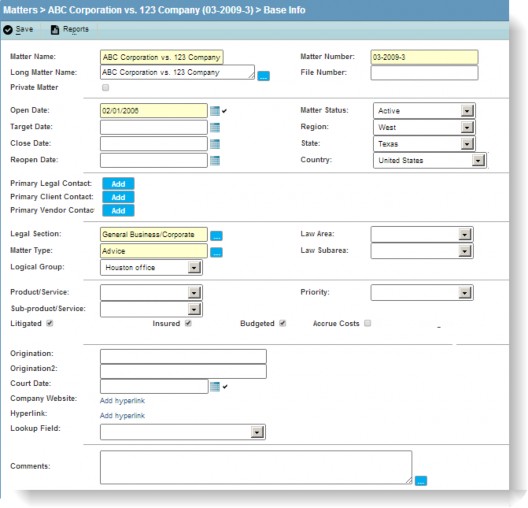
Fields
Matter Name – The name of the matter as it will appear in all lists in Suite.
Matter Number – The identifier assigned to the matter.
Long Matter Name – The name of the matter in its entirety. Click the  button to open a dialog box to edit the name.
button to open a dialog box to edit the name.
File Number – The identifier for the file associated with the matter.
Private Matter – If private matters are enabled, an indication of whether access to the matter is restricted.
Access Rights button – Click to open the Private Matter Access Rights dialog box to make changes to the list of selected users for private matters. This button only displays on the tab if the matter is marked private.
 Any user with access to the matter, with the exception of users with limited access rights, can change the access rights or deselect the Private Matters checkbox.
Any user with access to the matter, with the exception of users with limited access rights, can change the access rights or deselect the Private Matters checkbox.
Open Date – The date the matter was created. Click the Calendar button to select a date from a calendar.
Target Date – The date the matter should be resolved. Click the Calendar button to select a date from a calendar.
Close Date – The date the matter was completed. Click the Calendar button to select a date from a calendar.
Reopen Date – The date the matter was reopened if applicable. Click the Calendar button to select a date from a calendar.
Matter Status – The current status (such as Active or Closed) of the matter.
Region – A user-defined area applicable to the matter.
State – The state in which the matter was opened.
Country – The country in which the matter was opened.
Primary Legal Contact – If primary contact information is enabled, the main contact within a legal department for the matter. The contact information is linked to the Player tab. This area is enabled by the System Administrator and may not be visible to all users.
Primary Client Contact – The main contact for the client for the matter. The contact information is linked to the Player tab. This area is enabled by the System Administrator and may not be visible to all users.
Primary Vendor Contact – The main contact for the client for matter accruals if enabled for this matter. The contact information is linked to the Player tab. If a new contact is selected, a record will be created on the Player tab for the contact with a player type and role that has been specified as the primary vendor contact in Suite Manager.
Legal Section – The legal section (such as Litigation) for the matter.
Matter Type – The classification (such as Contracts/Agreements) of the matter.
Logical Group – The category (such as a business unit) to which the matter belongs.
Law Area – The area of law associated with this matter. Law areas are defined by the System Administrator.
Law Subarea – A sub-classification within the area of law.
Product/Service – The product or service associated with this matter. Products and services are defined by the System Administrator.
Sub-product/Service – A sub-classification within the product or service.
Priority – An indication of the level of importance of the matter.
Litigated – If checked, makes the Dispute tab available.
Insured – If checked, makes the Insurance tab available.
Budgeted – If checked, makes the Budget tab available.
Accrue Costs – If checked, makes the Accruals tab available.
Comments – A freeform area for any comments concerning the matter. Click the  button to open a dialog box to edit the comment.
button to open a dialog box to edit the comment.
Buttons
Save – Click to save any changes to the record.
 Reports – Click to open a list of reports that may be run for matters and have been linked to the selected tab.
Reports – Click to open a list of reports that may be run for matters and have been linked to the selected tab.
Accruals Tab
The Accruals tab in the Matters Edit Mode allows you to track a matter’s accrual information. The Accrue Costs checkbox on the matter’s Base Info tab activates this tab.
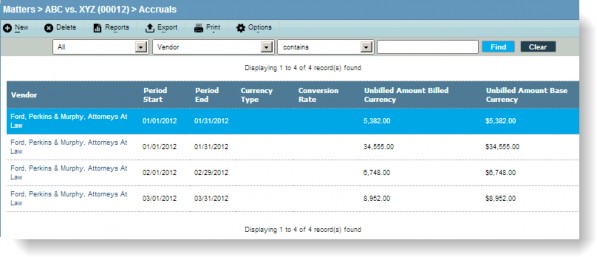
Fields
Vendor – The name of the law firm/vendor submitting the unbilled amount for the specified time period.
Period Start – The date on which the accounting period started.
Period End – The date on which the accounting period ended.
Currency Type – The type (such as US Dollars) of currency at which the unbilled amount is being provided if the unbilled amount is in a currency other than the base currency for your company.
Conversion Rate – The rate used to convert the amount of the unbilled amount to the currency type of the company. The Conversion Rate field will become active if the currency type is other than the default option.
Unbilled Amount Billed Currency – The amount being submitted for the matter as unbilled for the specified accounting period.
Unbilled Amount Base Currency – The amount being submitted in the base currency.
Buttons
New – Click to add a new accrual item.
Delete – Click to remove the selected item.
Reports – Click to access any tab-specific reports.
Export – Click to export the current grid contents to Microsoft Excel.
Print – Click to create an instant report of the current grid contents.
Options – Click to select the number of records to display in the list of items.
Budget Tab
The Budget tab in the Matters Edit Mode allows you to track a matter’s budget information. Budgets can be set at various levels, such as by project or quarterly. They can also be “rolled up” into other budgets, such as tasks into a phase budget, or quarterly into an annual budget.
The Budgeted checkbox on the matter’s Base Info tab activates this tab.
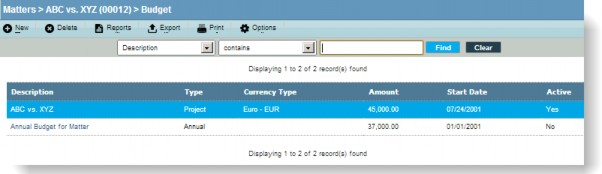
Fields
Description – The name of the budget.
Type – The period for the budget (such as Annual, Project, or Quarterly).
Currency Type – The type (such as US Dollars) of currency for the budget.
Amount – The amount of the budget item.
Start Date – All invoices within a specified date range will be included in actual/variance reports. If a budget does not have a begin date, then all invoices on the matter up until the end date will be included in actual/variance calculations on the reports. If a budget does not have an end date, then all invoices from the begin date onward will be included in actual/variance calculations on reports. If two active budgets have overlapping date ranges, invoices within the overlapping date range will be included in actual/variance calculations for both budgets on reports. eCounsel does not provide built-in logic. Therefore, the sum of the child budgets can exceed the parent budget.
Active – An indication of whether the budget will be included in actual/variance reports. This checkbox also is useful for tracking a budget’s life cycle. Deselecting the Active checkbox causes the information to become historical data.
Optional Fields
The following fields can be added to the grid by clicking the Options button and selecting the fields (the fields also may be reordered to appear as needed on the page):
Approved By – The name of the person approving the budget.
Approved Date – The date the budget was approved.
Conversion Rate – The rate used to convert the amount of the budget to the currency type of the company. The Conversion Rate field will become active if the currency type is other than the default option.
Converted Amount – The amount of the budget in the base currency.
End Date – The date the budget is no longer in effect.
Entered Date – The date the budget was created in eCounsel.
Hours – The number of hours budgeted.
Includes External Costs – An indication of whether external costs are included in the budget.
Includes Internal Costs – An indication of whether internal costs are included in the budget.
Parent Budget – The name of a budget of which this record is part of the budget.
Vendor – The name of the vendor whose costs are being budgeted.
Buttons
New – Click to add a new budget item.
Delete – Click to remove the selected item.
Reports – Click to access any tab-specific reports.
Export – Click to export the current grid contents to Microsoft Excel.
Print – Click to create an instant report of the current grid contents.
Options – Click to select the number of records to display in the list of items.
Calendar Tab
The Calendar tab in the Matters Edit Mode allows you to manage matter-specific calendar items.
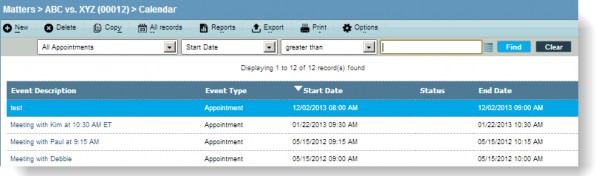
Fields
Event Description – A comment concerning the event that will display on the Calendar List page.
Event Type – A categorization of the event. Categories are defined in Suite Manager by the System Administrator.
Start Date – The date and time the event is scheduled to begin. The start time will default to the current time (closest 15-minute increment) for appointments.
End Date – The date and time the event is scheduled to end (appointments) or is due (tasks).
Optional Fields
The following fields can be added to the grid by clicking the Options button and selecting the fields (the fields also may be reordered to appear as needed on the page):
Completed % – The percentage of a task that has been completed. This field only applies to tasks, so if the calendar list is not filtered by tasks, appointments will have no value in this field.
Completed Date – The date that a task was completed. This field only applies to tasks, so if the calendar list is not filtered by tasks, appointments will have no value in this field.
Event Category – A categorization of the event.
Private – An indication of whether the event is visible to users beyond the assigned ones.
Reminder – An indication of whether a notification will be sent to invitees before the event.
Buttons
New – Click to create a new appointment or. task.
Delete – Click to remove the selected item.
 Copy – Click to copy the selected item.
Copy – Click to copy the selected item.
 All records/Current records as of Today – Click to open the Date Range Prompt dialog box to filter the list of records shown using specific date parameters.
All records/Current records as of Today – Click to open the Date Range Prompt dialog box to filter the list of records shown using specific date parameters.
Reports – Click to access any tab-specific reports.
Export – Click to export the current grid contents to Microsoft Excel.
Print – Click to create an instant report of the current grid contents.
Options – Click to select the number of records to display in the list of items.
Costs Tab
The Costs tab in the Matters Edit Mode allows you to display the costs associated with a matter entered in the Invoices module. The top grid lists all invoices for the matter. The Details area lists the detail items for the invoice highlighted in the top grid.
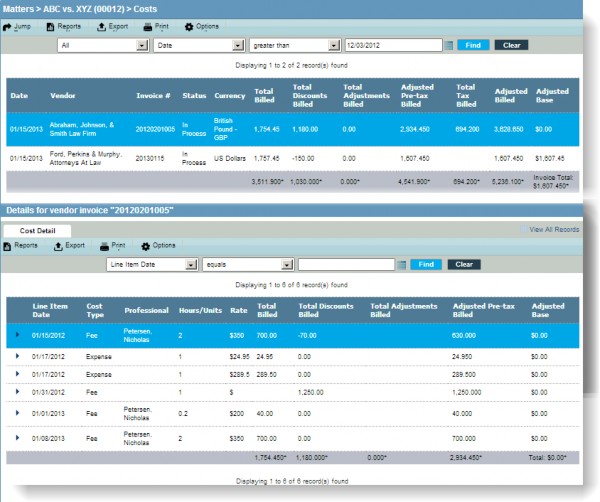
Fields
Date – The date the invoice was submitted.
Vendor – The full name of the entity for which the invoice has been created.
Invoice # – An identifier for the invoice.
Status – The status (such as In Process) of the invoice.
Currency – The currency in which the invoice is being submitted.
Total Billed – The sum of all line items in the billed currency.
Total Discounts Billed – The sum of all discount line items in the billed currency.
Total Adjustments Billed – The sum of all adjustments to line items in the billed currency.
Adjusted Pre-tax Billed – The Total Billed plus any negative/positive Total Discounts Billed and Total Adjustments Billed.
Total Tax Billed – The sum of all taxes in the billed currency.
Adjusted Billed – The Adjusted Pre-tax Billed minus the Total Tax Billed. This is the amount the vendor is billing to the company for the matter in the billed currency.
Adjusted Base – The dollar amount that the vendor is billing to the company for the matter in the entity’s base currency.
Optional Field
The following field can be added to the grid by clicking the Options button and selecting the field (the fields also may be reordered to appear as needed on the page):
Transaction # – An identifier for the transaction.
Buttons
Jump – Click to open the Invoices module with information concerning the selected invoice.
Reports – Click to access any tab-specific reports.
Export – Click to export the current grid contents to Microsoft Excel.
Print – Click to create an instant report of the current grid contents.
Options – Click to select the number of records to display in the list of items.
Cost Detail Subtab
The Cost Detail subtab in the Details area allows you to view the line item details for each invoice.
Links
View All Records – Click to open a dialog box with a list of invoice items.
Fields
Line Item Date – The date the work that is being invoiced was performed.
Cost Type – A category to indicate the type of work being performed.
Adjusted Base – The amount that the vendor is billing to the company in the entity’s base currency after any adjustments/discounts have been applied.
Professional – The name of the person performing the work that is being invoiced.
Vendor – The full name of the entity for which the invoice has been created.
Adjustment Date – The date an adjustment was applied to the line item.
Total Adjustments Billed – The dollar amount that will be added to or subtracted from the original amount due to manually entered adjustments.
Adjustment Type – The type of adjustment (such as reduced fees or reduced hours).
Total Discounts Billed – The dollar amount that will be added to the original amount due to discounts.
Hours/Units – The number of hours or units that are being billed.
Rate – The amount per hour or unit that is being billed.
Optional Fields
The following fields can be added to the grid by clicking the Options button and selecting the fields (the fields also may be reordered to appear as needed on the page):
Activity Type – The type of work performed within the phase and task.
Adjusted Pre-tax Billed – The amount that the vendor is billing to the company in the vendor’s currency after any adjustments/discounts have been applied.
Expense Type – A code to designate the type of expense.
Import Warning – Any warnings/errors that occurred during the import process if Smart Invoice is used.
Total Billed – The total amount of the line item before adjustments/discounts are included.
Buttons
Reports – Click to access any tab-specific reports.
Export – Click to export the current grid contents to Microsoft Excel.
Print – Click to create an instant report of the current grid contents.
Options – Click to select the number of records to display in the list of items.
Damages Tab
The Damages tab in the Matters Edit Mode allows you to track compensatory and punitive damages, monetary and non-monetary, throughout the life of the matter.
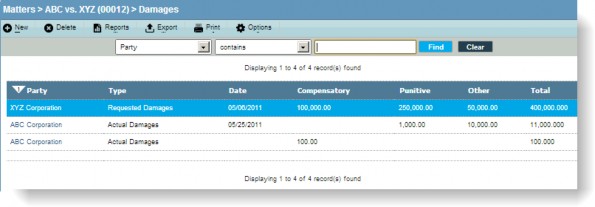
Fields
Party – The party making the claim. The person must be a player for the matter.
Type – The classification for damages (such as Actual Damages).
Date – The date on which the claim was made.
Compensatory – Any monetary compensatory damages.
Punitive – Any monetary punitive damages.
Other – Any monetary damages that are not compensatory and punitive.
Total – The total of all monetary damages.
Optional Fields
The following fields can be added to the grid by clicking the Options button and selecting the fields (the fields also may be reordered to appear as needed on the page):
Compensatory Foreign – Any monetary compensatory damages in a currency other than the base currency of the entity.
Compensatory Specified – An indication (Yes/No) of whether the compensatory damages are specified or not specified.
Conversion Rate – The rate used to convert the amount of the damages to the currency type of the company.
Currency Type – The currency in which the damages are being submitted.
Other Foreign – Any monetary damages that are not compensatory and punitive expressed in a currency other than the base currency of the entity.
Other Specified – An indication (Yes/No) of whether the other damages are specified or not specified.
Punitive Foreign – Any monetary punitive damages in a currency other than the base currency of the entity.
Punitive Specified – An indication (Yes/No) of whether the punitive damages are specified or not specified.
Total Foreign – The total of all monetary damages in a currency other than the base currency of the entity.
Buttons
New – Click to create a new item in the grid.
Delete – Click to remove the selected item.
Reports – Click to access any tab-specific reports.
Export – Click to export the current grid contents to Microsoft Excel.
 Print – Click to create an instant report of the current grid contents.
Print – Click to create an instant report of the current grid contents.
Options – Click to select the number of records to display in the list of items.
Dispute Tab
The Dispute tab in the Matters Edit Mode allows you to track court and judge information, including the statute of limitations. It is only available when the Litigated checkbox has been selected in the Base Info tab. The Judge subtab contains assigned judge information.
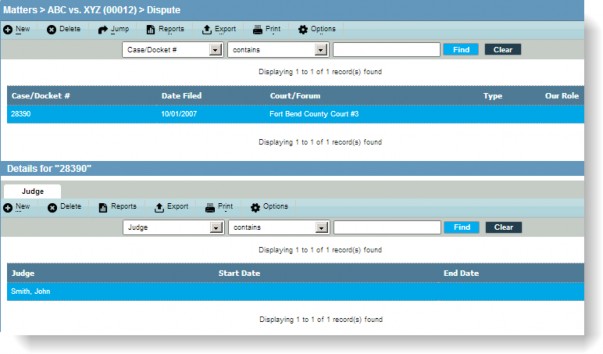
Fields
Case/Docket # – The identifier for the case.
Date Filed – The date the case was filed.
Court/Forum – The name of the governmental entity in which the case is being heard.
Type – The classification for the case.
Our Role – The role (such as Defendant) of your company in the case.
Optional Fields
The following fields can be added to the grid by clicking the Options button and selecting the fields (the fields also may be reordered to appear as needed on the page):
Case Precedent – An indication of whether there is another case precedent to this case.
Class Action – An indication of whether this case is part of a larger class action lawsuit.
Counter Claims – An indication of whether counter claims have been filed.
Cross Claims – An indication of whether cross-claims have been filed.
Date – The date the status was updated.
Director/Officer – An indication of whether a director/officer is named in the lawsuit.
Jury Trial – An indication of whether this case is set for a trial by jury.
Location – The area in which the SOL is calculated.
Media Coverage – An indication of whether media coverage of the trial is allowed.
Period (years) – The number of years the Statute of Limitation (SOL) is in effect.
Priority Case – An indication of whether this lawsuit is a priority case.
SOL Begins – The first date on which the issue can be filed as a lawsuit. SOL determines how long a plaintiff can wait to file a lawsuit. The time period varies from state to state.
SOL Expires – The last date a lawsuit can be filed.
Status Type – The status (such as Arbitration) of the dispute.
Buttons
New – Click to create a new item in the grid.
Delete – Click to remove the selected item.
Jump – Click to go to the selected entity record for the court.
Reports – Click to access any tab-specific reports.
Export – Click to export the current grid contents to Microsoft Excel.
Print – Click to create an instant report of the current grid contents.
Options – Click to select the number of records to display in the list of items.
Judge Subtab
The Judge subtab in the Details area allows you to add additional information concerning the judge presiding over a case.
Fields
Judge – The name of the judge presiding over the case.
Start Date – The date the judge’s appointment to the case began.
End Date – The date the judge’s appointment to the case ended.
Buttons
New – Click to create a new item in the grid.
Delete – Click to remove the selected item.
Reports – Click to access any tab-specific reports.
Export – Click to export the current grid contents to Microsoft Excel.
Print – Click to create an instant report of the current grid contents.
Options – Click to select the number of records to display in the list of items.
Documents Tab
The Documents tab allows you to organize documents and files with which a matter is associated. Documents can be linked, enabling easy access. The look of this tab, the buttons available, and the procedure for attaching a file will depend on the method of document storage specified by the System Administrator.
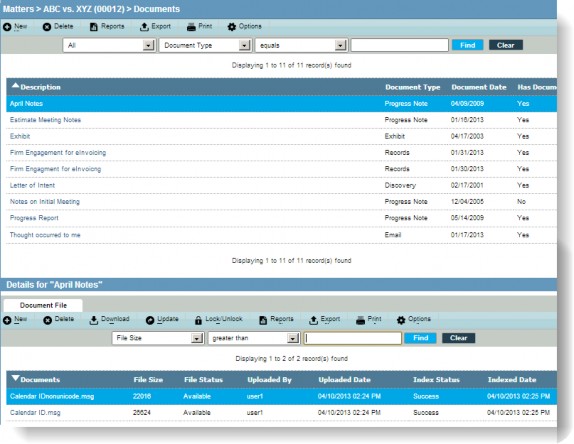
The file size is limited to 100 MB.
Fields
Description – A comment concerning the document being attached to the entity record.
Document Type – The type of document being attached to the entity record.
Document Date – The date of the document.
Has Documents – An indication of whether documents exist for the description.
Optional Field
The following field can be added to the grid by clicking the Options button and selecting the field (the fields also may be reordered to appear as needed on the page):
Last Changed By – The name of the user who last updated the record.
Buttons
New – Click to describe the document to be attached to the matter record.
Delete – Click to remove the selected document as an attachment to the matter record.
 All records/Current records as of Today – Click to open the Date Range Prompt dialog box to filter the list of records shown using specific date parameters.
All records/Current records as of Today – Click to open the Date Range Prompt dialog box to filter the list of records shown using specific date parameters.
Reports – Click to access any tab-specific reports.
Export – Click to export the current grid contents to Microsoft Excel.
Print – Click to create an instant report of the current grid contents.
Options – Click to select the number of records to display in the list of items.
Document File Subtab
The Document File subtab lists details concerning actual documents. This area is where documents can be linked or a link can be severed. Linking enables easy access to a document by providing a shortcut to an electronic file. The look of this tab and the buttons available will depend on the method of document storage specified by the System Administrator.
 The file size of attachments is limited to 100 MB.
The file size of attachments is limited to 100 MB.
Fields
Documents – The name of the file.
File Size – The size of the attached file.
File Status – The status (such as Available or Locked) of the file.
Uploaded By – The name of the last user who uploaded the file.
Uploaded Date – The date the file was last uploaded.
Index Status – The status (such as Failure or Success) of the file in terms of full-text searching.
Indexed Date – The date the file was indexed for full-text searching.
Optional Field
The following field can be added to the grid by clicking the Options button and selecting the field (the fields also may be reordered to appear as needed on the page):
Description – A freeform comment concerning the file.
Buttons
New – Click to open the Save File dialog box to select a. document.
Delete – Click to remove the document from the Details area.
![]() Download – Click to copy the document to a specified location.
Download – Click to copy the document to a specified location.
![]() Update – Click to upload any changes to the document to the storage area.
Update – Click to upload any changes to the document to the storage area.
![]() Lock/Unlock – Click to check out or check in the document.
Lock/Unlock – Click to check out or check in the document.
Reports – Click to access any tab-specific reports.
Export – Click to export the current grid contents to Microsoft Excel.
 Print – Click to create an instant report of the current grid contents.
Print – Click to create an instant report of the current grid contents.
Options – Click to select the number of records to display in the list of items.
Evaluations Tab
The Evaluations tab in the Matters Edit Mode allows you to create or track the evaluations of players involved in a matter.
The grid on this tab is read-only. Click New to open a page with data entry fields. Click a record to open a page to make changes to the selected record.
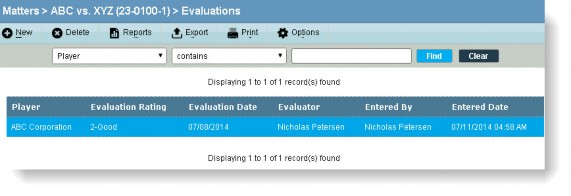
Fields
Player – The name of the player whose performance is being evaluated.
Evaluation Rating – An indication of the player’s performance.
Evaluation Date – The date the performance was evaluated.
Evaluator – The name of the person evaluating the performance.
Entered by – The user login ID of the person entering the information.
Entered Date – The date the information was entered.
Buttons
New – Click to create an evaluation record for the person.
Delete – Click to remove the selected evaluation record for the person.
Reports – Click to access any tab-specific reports.
Export – Click to export the current grid contents to Microsoft Excel.
 Print – Click to create an instant report of the current grid contents.
Print – Click to create an instant report of the current grid contents.
Options – Click to select the number of records to display in the list of items.
Exposure Tab
The Exposure tab in the Matters Edit Mode allows you to record the assessed risk of a matter.
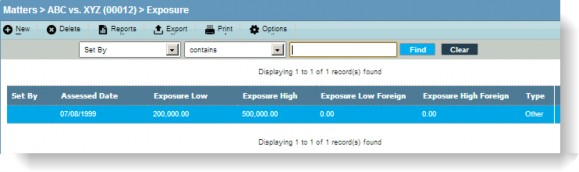
Fields
Set By – The name of the person assessing the risk of the matter.
Assessed Date – The date the risk assessment was performed.
Exposure Low – The monetary amount of the lowest estimate of risk assessment.
Exposure High – The highest estimate of risk assessment.
Exposure Low Foreign – If a foreign currency is being used, the low exposure is converted.
Exposure High Foreign – If a foreign currency is being used, the high exposure is converted.
Type – The classification for the risk exposure.
Optional Fields
The following fields can be added to the grid by clicking the Options button and selecting the fields (the fields also may be reordered to appear as needed on the page):
Conversion Rate – The rate used to convert the amount of the exposure to the currency type of the company.
Currency Type – The currency in which the exposure is expressed.
Buttons
New – Click to create a new item in the grid.
Delete – Click to remove the selected item.
Reports – Click to access any tab-specific reports.
Export – Click to export the current grid contents to Microsoft Excel.
 Print – Click to create an instant report of the current grid contents.
Print – Click to create an instant report of the current grid contents.
Options – Click to select the number of records to display in the list of items.
Insurance Tab
The Insurance tab in the Matters Edit Mode allows you to track insurance coverage for the matter. To activate the Insurance tab, select the Insured checkbox on a matter’s Base Info tab.
In order to add an insurance company on the insurance tab, the company must have previously been entered in the Entities module. In addition, policies relating to that insurance company must have been previously entered in the Entities module.
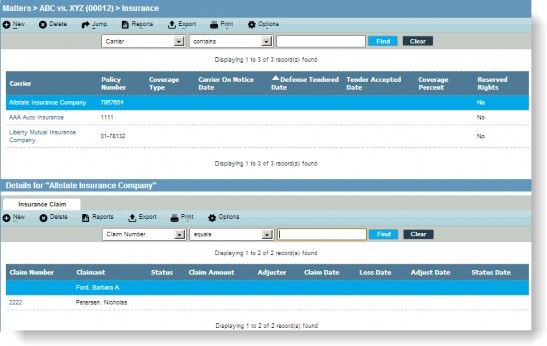
Fields
Carrier – The name of the entity that is the insurance carrier.
Policy Number – The identifier for the insurance policy.
Coverage Type – The classification for the insurance coverage.
Carrier On Notice Date – The date the insurance carrier was put on notice of a claim.
Defense Tendered Date – The date an attorney was secured to defend the claim.
Tender Accepted Date – The date the defense notice was accepted.
Coverage Percent – The amount as a percentage of insurance coverage.
Reserved Rights – An indication of whether reserved rights are in effect.
Buttons
New – Click to create a new item in the grid.
Delete – Click to remove the selected item.
Jump – Click to open the Entities module with information concerning the selected carrier.
Reports – Click to access any tab-specific reports.
Export – Click to export the current grid contents to Microsoft Excel.
Print – Click to create an instant report of the current grid contents.
Options – Click to select the number of records to display in the list of items.
Insurance Claim Subtab
The Insurance Claim subtab allows you to enter information concerning a specific insurance claim against a carrier.
Fields
Claim Number – The identifier for the claim.
Claimant – The entity/person making the claim.
Status – The status (such as Active) of the claim.
Claim Amount – The amount being claimed as a loss.
Adjuster – The name of the insurance adjuster assigned to the claim.
Claim Date – The date the claim was filed.
Loss Date – The date the loss was incurred.
Adjust Date – The date the adjuster was assigned to the claim.
Status Date – The date the status was last updated.
Optional Fields
The following fields can be added to the grid by clicking the Options button and selecting the fields (the fields also may be reordered to appear as needed on the page):
Claim Amount Foreign – The amount of the claim expressed in a currency other than the entity’s base currency.
Conversion Rate – The rate used to convert the amount of the claim to the currency type of the company.
Currency Type – The currency in which the claim is expressed.
Buttons
New – Click to create a new item in the grid.
Delete – Click to remove the selected item.
Reports – Click to access any tab-specific reports.
Export – Click to export the current grid contents to Microsoft Excel.
 Print – Click to create an instant report of the current grid contents.
Print – Click to create an instant report of the current grid contents.
Options – Click to select the number of records to display in the list of items.
Negotiations Tab
The Negotiations tab in the Matters Edit Mode allows you to track ongoing negotiations between adversarial parties. Primarily, this tab is used in litigated matters, although it also could be helpful in contract matters and in settling non-litigated claims. For an entity or person to appear in the dropdown list under the From, To, and Accepted By fields, the entity or person must be listed as a player for the matter.
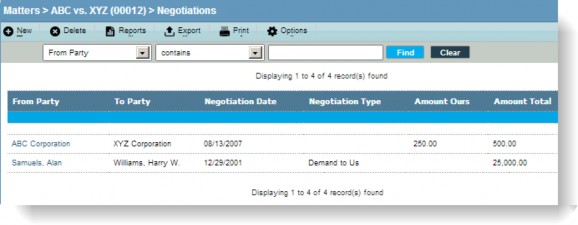
Fields
From Party – The name of the party who is sending an offer/demand.
To Party – The name of the party who is receiving the offer/demand.
Negotiation Date – The date the offer/demand was received.
Negotiation Type – A classification for the offer/demand.
Amount Ours – The amount to be paid by your company.
Amount Total – The total amount to be paid.
Optional Fields
The following fields can be added to the grid by clicking the Options button and selecting the fields (the fields also may be reordered to appear as needed on the page):
Accepted/Rejected – An indication of whether the offer/demand has been accepted or rejected.
Accepted/Rejected Date – The date the offer/demand was accepted/rejected.
Amount Ours Foreign – The amount to be paid by your company expressed in a currency other than the entity’s base currency.
Amount Percent – The percentage of the total amount that the company owes or is demanding.
Amount Total Foreign – The total amount to be paid in a currency other than the entity’s base currency.
Conversion Rate – The rate used to convert the amount of the offer/demand to the currency type of the company.
Currency Type – The currency in which the offer/demand is expressed.
Expire Date – The date the offer/demand will no longer be in effect.
Offer/Demand – An indication of whether the negotiation is an offer or demand.
Buttons
New – Click to create a new item in the grid.
Delete – Click to remove the selected item.
Reports – Click to access any tab-specific reports.
Export – Click to export the current grid contents to Microsoft Excel.
 Print – Click to create an instant report of the current grid contents.
Print – Click to create an instant report of the current grid contents.
Options – Click to select the number of records to display in the list of items.
Patent Tab
The Patent tab in the Matters Edit Mode allows you to track information related to patent registration. This tab is only available if the matter type is Patents and Trademarks.
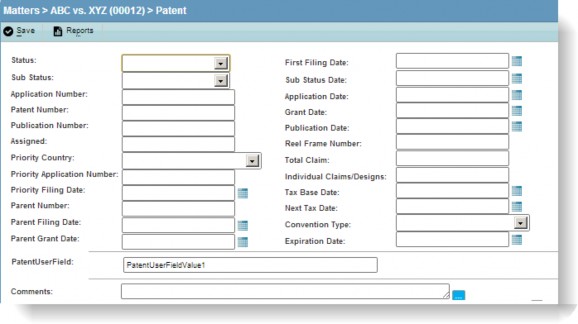
Fields
Status – The classification for the patent.
First Filing Date – The date the patent application was first filed.
Sub Status – The sub-classification for the patent.
Sub Status Date – The date the sub status item occurred.
Application Number – The identifier for the patent application.
Application Date – The date the patent application was presented.
Patent Number – The identifier for the patent.
Grant Date – The date the patent application was approved.
Publication Number – The identifier for the publication of the patent.
Publication Date – The date the publication of the patent occurred.
Assigned – The owner of the patent. Typically, since ownership may change over the life of the patent, create a player with a role of Assignee so that the ownership title can be tracked historically.
Reel Frame Number – The reel frame number for the patent.
Priority Country – The name of the country that granted the patent.
Priority Application Number – The identifier for the priority application.
Priority Filing Date – The date the priority application was filed.
Total Claim – The total number of independent claims on a patent. The cost of filing the patent application is directly related to the total number of independent claims.
Individual Claims/Designs – Independent claims are the substance of the patent.
Tax Base Date – The date the patent tax was paid.
Parent Number – The identifier for an earlier application of the inventor disclosing a given invention.
Parent Filing Date – The date the parent patent was filed.
Parent Grant Date – The date the parent patent was granted.
Next Tax Date – To date the patent tax will be paid in the future.
Convention Type – The name of the organization through which the patent is filed.
Expiration Date – The date the patent expires.
Comments – A freeform comment concerning the patent.
Buttons
Save – Click to save any changes to the record.
Reports – Click to access any tab-specific reports.
Physical File Tab
The Physical File tab in the Matters Edit Mode allows you to track the location and status of the paper version of important documents. This tab is different than the Documents tab, which allows the electronic documents to be linked to a record.
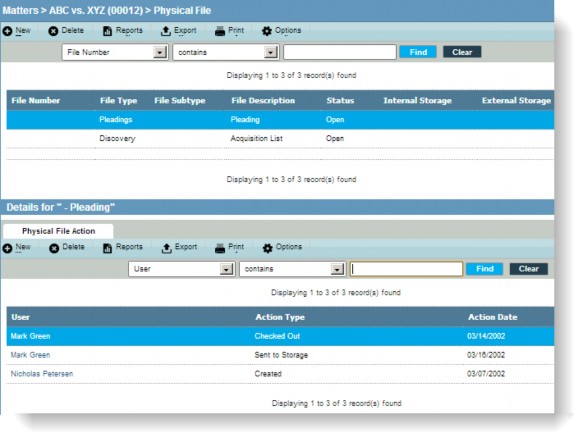
Fields
File Number – The identifier for the file.
File Type – A classification for the file.
File Subtype – A sub-classification for the file.
File Description – A freeform comment concerning the file.
Status – The status (such as Closed) for the file.
Internal Storage – The location the file is stored.
External Storage – The location where the file is stored if it is not stored internally.
Optional Fields
The following fields can be added to the grid by clicking the Options button and selecting the fields (the fields also may be reordered to appear as needed on the page):
Close Date – The date the physical file was closed.
File Destruction – An indication of whether the physical file has been destroyed.
Open Date – The date the physical file was opened.
Owner – The name of the player who is responsible for the physical file.
Permanent File – An indication of whether the physical file is permanent or temporary.
Retention Period – The amount of time the physical file must be retained before destruction.
Buttons
New – Click to create a new item in the grid.
Delete – Click to remove the selected item.
Reports – Click to access any tab-specific reports.
Export – Click to export the current grid contents to Microsoft Excel.
 Print – Click to create an instant report of the current grid contents.
Print – Click to create an instant report of the current grid contents.
Options – Click to select the number of records to display in the list of items.
Physical File Action Subtab
The Physical File Action subtab allows you to enter information concerning actions taken against a physical file.
Fields
User – The name of the user who created, checked out, etc., the physical file.
Action Type – The type of action (such as Created, Sent to Storage) taken on the physical file.
Action Date – The date the action took place.
Optional Field
The following field can be added to the grid by clicking the Options button and selecting the field (the fields also may be reordered to appear as needed on the page):
Action Note – A comment concerning the action that took place on the physical file.
Buttons
New – Click to create a new item in the grid.
Delete – Click to remove the selected item.
Reports – Click to access any tab-specific reports.
Export – Click to export the current grid contents to Microsoft Excel.
 Print – Click to create an instant report of the current grid contents.
Print – Click to create an instant report of the current grid contents.
Options – Click to select the number of records to display in the list of items.
Player Tab
The Player tab in the Matters Edit Mode allows you to track individuals and entities that are associated with a matter. Information entered here will display in a read-only grid on the Related Matters tab of the entity or person listed as a player.
In the Invoices module, people and entities must be assigned as players in a matter before they can be listed as approvers or selected as a vendor. In addition, the chargeback information entered on this tab becomes the default value in the Invoice Allocations subtab.
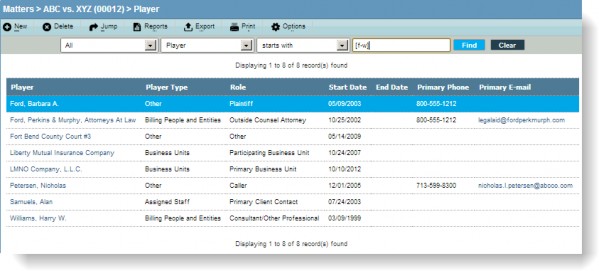
Fields
Player – The name of the person who is a player for the matter.
Player Type – A classification for the player.
Role – The function of the player for the matter.
Timekeeper ID – The Admin Number of the person if the person is a timekeeper. This number also is used to identify the timekeeper outside of eCounsel.
Start Date – The beginning date for the player’s involvement with the matter.
End Date – The ending date for the player’s involvement with the matter.
Primary Phone – The phone number for the player. This information is retrieved from the contact information for the person or entity.
Primary E-mail – The e-mail address to contact the player. This information is retrieved from the contact information for the person or entity.
Optional Fields
The following fields can be added to the grid by clicking the Options button and selecting the fields (the fields also may be reordered to appear as needed on the page):
Approval Amount – The amount the player can approve on invoices.
Approval/Review Order – The order in which the player will be sorted for approval of the invoice.
Approver/Reviewer Status – An indication that the player is an approver of invoices.
Billing Method – The type of billing (such as Hourly Rate).
Billing Rate – The rate at which the player bills for the matter.
Chargeback – An indication of whether the player’s services are charged back to an account.
Chargeback Account 1-3 – The accounts to which the player’s billings are charged.
Chargeback Percent – The percent allotted to each chargeback account for the player’s billings.
Conversion Approval Amount – The approval amount expressed in a currency other than the entity’s base currency.
Conversion Rate – The rate used to convert the amount of approval to the currency type of the company.
Currency Type – The currency in which the approval amount is expressed.
Primary Contractor – The name of the entity for which the player bills time.
Buttons
New – Click to create a new item in the grid.
Delete – Click to remove the selected item.
Reports – Click to access any tab-specific reports.
Export – Click to export the current grid contents to Microsoft Excel.
 Print – Click to create an instant report of the current grid contents.
Print – Click to create an instant report of the current grid contents.
Options – Click to select the number of records to display in the list of items.
Progress Notes Tab
The Progress Notes tab in the Matters Edit Mode allows you to track comments related to a matter.
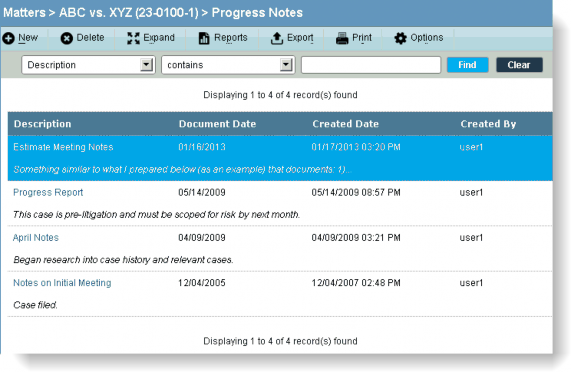
Fields
Description – A freeform comment to distinguish the note from other notes.
Document Date – A date associated with the note. This date can be the date the note was created or the date the note was updated.
Created – The date the note was created.
Created By – The name of the user who created the note.
Optional Field
The following field can be added to the grid by clicking the Options button and selecting the field (the fields also may be reordered to appear as needed on the page):
Last Changed By – The name of the user who last updated the progress note.
Buttons
New – Click to create a new item in the grid.
Delete – Click to remove the selected item.
Reports – Click to access any tab-specific reports.
Export – Click to export the current grid contents to Microsoft Excel.
 Print – Click to create an instant report of the current grid contents.
Print – Click to create an instant report of the current grid contents.
Options – Click to select the number of records to display in the list of items.
Recovery Tab
The Recovery tab in the Matters Edit Mode allows you to track recovery or reimbursements of a matter’s costs, or settlement/judgments paid to the company by third parties (e.g., insurance companies or co-defendants). No interaction exists between this tab and the Costs tab.
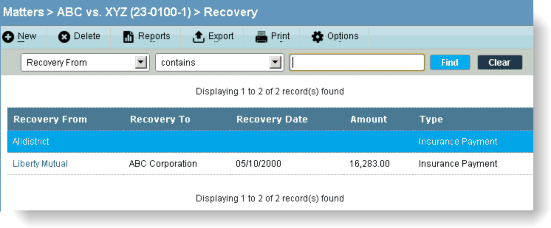
Fields
Recovery From – The name of the entity or person from whom the costs were recovered.
Recovery To – The name of the entity or person to whom the costs are being paid.
Recovery Date – The date the costs were recovered.
Amount – The amount of costs recovered.
Type – The classification for the costs recovered.
Optional Fields
The following fields can be added to the grid by clicking the Options button and selecting the fields (the fields also may be reordered to appear as needed on the page):
Amount Foreign – The amount of the recovery expressed in a currency other than the entity’s base currency.
Conversion Rate – The rate used to convert the amount of the recovery to the currency type of the company.
Currency Type – The currency in which the amount of the recovery is expressed.
Buttons
New – Click to create a new item in the grid.
Delete – Click to remove the selected item.
Reports – Click to access any tab-specific reports.
Export – Click to export the current grid contents to Microsoft Excel.
 Print – Click to create an instant report of the current grid contents.
Print – Click to create an instant report of the current grid contents.
Options – Click to select the number of records to display in the list of items.
Related Tab
The Related tab in the Matters Edit Mode allows you to track other matters that have a connection to the current matter.
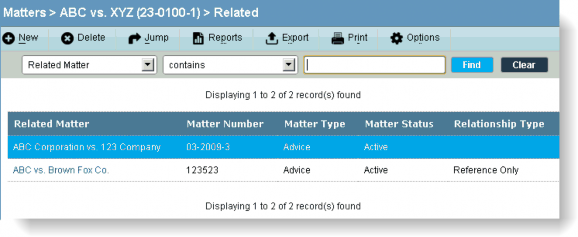
Fields
Related Matter – The name of the matter.
Matter Number – The identifier assigned to the matter.
Matter Type – The classification (such as Litigation) of the matter.
Matter Status – The status (such as Active or Closed) of the matter.
Relationship Type – An indication of how the matter is related to the matter being edited.
Buttons
New – Click to create a new item in the grid.
Delete – Click to remove the selected item.
Reports – Click to access any tab-specific reports.
Export – Click to export the current grid contents to Microsoft Excel.
 Print – Click to create an instant report of the current grid contents.
Print – Click to create an instant report of the current grid contents.
Options – Click to select the number of records to display in the list of items.
Reserves Tab
The Reserves tab in the Matters Edit Mode allows you to record funds set aside in a case or claim, based on the assessed liability of the company involved. In order for a player to authorize reserves, a maximum amount for authorization must first be specified on the person’s Employment tab. In the Authorities section, select the Reserve checkbox and enter the amount. The player’s authorization can only be with his/her primary position if the standard validation rule for this functionality has been implemented.
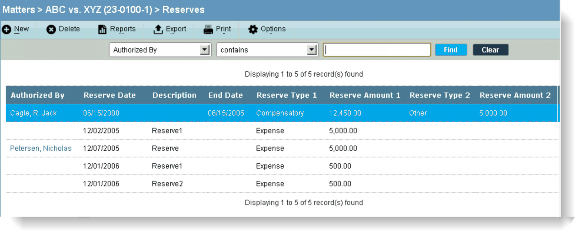
Fields
Authorized By – The name of the person authorizing the amount to be held in reserve.
Reserve Date – The date the amount was transferred to reserve.
Description – A freeform comment concerning the reserve.
End Date – The date the amount will no longer be held in reserve.
Reserve Type 1-4 – The classification for the reserve.
Reserve Amount 1-4 – The amount to be held in reserve.
Optional Fields
The following fields can be added to the grid by clicking the Options button and selecting the fields (the fields also may be reordered to appear as needed on the page):
Conversion Rate – The rate used to convert the amount to be held in reserve to the currency type of the company.
Currency Type – The currency in which the amount to be held in reserve is expressed.
Current Reserve – An indication of whether the reserve is currently being held.
Reserve Amount Foreign 1-4 – The amount to be held in reserve expressed in a currency other than the entity’s base currency.
Buttons
New – Click to create a new item in the grid.
Delete – Click to remove the selected item.
Reports – Click to access any tab-specific reports.
Export – Click to export the current grid contents to Microsoft Excel.
 Print – Click to create an instant report of the current grid contents.
Print – Click to create an instant report of the current grid contents.
Options – Click to select the number of records to display in the list of items.
Trademark Tab
The Trademark tab in the Matters Edit Mode allows you to track trademark registration information.
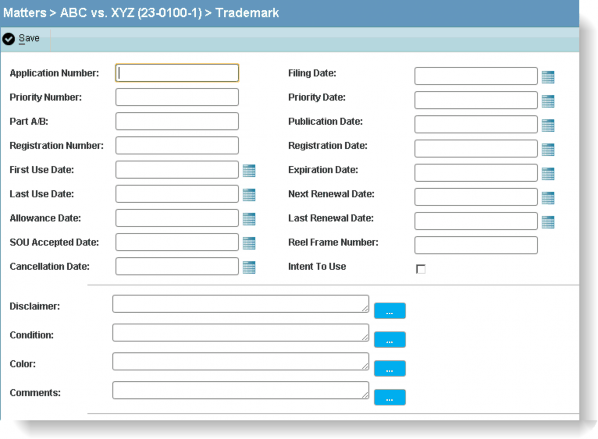
Fields
Application Number – The identifier for the application for a trademark.
Filing Date – The date the application was filed for the trademark.
Priority Number – The identifier for the priority filing for the trademark.
Priority Date – The date the priority application was filed.
Part A/B – The Part A and Part B of the trademark under the former trademark application rules. The division of registration is defunct under current trademark laws.
Publication Date – The date the trademark was published.
Registration Number – The identifier for the registration of the trademark.
Registration Date – The date the trademark was registered.
First Use Date – The date the trademark was first used.
Expiration Date – The date the exclusivity on the trademark ends.
Last Use Date – The date the trademark can be used before the expiration.
Next Renewal Date – The date the trademark needs to be renewed.
Allowance Date – The date a Notice of Allowance was received.
Last Renewal Date – The date the trademark was last renewed.
SOU Accepted Date – The date a Statement of Use (SOU) was accepted.
Reel Frame Number – The reel frame number for the trademark.
Cancelation Date – The date the trademark was canceled.
Intent to Use – An indication of whether the trademark will be used.
Disclaimer – The text of any disclaimer used for the trademark.
Condition – The text of any conditions to be placed on the use of the trademark.
Color – The color(s) to be used for the trademark.
Comments – A freeform area concerning the trademark.
Buttons
Save – Click to save changes to the tab.

