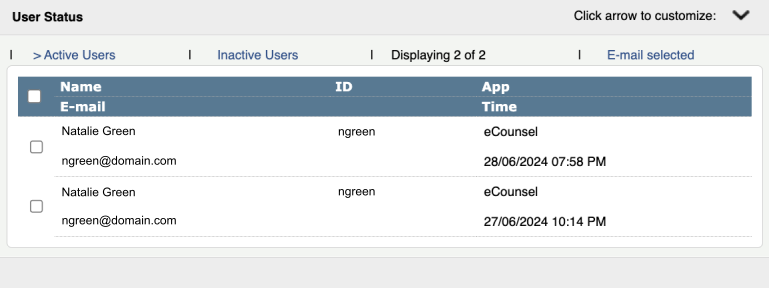Widgets
The right panel on the home page can be opened by clicking on the Personalize Homepage menu to the right of the tabs and selecting Toolbox. This panel contains widgets that you can customize to search for information such as the most recently accessed people or entities. These widgets may be placed directly on the home page or on customized home page tabs that you can create. When placing widgets on a tab, the widgets can display in one or two columns.
If your site has implemented home page templates via Suite Manager, you may not have the ability to customize the home page by adding widgets. Ask your system administrator for more information.

Your System Administrator can make the following widgets available on the home page:
- Alerts – New matters that are entered in eCounsel and to which you are added as a player will display in this list until you delete the entry on the widget (by clicking v).
- BusinessObjects Crystal Report – A dashboard-type view of reports that have been run using SAP BusinessObjects. The actual report graphics display within the widget on the home page.
- Calendar Appointment Alerts – Your upcoming appointments.
- Calendar Task Alerts – Your uncompleted tasks (upcoming and overdue/incomplete). Tasks can be displayed by start, due, or reminder date.
- Custom Links – A list of Web page links configured by the System Administrator.
- Favorite Reports – A shortcut to reports, documents, or forms that you regularly run. This list is taken from the Reports module. Click a link to generate the item.
- Idle Matters – A list of matters that do not have a progress note dated within the last X days.
- Invoices Awaiting My Approval– A list of pending invoices for which you are on the invoice approval list. The information displayed is specified by the System Administrator. If there is an asterisk (*) by an invoice, it signifies that you need to read the information in the Comments field on the Base Info tab. Click an entry to open the invoice.
- Lobby – A list of notices that may require action within eCounsel. For example, a Service of Process notice may trigger the need to create a new matter. The Lobby provides an area where each new notice appears to prompt the user to review the information and take action if needed.
- Most Recently Accessed Matters – A shortcut to the records on which you have most recently worked. Click the link to open the record.
- Most Recently Accessed People/Entities – A shortcut to the records on which you have most recently worked. Click the link to open the record.
- Newly Assigned Matters – New matters that are entered in eCounsel and assigned to your user name will display in this list until you open the record.
- Performance – Information concerning program performance and the system in use.
- User Status (Administrators only) – All active and inactive users with last login application and date/time. Allows administrators to generate an e-mail to the selected users.
If one of these widgets is not available, contact your System Administrator to ask if it can be added.
To Create a Tab to Customize the Home Page:
If your site has implemented home page templates via Suite Manager, you may not have the ability to customize the home page by adding tabs. See your system administrator for more information.
- Open the home page.
- Click on the Personalize Homepage menu to the right of the tabs and select the Add New Tab menu command.

-
In the Toolbox, type the name of the new tab in the text box and click Add.

To Customize the Widgets on the Home Page or Custom Tab:
- If you want the widget to appear on a tab that you have created, click on the tab in the main panel of the home page. Otherwise, the widget will be placed on the Home tab in the main panel.

-
Click on the Personalize Homepage menu to the right of the tabs and select the Toolbox menu command.
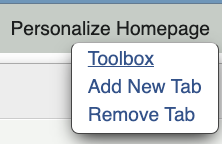
-
In the Toolbox, drag-and-drop an available widget onto the panel. When the widget is in an available area, the area will change color to indicate the widget may be dropped onto the area. If you want the widgets to display in one column, place the widget on the tab, then place any subsequent widgets underneath the existing widgets. To specify two columns, place any subsequent widgets in the second column.

-
To customize a widget, click on the down arrow next to the widget name and select the Preferences menu command.

-
Replace the name of the widget with any text and click Save Preferences.

To Delete a Widget:
- Click on the down arrow next to the widget and select the Remove Widget menu command.

-
Click OK to confirm deletion.
To Delete a Custom Tab:
- Click on the tab you want to remove.
- Click on the Personalize Homepage menu to the right of the tabs and select the Remove Tab menu command.

- Click OK to confirm deletion.
Alerts Widget
The Alerts widget displays a list of program-generated alerts based on the Rules Engine alerts rules.

BusinessObjects Crystal Report Widget
You must be able to run SAP BusinessObjects Business Intelligence Platform reports to use this feature.
The BusinessObjects Crystal Report widget provides an area where a report that has been run using BusinessObjects can be displayed on the home page. Whereas the Favorite Reports widget contains links to run reports, the BusinessObjects Crystal Report widget actually contains the results of a single report embedded in the widget. Multiple widgets can be placed on the page to view multiple report results. However, after placing a widget on the page, configure the preferences before adding another widget.
Only reports that have been designated as widget-compatible in the Reports module can be displayed in this widget. When importing BusinessObjects reports using Suite Manager, the report will be set to non-widget compatible by default.
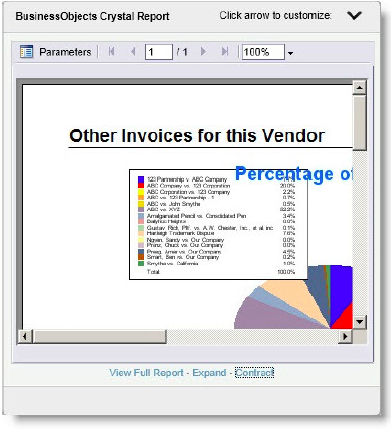
To Configure a Report to Display in the Widget:
- Open the home page.
- Click on the Personalize home page link at the top of the home page.
- In the Toolbox, drag-and-drop the BusinessObjects Crystal Report widget onto the panel.
- On the BusinessObjects Crystal Report widget, click on the down arrow next to the widget name and select the Preferences menu command.

-
Click on a report to display. Select any parameters for the report as needed.
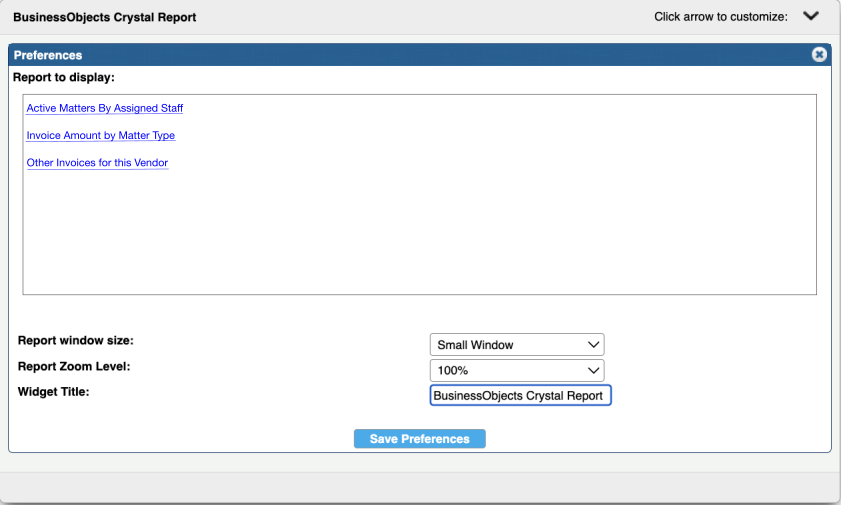
6. Select the size of the report window and the default size of the report.
7. Type a name for the widget.
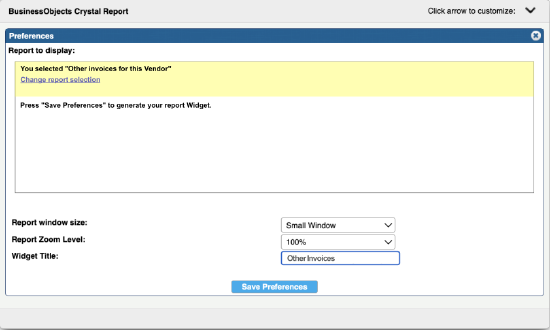
8. Click the Save Preferences button.
Calendar Appointment Alerts Widget
The Calendar Appointment Alerts widget displays a list of upcoming calendar appointments assigned to the user. Click on the description of the appointment to open the Calendar dialog box for the appointment. Click on the matter name to open the Base Info tab of the Matters page for the associated matter.

This widget contains user preferences. Click the down arrow in the upper-right corner of the widget and select Preferences. Make changes as needed and click Save Preferences.

Calendar Task Alerts Widget
The Calendar Task Alerts widget displays a list of upcoming and overdue (incomplete) calendar tasks assigned to the user. Clicking on the description of the task will open the Calendar dialog box for the task; clicking on the matter name will open the Base Info tab of the Matters page for the associated matter.

This widget contains user preferences. Click the down arrow in the upper-right corner of the widget and select Preferences. Make changes as needed and click Save Preferences.

Custom Links Widget
The Custom Links widget displays a list of Web page links configured by the program administrator. Links can be created or modified by editing the widget in Suite Manager.

A user can create bookmarks for access to Web links that are not corporate-wide. However, any firewall or internal security may prevent a site from being opened.
Favorite Reports Widget
The Favorite Reports widget displays a list of reports marked as favorites by the user.

To designate a report as a favorite so it will appear on this widget, click on the Reports module, click on a report, then click Add to Favorites. This action moves the selected report to the list of favorites.
Idle Matters Widget
The Idle Matters widget displays a list of matters that do not have a progress note dated within the last X days. After placing this widget on a tab, type the number of days and select the types of matters to display on the widget, then click Submit.

Invoices Awaiting My Approval Widget
The Invoices Awaiting My Approval widget displays a list of all invoices that are awaiting approval by the user (based on the Invoice Routing task configured in the Scheduler component). This widget contains parameters to specify the fields displayed on this widget (can be modified in Suite Manager). By default the date of the invoice, vendor, invoice number, and comment indicators are displayed on the widget.

Lobby Widget
The Lobby widget provides an area where notices appear that may require action within Suite or approval before information is committed to the Suite database. Types of information that may appear in the Lobby include the following:
- Service of Process (SOP) notices that may trigger the need to create a new matter in eCounsel. See Creating a Matter from a Service of Process Lobby Notice. Currently, CT Advantage and CSC service of process providers are supported.
- Restricted Entity Edits – Changes to entity information that needs to be approved before being committed to the database in Secretariat.
The Lobby widget, as part of the home page, acts as a holding bin for these various types of data and provides an interface for performing the needed actions before and up to the point where the data should be officially imported into the appropriate data records within eCounsel or Secretariat.
To View Details of a Notice:
- Open the home page.
- On the Lobby widget, click the link for a notice (by default, notices are sorted by the last changed date/time). The link for each notice appears in a blue font, and the pointer will change to a select tool when you hover over the link.

The information available for a notice is different for each service provider.
Once you have created a matter, attached a document to a matter, added a comment, or forward the notice to another user, the Actions taken section of the Service of Process Notification dialog box lists all actions performed on the notice, and the Lobby widget lists the last action taken.
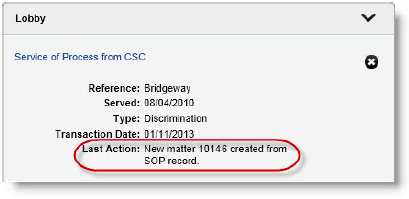
To Delete a Notice:
- Open the home page.
- On the Lobby widget, click the Delete button for a notice.
Deleting a notice only removes the notice from the Lobby widget; deletion does not permanently remove the notice from the system.
To Retrieve Deleted Notices:
- Open the home page.
- In the upper right corner of the Lobby widget, click the down arrow and select Retrieve Notifications.
- Select the date range and click Apply.
Most Recently Accessed Matters Widget
The Most Recently Accessed Matters widget displays a list of the most recently accessed matter records for the user. Click the Tools menu, click on Preferences, then click on the Matters tab. Enter the number of MRAs (Most Recently Accessed) stored in the database.

Most Recently Accessed People/Entities Widget
The Most Recently Accessed People/Entities widget displays a list of the most recently accessed people/entity records for the user. Click the Tools menu, click on Preferences, then click on the People and/or Entities tab. Enter the number of MRAs (Most Recently Accessed) stored in the database.

Newly Assigned Matters Widget
The Newly Assigned Matters widget displays a list of matters for each user marked to be notified when the matter was created.

Performance Widget
The Performance widget provides data regarding program performance and system information.
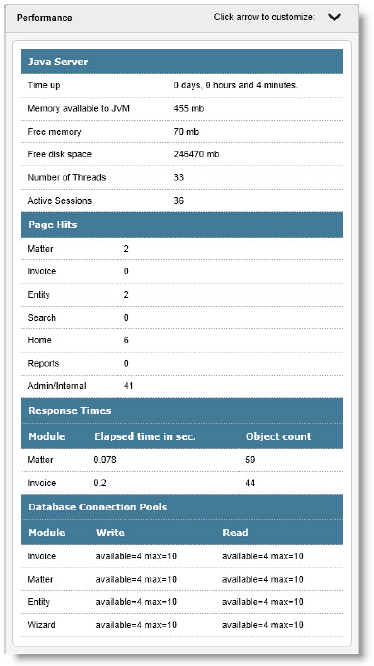
User Status Widget (Administrators Only)
The User Status widget, which displays active and inactive users with last login application and date/time, allows administrators to generate an e-mail to the selected users.