Bookmarks
The left panel on the home page contains any bookmarks that you have set to access records quickly and easily. Bookmarks are similar to Favorites in Microsoft Internet Explorer—they are quick links to pages or, in the case of eCounsel, to records or external URLs (Uniform Resource Locators).
Note: Links to external URLs are subject to the restrictions of your company’s security policies.
Bookmarks also can be accessed from most modules. To collapse the panel so it is not viewable, click the  icon. To restore it, click the
icon. To restore it, click the  icon. When you collapse bookmarks, the menu of tabs on the left of some pages is not visible. You need this menu to perform many tasks within eCounsel.
icon. When you collapse bookmarks, the menu of tabs on the left of some pages is not visible. You need this menu to perform many tasks within eCounsel.
To Create a Bookmark Folder:
- Open the home page.
- Right-click in the Bookmarks panel, and select the Add folder menu command.

- On the Add a new folder dialog box, type a name for a folder, then click Save.

To Create a Bookmark:
- Open the record that you want to bookmark.
- Click on the Bookmarks tab in the left panel.
- Select the folder under which you want the bookmark to appear.
- Right-click and select the Bookmark this page menu command.

Note: You also can drag-and-drop any record from the home page or a selection list page to the bookmark panel to add a bookmark.
To Create a Bookmark to an External URL:
- Right-click on the Bookmarks tab and select the Bookmark External URL menu command. To create a bookmark within a folder, right-click on the folder first.
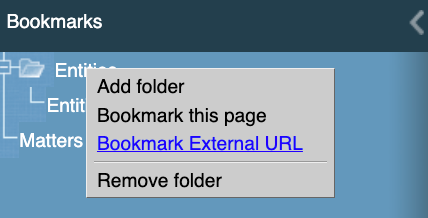
- Type the label that will appear for the link (such as Mitratech Software).

- Type the URL for the link (such as http://www.mitratech.com). You must type the link in its entirety.
- Click Save.
To Delete a Bookmark:
- Open the home page or open the Bookmarks tab in the left panel of a module.
- Select the bookmark to be removed.
- Right-click and select the Remove bookmark menu command.

-
Click OK to confirm deletion.

