Importing Report Templates
The Template Import component installs the default templates into the database. These templates can be used for generating reports and documents through the Reports module in eCounsel and Secretariat. See Making a Report Available from a Tab.
If importing a Crystal Report using i-net Clear Reports, the .rpt file must be run through Report Reader (Crystal Reports 9 and higher only) to create a *.xml.rpt file. For reports to be loaded in bulk, all *.xml.rpt files must be renamed *.rpt, and an accompanying header file (.xml) must be created for each report reader template.
If importing a Crystal Report using SAP Business Objects Business Intelligence Platform, the original *.rpt file must be used, and an accompanying header file (.xml) must be created for each report.
In addition, create a directory from which to load the files that has the following folder structure on a local or network drive (you will only need one of the folders BusinessObjects Crystal Reports or i-net Crystal Clear Reports depending on your installation) :
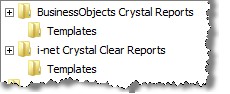
Copy all *.rpt, and *.xml files to the Templates folder underneath the BusinessObjects Crystal Reports or i-net Crystal Clear Reports folder.
To Import Templates:
- Open Suite Manager.
- On the Suite Manager control panel, click the
 Template Import component in the Tools & Utilities area.
Template Import component in the Tools & Utilities area. - On the Template Import window, select the template location, either My computer or Web server.
- If you selected My computer, click the
 button to locate either the BusinessObjects Crystal Reports\Templates or i-net Crystal Clear Reports\Templates folder on the local computer.
button to locate either the BusinessObjects Crystal Reports\Templates or i-net Crystal Clear Reports\Templates folder on the local computer.
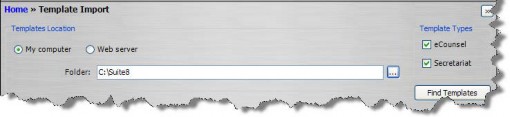
If you selected Web server, select the appropriate templates, where x is the current version of Suite (such as 8.11):
- For BusinessObjects Crystal Reports, select
http://templates.bridge-way.com/templates/all/v8.x/BusinessObjectsReports/Oracle/templates or
http://templates.bridge- way.com/templates/all/v8.x/BusinessObjectsReports/SQLServer/templates. - For i-net Clear Reports, select
http://templates.bridge-way.com/temp...acle/templates or
http://templates.bridge-way.com/templates/all/v8.x/i- netClearReports/SQLServer/templates.
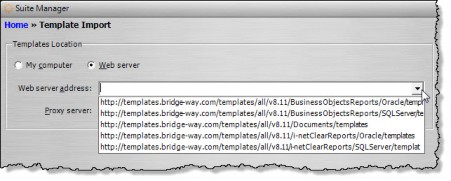
- Click the checkbox next to the Suite application for which you are importing templates. If you are importing templates for both applications, select both checkboxes.
- Click Find Templates.
- On the Templates to Import dialog box, it is recommended that all the default Suite templates be installed. Click the Select All button, or, if you prefer, select the appropriate checkbox(es) to indicate which templates you want to install.
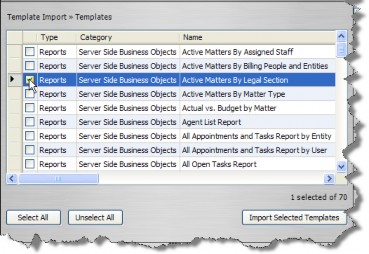
- Click the Import Selected Templates button. A progress meter will display. You can abort the installation at any time by clicking Cancel. If any errors are encountered, they will display at the bottom of the dialog box.
- Click the
 Close button to exit the Templates to Import dialog box.
Close button to exit the Templates to Import dialog box.
Making a Report Available from a Tab
After creating a custom tab or when modifying a default tab (provided by Mitratech), you can configure which reports can be accessed from the tab by clicking the Reports button on the tab. Any report template can be made accessible from a tab within any module.

