Scheduling a Task
The Scheduler component has several options for automating tasks at time intervals specified by the System Administrator. To run a task outside of its schedule, delete the task, edit the schedule, or edit any parameters, click the task name on the Schedule tab of the Scheduler window and click the appropriate button.
To Schedule a Task:
- Open Suite Manager.
- On the Suite Manager control panel, click the
 Scheduler component in the Tools & Utilities area.
Scheduler component in the Tools & Utilities area. - On the Scheduler window, click New.
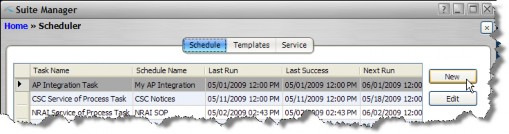
- On the Schedule Information dialog box, select the name of the appropriate task from the Task dropdown field.
- Type a description for the schedule in the text box.
- Select the appropriate radio option button in the Schedule area. Tasks may be scheduled as follows:
- Daily – Specify the time each day the task should be run and if any days should be skipped in between runs (for example, setting the field to 2 day(s) at 1:00 AM would mean that the task would be run every other day at 1:00 a.m.).
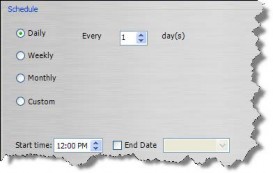
- Weekly – Specify the day(s) of the week on which the task should be run (for example, selecting the Monday, Wednesday, and Friday checkboxes would mean that the task would be run on those days at the time specified).
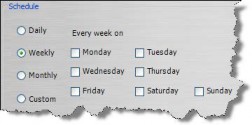
- Monthly – Specify the day (such as 15 for the 15th of each month) of the month to run the task or specify the time of the month (such as the first Sunday of each month) to run the task at the time specified.
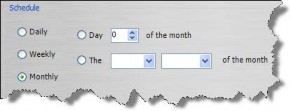
- Custom (Advanced) – See below.
- Click on the End Date checkbox and select a date for which the schedule will be terminated for the task.
- Enter any parameters for the task as needed.
- Click Save and Close.
To Schedule a Task Using Custom Time Parameters:
- Follow Steps 1-5 above.
- Select the Custom radio option button.
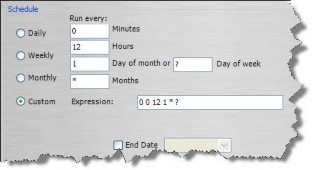
 The string in the Expression text box is a cron (command run on) statement used to schedule the task. Suite Manager will build a statement for you according to the values in the text boxes as described below.
The string in the Expression text box is a cron (command run on) statement used to schedule the task. Suite Manager will build a statement for you according to the values in the text boxes as described below.
 Editing the value in the Expression text box is advanced functionality and should only be performed by an administrator who is knowledgeable concerning valid cron statements.
Editing the value in the Expression text box is advanced functionality and should only be performed by an administrator who is knowledgeable concerning valid cron statements. - In the Schedule area, specify the following:
- the number of the minute in the hour at which the task will run. Valid entries are 0-59 (and the , - * / special characters). For example, entering “30” means that the task will execute at x:30 minutes, where x is the hour.
- the number of the hour at which the task will run. Valid entries are 0-23 (and the , - * / special characters). For example, entering “2” means that the task will execute at 2:00 a.m.; entering “23” means that the task will execute at 11:00 p.m.
- the number of the day-of-the month for execution. Valid entries are 1-31 (and the , - * / ? L W special characters). For example, entering “15” means the task will execute on the 15th of every month.
- the number of the day of the week on which the task will run. Valid entries are 1-7 or SUN-SAT (and the , - * ? / L # special characters). For example, entering FRI means that the task will execute every Friday.
- the number of month for execution. Valid entries include 1-12 or JAN-DEC (and the , - * ?/ L # special characters). For example, entering “3” means the task will execute in March. where special characters are defined as follows:
|
* |
used to specify all values. For example, an asterisk in the minute field means every minute. |
|
? |
Specifies no value (day-of-month and day-of-week only). For example, a question mark in the day-of-month text box and a “3” in the day-of-week text box indicates the task will execute every Tuesday regardless of the day of the month. |
|
- |
Specifies a range of values. For example, entering “10-12” in the Hours text box means the task will execute at 10 p.m., 11 p.m., and 12 p.m. |
|
, |
Specifies additional values. For example, entering “MON,WED,FRI” in the day-of- week field means the task will execute on Monday, Wednesday, and Friday. |
|
/ |
Specifies increments. For example, entering “0/15” in the Minutes text box means the task will execute every 15 minutes starting at 0 minutes (0, 15, 30, 45). Entering “5/15” in the Minutes text box means the task will execute every 15 minutes starting at 5 minutes (5, 20, 35, 50). |
|
L |
Specifies the last day-of-month or day-of-week. |
|
W |
Specifies the weekday (Monday-Friday) closest to the given day. For example, entering “15W” means that the task will execute on the weekday closest to the 15th of the month (if the 15th falls on a Sunday for a month, the task will execute on Monday the 16th). |
|
# |
Specifies the nth X day of the month. For example, entering “6#3” in the day-of week text box means the third Friday of the month (day 6 = Friday and “#3” = the 3rd one of the month). |
 Combinations of the various components may be configured. For example, entering 30 minutes and 1 hour means that the task will execute every 1.5 hours. Or, entering “LW” for the day-of-month translates to “last weekday of the month.”
Combinations of the various components may be configured. For example, entering 30 minutes and 1 hour means that the task will execute every 1.5 hours. Or, entering “LW” for the day-of-month translates to “last weekday of the month.”
- Click on the End Date checkbox and select a date for which the schedule will be terminated for the task.
- Enter any parameters for the task as needed.
- Click Save and Close.

