Generating Matter Numbers
eCounsel can automatically generate matter numbers when matters are created. Multiple numbering methods may not be selected.
To Generate Matter Numbers:
- Open Suite Manager.
- On the Suite Manager control panel, click the
 System Settings component in the System Configuration area.
System Settings component in the System Configuration area. - On the System Settings window, click the eCounsel tab.
- On the eCounsel tab, click on the Matter Number Generation settings.
- Select a method of automatically generating matter numbers or accept the default Do not generate matter numbers option.
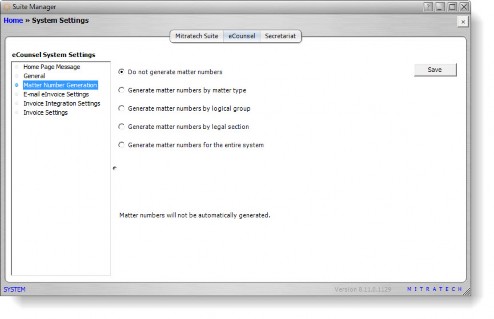
- Click New on the dialog box to configure matter number generation for each matter type, logical group, legal section, or for the entire system.
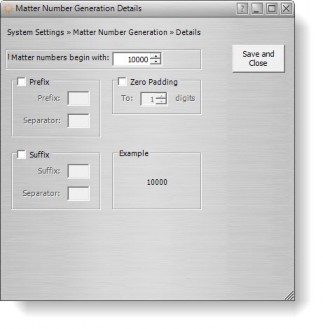
- Select from the following options:
- Select a matter type, logical group, or legal section.
- Type the starting number for matter numbers or use the up and down arrows to select a number.
- If text needs to be prepended to the beginning of the matter number, click the Prefix checkbox, type the character string to be used at the beginning of each new matter number, and optionally, type the character to be used to separate the prefix from the matter number (such as “–”).
- If text needs to be appended to the end of the matter number, click the Suffix checkbox, type the character string to be used at the end of each new matter number, and optionally, type the character to be used to separate the matter number from the suffix (such as “–”).
- If each matter number generated must be a minimum number of digits, click the Zero Padding checkbox, and select the number of zeroes to be added to the beginning of each new matter number.
- Click Save and Close.
- Close the dialog box by clicking the
 Close button, then click Save on the System Settings window.
Close button, then click Save on the System Settings window.

