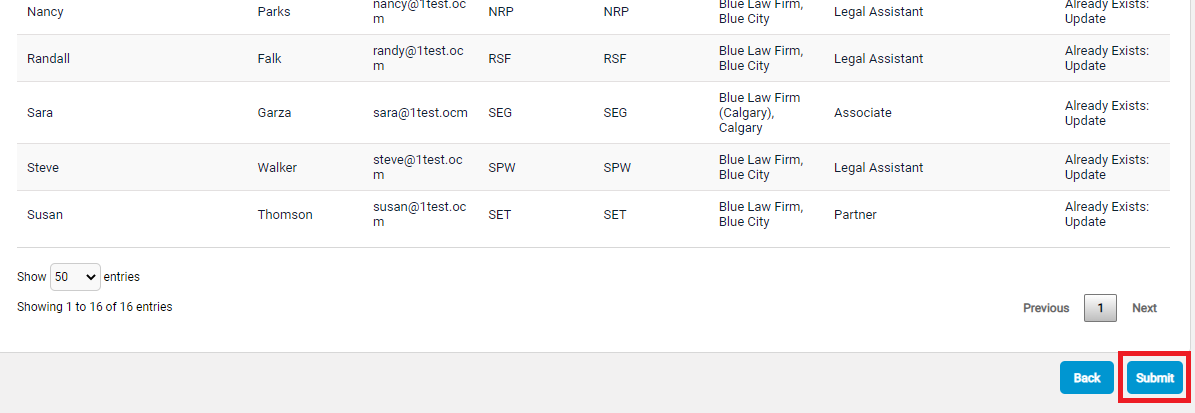Update Timekeeper data only
If only one timekeeper or a few timekeepers needs to be updated, see Edit Timekeeper Profile.
If many timekeepers need to be updated, follow the steps below to edit Timekeepers use the "Upload Timekeepers" link.
Find the list Timekeepers that need to be updated
TIP: Enter the appropriate information in the Search Filters, such as Name, Email, etc. Or click the Clear button to clear the Search filters.
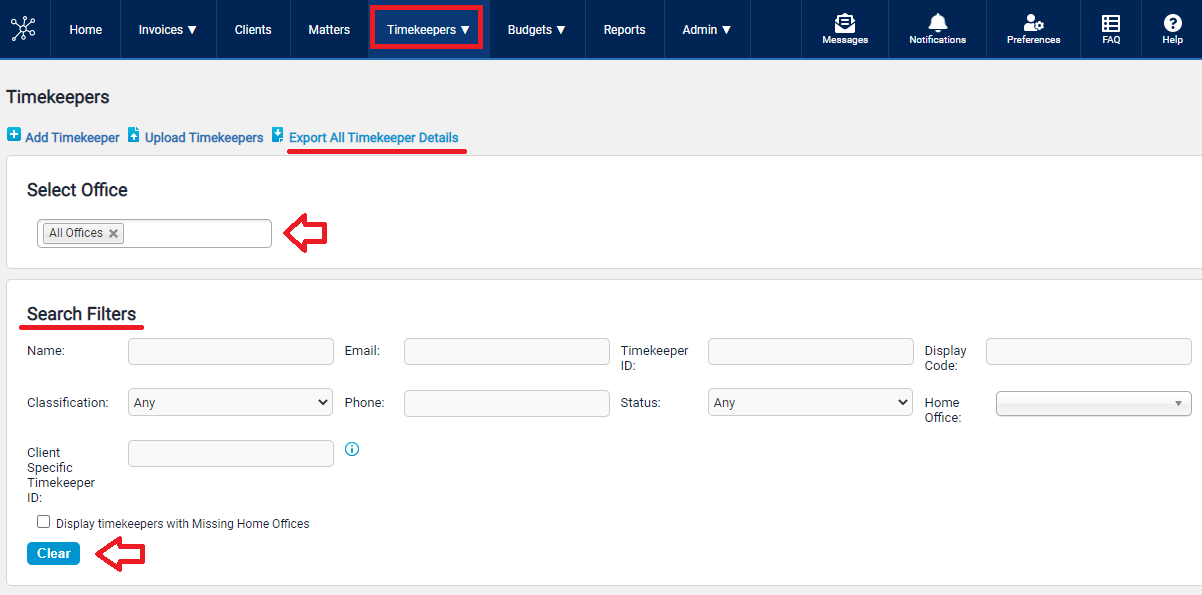
Edit the list
Make edits to the timekeepers that need to be updated and remove any Timekeepers that do not need to be updated.
Tips to Edit the Timekeeper Email address
TIP: If you need to edit the Timekeeper's Email address and another field, first, make edits to the Email address using "Update Timekeeper data only" as described below. Then, make edits to additional fields separately using the "Update Timekeeper data only" again.
(For example, if both the Email address and Timekeeper ID needed to be edited, one file would update the Email Address for the Timekeepers. Once the email address is corrected, you can create a separate file with the correct email address and then use that to update the Timekeeper ID.)
Upload the updated Timekeeper file
Click on Timekeepers in the top menu bar.
Click "Upload Timekeepers" link
Choose option "Update Timekeeper data only". Note the Offices and Clients cannot be selected.
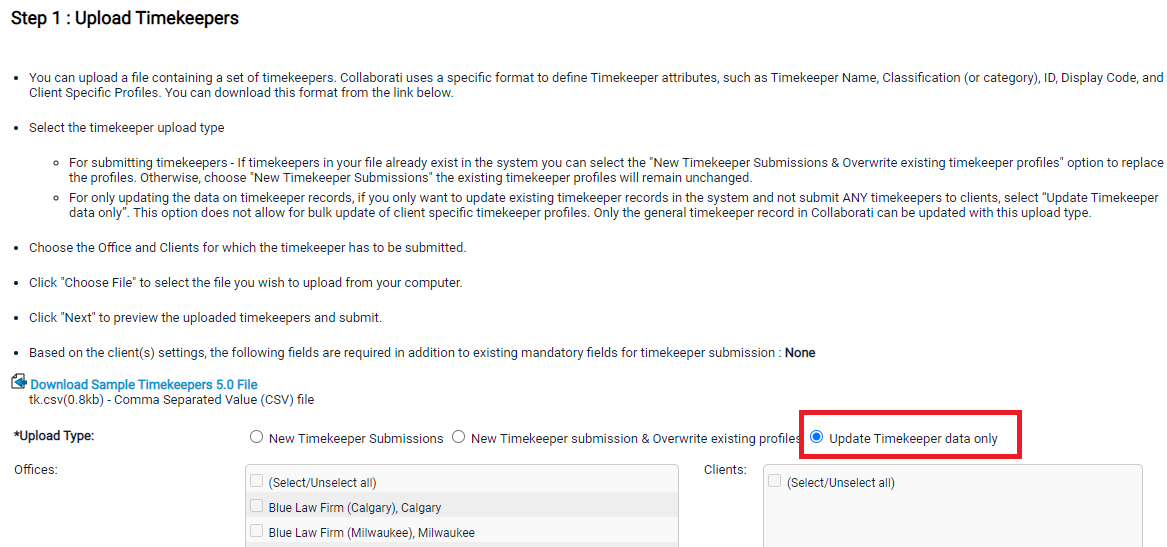
Click Next button
Review
Review the list of Timekeepers carefully. Check that the Status shows as "Already Exists; Update".
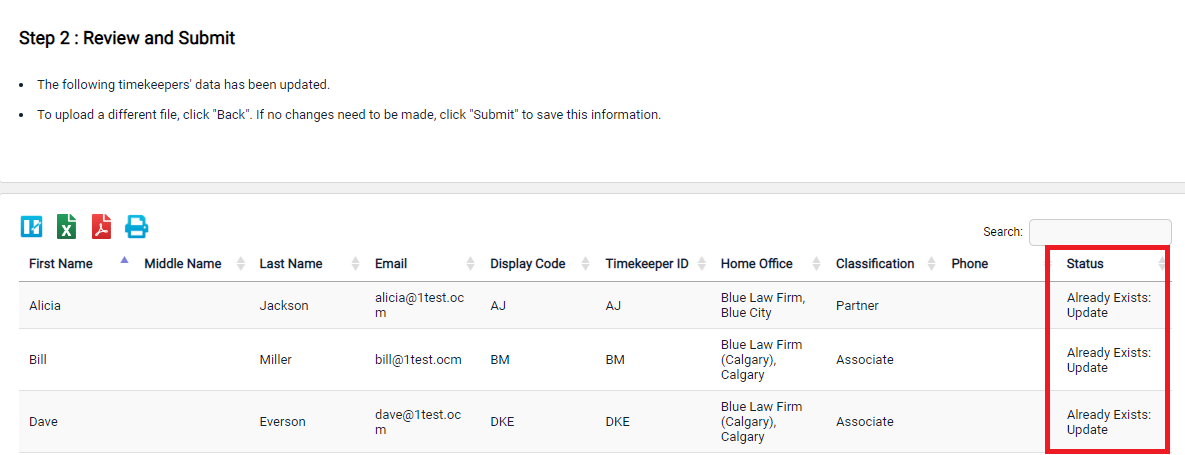
If the status for a Timekeeper does not show as "Already Exists; Update" then click Back and make corrections to the Timekeeper file.
Note: If the field "JD / Bar Year: is Not Applicable for a Timekeeper" is selected for a Timekeeper, then the Timekeeper file should show as "N/A".
TIPS: Regarding the "JD/Bar Year" field:
- If the JD/Bar Year field displays as "-1", replace it with "N/A".
- If the field is blank, but should show as "Not Applicable for a Timekeeper" then enter "N/A".
If the Timekeepers have been reviewed and the Status is showing "Already Exists; Update", then click Submit button.