Upload Multiple Timekeepers
You can upload multiple Timekeepers by clicking on Timekeepers and choose Upload Timekeepers in the top menu bar. (See also The Timekeeper Upload File Explained.)
Files contain headings that represent the fields on the Timekeeper Profile page. Under each heading, you can enter specific information for multiple timekeepers, and then upload this file to create an individual profile.
Sample files
see also Timekeepers data update Sample files
You can access the timekeeper 5.0.csv sample file on the Upload Timekeepers page. Sample files contain all of the appropriate field headings. Simply replace the required and additional Timekeeper information.
Timekeeper Sample File
The timekeeper 5.0.csv sample file contains all basic and required field headings as follows:
Note: Headings listed with an asterisk (*) are required. Please note the maximum character limitations for each field. If you exceed these limitations, an upload error occurs. Fields that do not list a limitation do not have one, but there may be a limitation in the user interface once the information is uploaded.
For a full breakdown on how to format your Timekeeper file, please click here.
- *displaycode
- *classification—Enter the two-letter symbol for each classification:
- Partner—PT
- Associate—AS
- Of Counsel—OC
- Legal Assistant—LA
- Other Timekeeper—OT
- Paralegal - PL
- Clerk/Secretary - CS
- classificationDetails
- *firstName
- middleName
- *lastName
- homeOffice
- Home Offices that are uploaded via .csv will be checked by default on the Timekeeper profile page. See this page to learn how to edit this information.
- Home Office can be blank.
- If a bad value is input into this field, an error message will be thrown.
- phone
- *officeTimekeeperId
- salutation—15 characters maximum
- suffix—15 characters maximum
- permittedToPracticeYear—4 digits. Minimum value of 1900. Enter a value in this field only if you enter a PT, AS, or OC in the classification field.
- primaryExpertise—40 characters maximum. Select an option from the Primary Expertise drop-down on the Timekeeper Profile page, and enter it exactly as it appears.
- secondaryExpertise—40 characters maximum. Select an option from the Secondary Expertise drop-down on the Timekeeper Profile page, and enter it exactly as it appears.
- clerkships—40 characters maximum
- city—40 characters maximum
- state—40 characters maximum. Select an option from the State/Province drop-down on the Timekeeper Profile page, and enter it exactly as it appears.
- postalCode—20 characters maximum
- country—50 characters maximum. Enter a valid two-letter country code.
- mobilePhone—20 characters maximum
- fax—20 characters maximum
- licensedToPracticeLawIn—Use commas to separate states/countries. Select an option from the Licensed To Practice Law In drop-down on the Timekeeper Profile page, and enter it exactly as it appears.
- languagesSpoken—Use commas to separate languages. Select an option from the Languages Spoken drop-down on the Timekeeper Profile page, and enter it exactly as it appears.
- firstYearinCurrentCategory—4 digits. Minimum value of 1930. Only enter a value in this field if the classification field has PT, AS, or OC.
- clientcode—Would match the Client Code (Internal Client Code) for the client ; only used when there is a need for a client specific timekeeper, otherwise, leave this field blank (click here for more information about Client Specific Timekeepers)
- practiceArea
- yearOfJD(Bar)
- gender
- race
- LGBTQ
- veteran
- disability
To download sample files
- Click the Timekeepers tab.
- Click Upload Timekeepers.
- Click Download Sample Timekeepers File.
- On the dialog, select an option to access the .zip file that contains the sample files.
- Extract the appropriate file and complete the Timekeeper information.
- Save the sample file as a .csv or .txt file.
Once the file is complete and saved, you can upload it to the Timekeeper Profile page.
To upload timekeepers
- From the Timekeepers tab, select Upload timekeepers.
- Select one of the following options:
- To upload an existing file, click Choose File and select the appropriate file. If you are updating existing timekeepers, select the Overwrite existing timekeeper profiles checkbox.
- To use a sample .csv file, click Download Sample Timekeepers File. Open the appropriate zip file and enter the information for all Timekeepers. Save the file, and then return to the Upload Timekeepers screen. Click Choose File to locate and select the file.
Note: To distinguish a client-specific timekeeper profile from a regular timekeeper profile, you must populate the clientCode column in the sample .csv file that was downloaded.
- While uploading the timekeeper file in collaborati, if any one of the associated clients of a firm account has Enable Expanded Timekeeper Classifications as Yes then a new bullet point will be displayed at the bottom of the list of bullet points on the upload screen.
Note: If at least one of the associated clients of a firm account has Enable Expanded Timekeeper Classifications as Yes then a new timekeeper upload sample files named Timekeeper Sample file 6.0 will be displayed on the screen which helps in uploading the multiple timekeepers updated in Collaborati. If associated clients don't have enable expanded timekeeper classifications, the current sample file 5.0 will be displayedWhen a client is selected and if the client has a Timekeeper Classification setting Authorizing for Invoicing as No a warning message will displayed as shown in the screenshot:
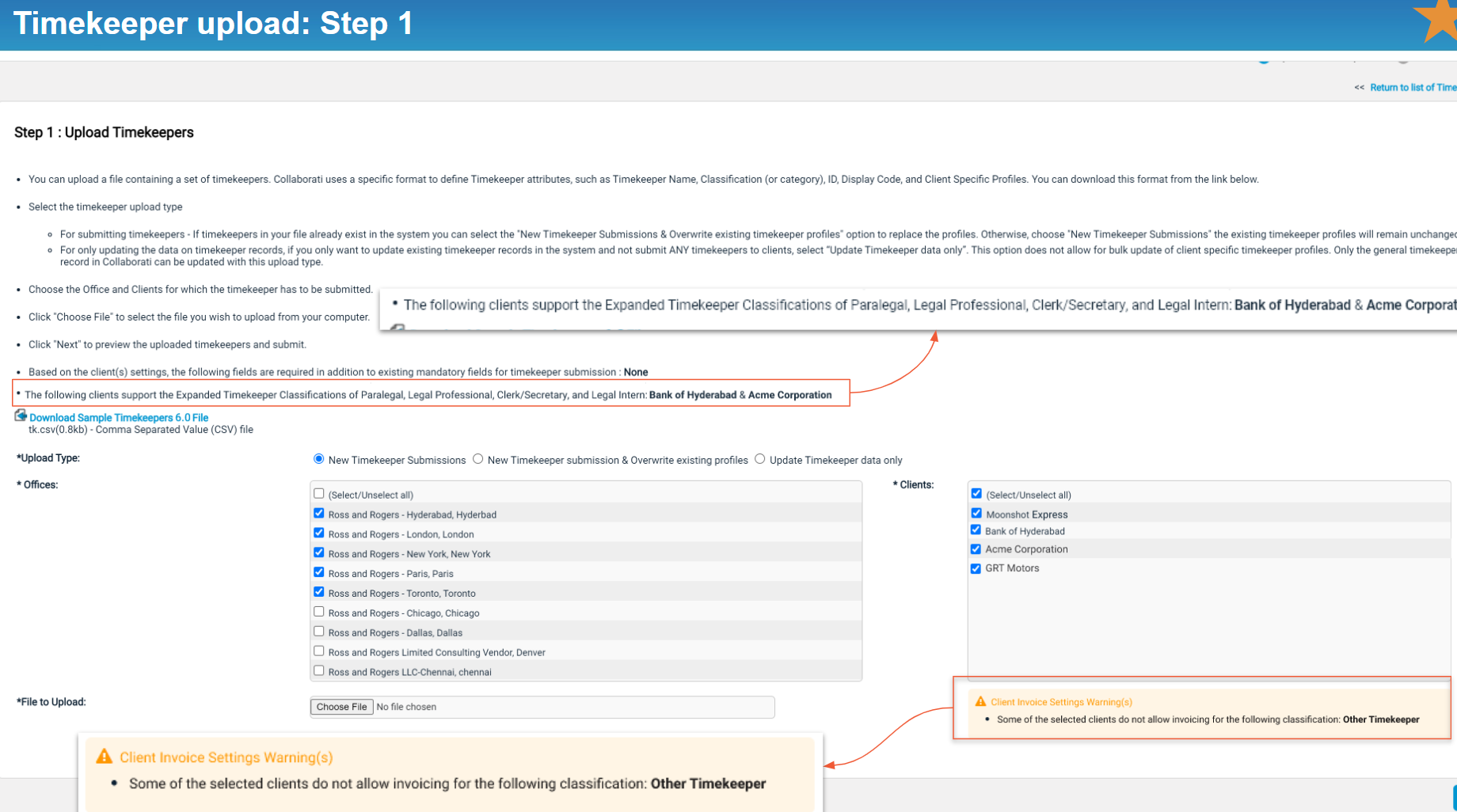
- Specify the Office you want to assign to these timekeepers by selecting the appropriate checkbox in the Office box. Timekeepers can be assigned to multiple offices at once from this screen. Click Next.
- If you are uploading client-specific timekeeper profiles and populated the clientCode column in the sample .csv file, select the appropriate clients from the Clients list and click Next.
- When the timekeepers with the paralegal, legal professional, clerk/secretary, or legal intern classifications and at least one selected client has the "Enable Expanded Timekeeper Classifications" setting set to NO, and there is no client timekeeper profile with PT, AS, LA, OC, or OT for the selected clients with the setting = NO, a popup message will display on the screen to create a Client Timekeeper profiles.
-
On the popup, if users click on Confirm Client Timekeepers, collaborati will create a client timekeeper profile with default classification as Legal Assistant for each applicable Timekeeper and associated client and if the user selects Cancel option will return to Step 1.
- The file is checked for errors and duplicates and a preview screen opens.
Note: If you see a "Data Access Failure" message after you click Next, a timekeeper has been assigned multiple times to a client, instead of once. Review your file to look for this scenario. - Review the preview screen. Use the Status column to review the validity of each entry. Following are the various errors you might encounter while uploading the timekeepers information:
Additional errors:
- Timekeeper city exceeds maximum length.
- Timekeeper classification does not exist.
- Timekeeper display code exceeds maximum length.
- Timekeeper primary and secondary expertise are the same.
- Timekeeper fax exceeds maximum length.
- Timekeeper first name exceeds maximum length.
- Timekeeper first year in current category does not meet the minimum.
- Timekeeper first year in current category is not a number.
- Timekeeper country does not match a valid country code.
- Disability value can be only Yes or No or Prefer not to disclose.
- Timekeeper email is not in a valid format.
- Year of J.D. (bar) cannot be more than the current year.
- Gender value can be only Male, Female, Other/Non-Binary, Prefer not to disclose.
- Timekeeper licensed to practice law field does not match a Collaborati recognized jurisdiction.
- Timekeeper language does not match a Collaborati recognized language.
- LGBTQ value can be only Yes or No or Prefer not to disclose.
- Year of J.D. (bar) contains invalid value.
- Year of J.D. (bar) cannot be less than 1930.
- Invalid name entered for Practice Area.
- Invalid name entered for Race.
- Timekeeper state is not a valid state code for the specified country.
- Veteran value can be only Yes or No or Prefer not to disclose.
- Timekeeper last name exceeds maximum length.
- Timekeeper middle name exceeds maximum length.
- Timekeeper mobile phone exceeds maximum length.
- No Matching Home Office Found.
- Timekeeper permitted to practice year does not meet the minimum.
- Timekeeper permitted to practice year is not a number.
- Timekeeper postalCode exceeds maximum length.
- Timekeeper primary expertise does not exist.
- Timekeeper salutation exceeds maximum length.
- Timekeeper secondary expertise does not exist.
- Timekeeper state exceeds maximum length.
- Timekeeper suffix exceeds maximum length.
- Vendor timekeeper ID exceeds maximum length.
Note: If you receive an error stating that the timekeeper upload file does not comply to the Collaborati Timekeeper upload format specification, check the timekeeper file for format issues and upload again.
7. After verifying the information, click Done to add the Timekeeper(s).
Individual Timekeeper Profile pages are created or updated based on the information in the upload file.

