Upload Timekeeper and Rates for one Office and one Client
You can upload existing Timekeepers and Rates for one Office and one Client by following these steps.
You can save time by creating two Excel .csv files using the provided sample files.
timekeeper 5.0 (Consider using the Export all Timekeepers feature to assist with creating the file)
The following image displays a sample Excel .csv file that uploads 3 existing timekeepers:

- Click on "Timekeepers" in the top menu bar, select "Timekeepers with Rates".
- Click the link "Upload Timekeepers with Rates"
- Select the Client from the Clients dropdown list.
- On the Upload Timekeepers page, specify the Office (or Offices) you want to assign to these timekeepers by selecting the appropriate checkbox in the Office box. Timekeepers can be assigned to multiple offices at once from this screen. (Note: It's recommended to repeat these steps and use more than one file if you need to assign the Timekeepers to different offices.)
- To upload a file, click Choose File and select the appropriate file. If you are updating existing timekeepers, select the Overwrite existing timekeeper profiles checkbox.
Note: If you are uploading client-specific timekeeper profiles make sure to populate the clientCode column in the sample .csv file.

In the screenshot, there are 3 existing timekeepers assigned to the client, Green Client, for a single Office, Test Firm 1003
- Click the Upload button to upload the file.
The file is checked for errors and duplicates and a error preview screen displays the list of errors found while uploading the timekeeper file.
Review the preview screen. Use the Status column to review the validity of each entry as follows:
New Record—The Timekeeper information is valid and will be uploaded without errors
Already Exists—A timekeeper with this ID already exists and any changes will be added to the existing record
Note: The existing records are updated with new information if the Overwrite existing timekeeper profiles check-box is selected on the previous screen.
Error: Incomplete—Required timekeeper information is missing. These timekeepers will not be added to the system. You can go back to your file and correct these errors, and then upload again.
Note: If you receive an error stating that the timekeeper upload file does not comply to the Collaborati Timekeeper upload format specification, check the timekeeper file for format issues and upload again. - Click Next after the successful upload of the timekeeper file. if you click the Back button, you need to re-upload the .csv file again to upload the timekeeper(s) profiles.

- On the Upload Rates page, click Choose File and select the appropriate file and then Click Upload.

- Click Next after the successful upload of the timekeeper rate file. if you click Back button, you need to re-upload the .csv file again to upload the timekeeper(s) profiles.

- Review the list of Timekeepers. Use the Status column to review the validity of each entry. (Note: If you receive an error stating that the timekeeper upload file does not comply to the Collaborati Timekeeper upload format specification, check the timekeeper file for format issues and upload again.)
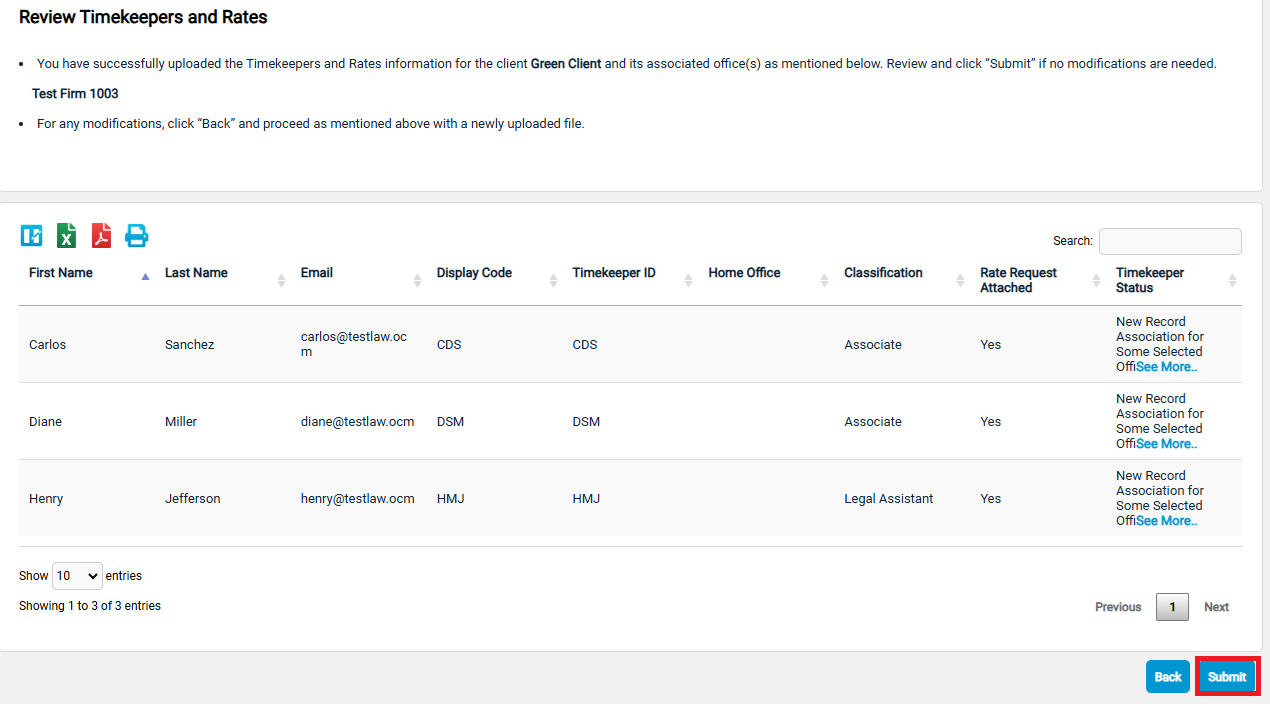
- After verifying the information, Click the "Submit" button to assign the Timekeeper(s).


