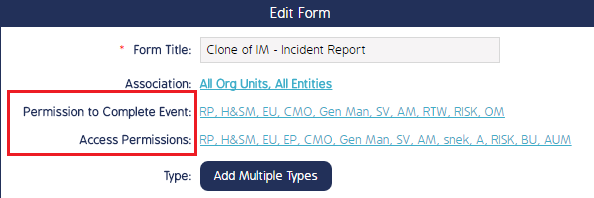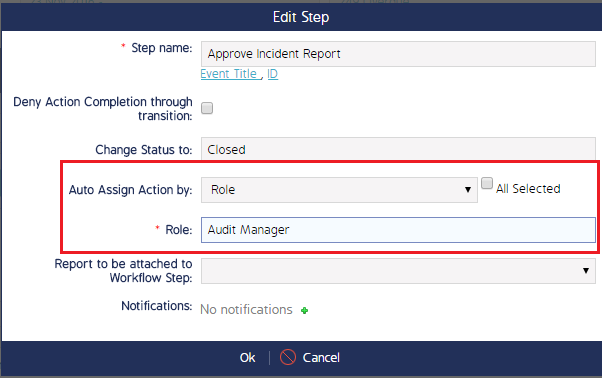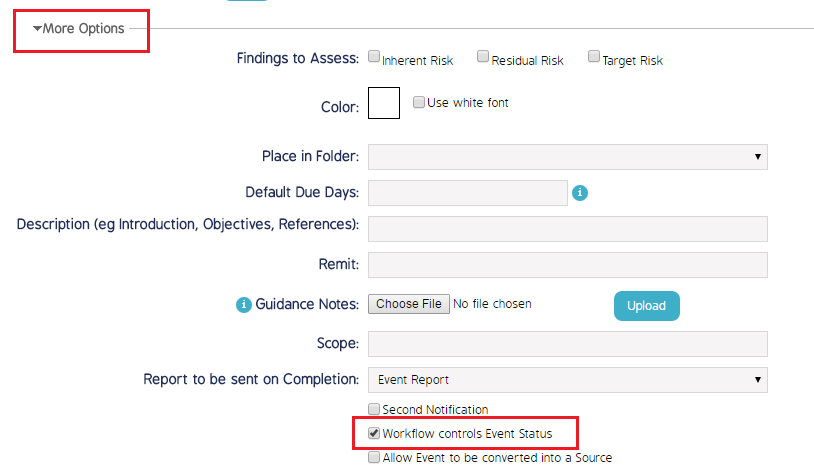Common Issues and Workflow FAQ
This page covers the most common issues seen in Event Workflows, provides brief answers, and provides links to helpful pages in the Event Workflow guide.
Welcome to the Event Workflow FAQ and Solutions page
Use the navigation links below to jump to certain sections on this page:
- Top Common Issues
- Misconfiguration Issues
- Permission Setting Issues
- ICWS Button Issues
- Canceling Events / Terminating Workflow Issues
- Miscellaneous
Top common issues:
- Misconfiguration (most common issue among clients).
- See the Workflow Configuration section page for further detail.
- Building a Form that has a greater/lesser number of ICWS buttons than the Workflow has steps transitions.
- ICWS buttons are responsible for moving from one step to another. The Workflow must have an equivalent number of step transitions and ICWS buttons.
- See the Configuring ICWS Buttons for Event Workflow page for further detail.
- Not granting permission to the involved roles to see of the Workflow statuses that they are assigned to.
- This is done in Admin > Business Rules > Cog Wheel > Event/Form Status.
- See the Role Permissions page for further detail.
Misconfiguration:
- Auto-initiate settings are incorrect.
- There are several ways to auto-initiate an event Workflow. See the Initiate a Workflow page for further detail.
Improper Permission Settings:
See the Setting Event Workflow Permissions page for further detail.
- No user available to fit the Workflow criteria for the Org Unit and Entity of the Event.
- Ensure that each role assigned to the Workflow has a user attached to the role at every entity/location where this Workflow will be used.
- Workflow permissions are configured incorrectly so user doesn't have access to the ICWS button to move the Event forward.
- User hasn't been given Workflow permissions for editing mandatory responses and can't move an Event forward.
- Workflow permissions are set in the Workflow transition.
- User has permission to see the Complete Workflow button in the menu bar of the Form. If they inadvertently click it, the Workflow will auto-complete, bypassing all steps in the Workflow.
- This is a role permission that is granted in Admin > Roles > Event Permissions > "Allow Make Complete" checkbox.
|
|
|
|
ICWS Buttons:
- ICWS buttons are not aligned with Workflow Steps/Transitions therefore skip ahead or reverse the Workflow where it was not expected to go.
- ICWS buttons are added to a Workflow through the Form. An Admin must open the Form in Draft status, find the question that the ICWS button should be linked to, then manually add the ICWS button to the question.
- See the Configure ICWS Buttons for Event Workflow page for further detail.
- Initiate Workflow Irrespective of ICWS Answers in Form Template business rule is either on / off when it shouldn't be.
- The Initiate Workflow Irrespective of ICWS Answers in Form Template business rule affects all Workflows whether it is turned on or off.
- See the Auto-Initiate Workflow by Form section of the documentation for further detail.
- User tries to use an ICWS from a different section to move the event forward because sections are not properly hidden in the form configuration process.
- Admins must intentionally deny View and Edit permissions within Workflow transitions to prevent users from seeing or being able to edit questions or sections in the Form.
- See the Setting Event Permissions in a Workflow page for further detail.
Canceling Events and Terminating Workflows:
- What happens if you delete an Event after the Workflow has started?
- Deleting an Event will remove the Event and remove the Workflow associated to the Event, which includes notifications and due dates on Workflow steps.
- How can I keep end users from seeing the Cancel / Complete options in the cog wheel?
- You can either remove their Role permissions in Admin > Roles, or you can dictate that the workflow must pass through every step chronologically. This is done by clicking the checkbox "Workflow controls Event Status" in the form configuration.
- Follow this path to get to the More Options section of a Form: Admin > Forms > Create/select draft of Form > click cog wheel > select Edit > Click the More Options toggle at bottom of Edit Form screen to open the options up > check the Workflow Controls Event Status checkbox (shown in image above).
|
What happens when you Cancel/Complete an Event via Events > Cog Wheel > Cancel/Complete?
|
|
Other Issues:
- Users try to move Workflow forward on the mobile without internet connection.
- If no internet connection is available while a user is trying to move the Workflow, the system will force a sync once an ICWS button is clicked. The forced sync will update the Workflow once an internet connection is reestablished.
- See the Syncing on iOS page for further detail.