Setting Event Workflow Permissions
Within the Workflow transitions, an administrator user can grant or revoke view and edit permissions in the section and question level of the Event.
If the Workflow is going to be used in multiple locations (which is likely), ensure that people have been assigned to roles in the Workflow for all locations.
For example, if you’re assigning a Health and Safety (HSE) manager to a Workflow, ensure there is someone assigned to the HSE role in all locations. If more than one person is assigned to a Workflow for the location where the Event occurred, a pop-up will appear when the user clicks the ICWS button asking the user to select a name from a list of available HSE managers.
If there are both role-based and Workflow permissions, the system will follow Rule of Least Permissions.
- Rule of Least Permissions: If permissions are set via Admin > Roles system and in a Workflow, the system will follow whichever permissions are more restricting.
- Workflow permissions are granted to all roles by default. Removing permissions from certain roles, questions, or sections requires intentional thought and configuration. Discussion and documentation on role access for each section and question should be prerequisites for configuration.
Use the links below to navigate to the respective Workflow Permission pages:
- Set Event Permissions in a Workflow (below)
- Set ICWS Permissions in a Workflow
- Set Role Permissions
- Set Form Permissions
Set Event Permissions in a Workflow:
Workflow permissions are set in the transitions via the Event Permissions button, and they can be set for Event Permissions. If you are creating a new Workflow, this process will have to wait until the transitions are created.
If the Workflow is already created, follow the steps listed below.
|
Open the Workflow.
Note: Select the transition button that appears after the step you want to edit.
|
 |
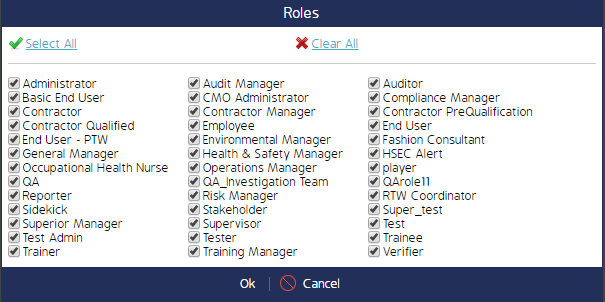 |

