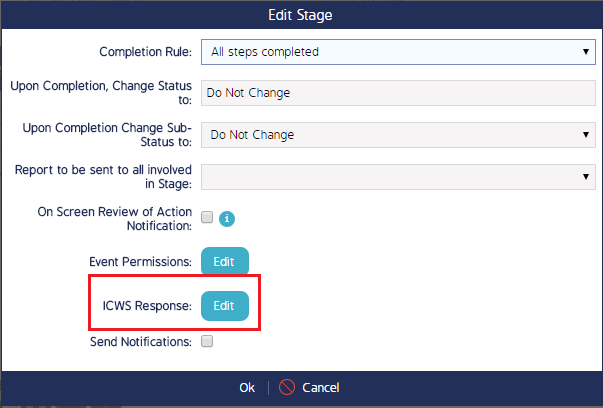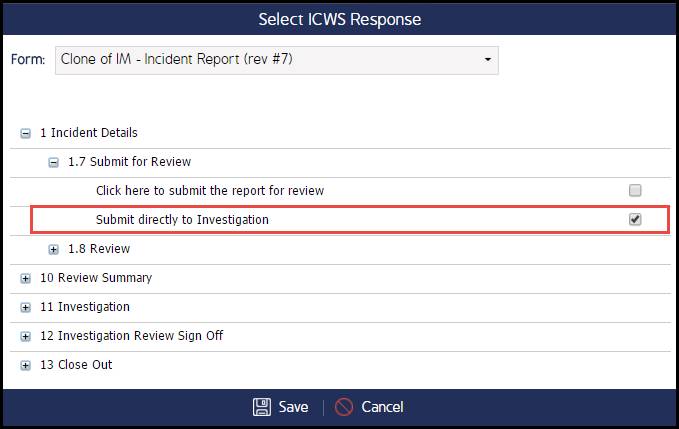Set ICWS Permissions in a Workflow
Setting ICWS permissions in the Workflow means the admin is mapping the ICWS buttons to the Workflow transitions. Each ICWS button pushes the Workflow through one transition. The last ICWS at the end of a Workflow will complete or close the Workflow.
Generally, ICWS buttons chronologically progress a Workflow step-by-step from start to finish without skipping any steps. However, there may be certain circumstances where users can skip steps in the Workflow. For example, a certain role may need to jump directly to the 3rd step in a Workflow, bypassing the 2nd step. The Workflow Controls Event Status button must be unchecked for this to be possible.
Note: The example below shows an 'exception' to regular ICWS configuration. In this case, multiple ICWS buttons should be configured in the form.One ICWS button would be configured for the exception, which will cause the user to skip steps and move ahead in the Workflow in a non-chronological order (image below). Another ICWS button would progress the user to the next step in the Workflow in a chronological order.
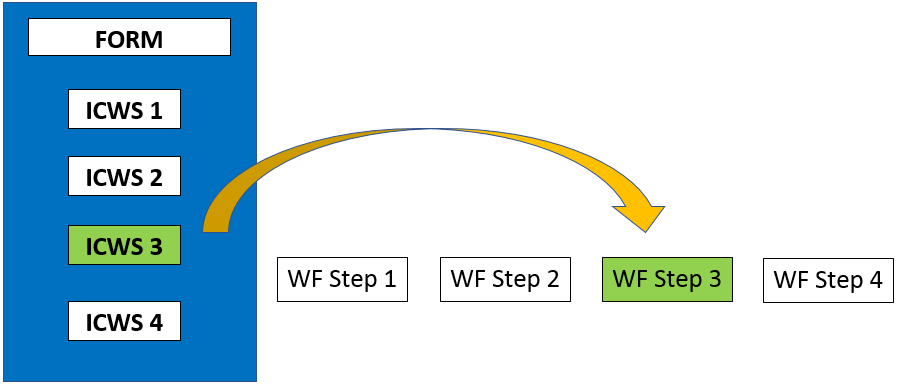
Set ICWS Permissions in a Workflow:
|
|
|
|