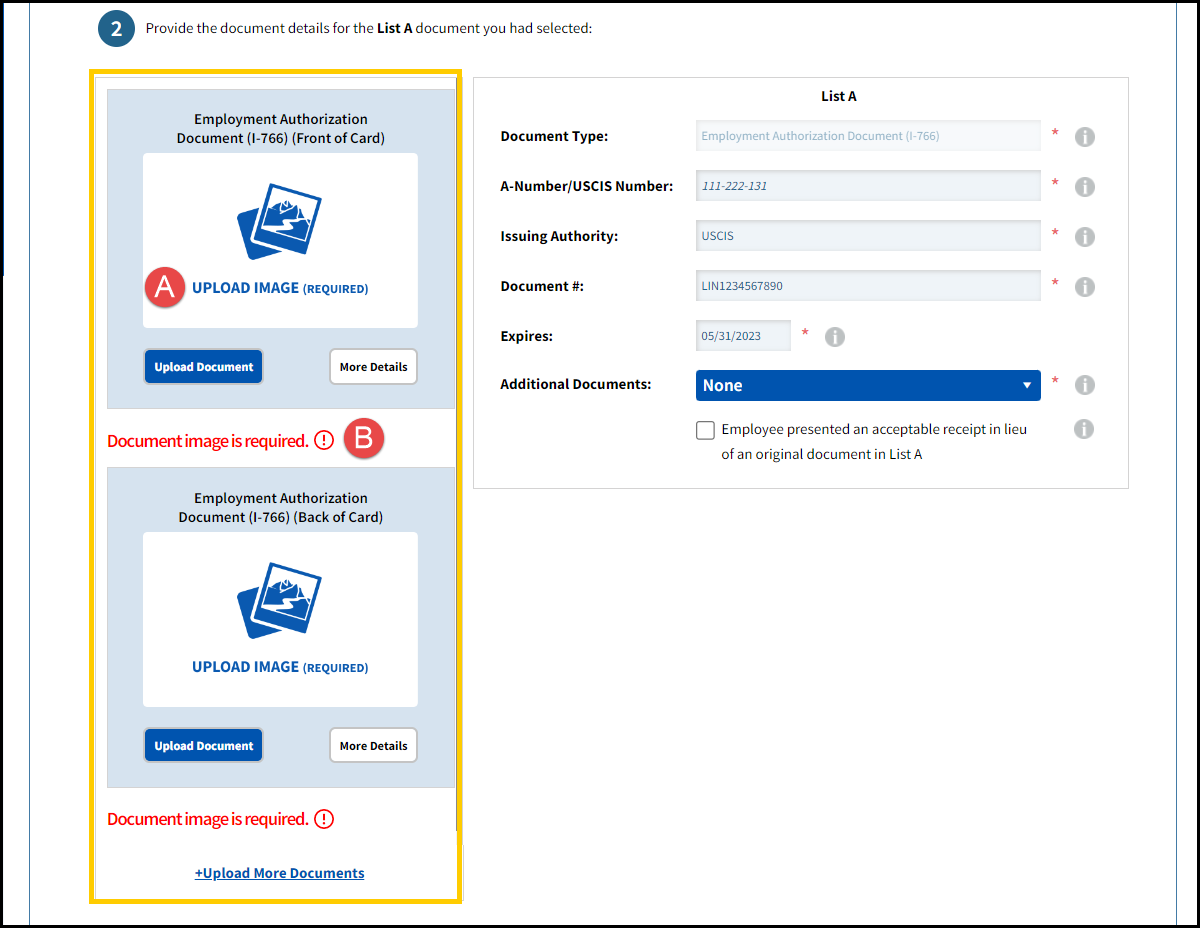Attachment Retention Settings
Goal
An alert to remind users to attach photocopies of documents in Section 2 and Section 3 can appear if the Form I-9 document photocopy retention policy setting is used. The alert will appear if there is no attachment uploaded in Section 2 or Section 3.
To attach a document, see How to Upload Attachments.
Attachment Settings
- Access the Tracker application as a Client Admin user.
- Select the appropriate Employer record listed on the Home page.
- Scroll to the Task Options section listed at the bottom of the Employer Setup page.
- Review/confirm/update your current Attachments setting. Your Attachments setting will remind users to include copies of List A, B, or C documents based on this setting.
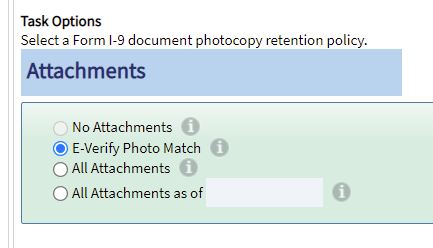
- No Attachments: Selecting this option will configure the Employer to not allow document attachments and disable all required attachment alerts when completing Form I-9. This option is not available for E-Verify Employers.
- E-Verify Photo Match: Selecting this option will configure the Employer to display an alert when copies of the appropriate List A documents are not retained with Form I-9. This option is only available for E-Verify Employers.
- All Attachments: Selecting this option will configure the Employer to display an alert when copies of List A, B, and C documents are not retained with Form I-9.
- All Attachments as of date: Selecting this option will configure the Employer to display an alert when copies of List A, B, and C documents are not retained with the Form I-9 on or after the designated date.
- Review/confirm/update your current Attachment Required For Signature. There are two configuration options to choose from.
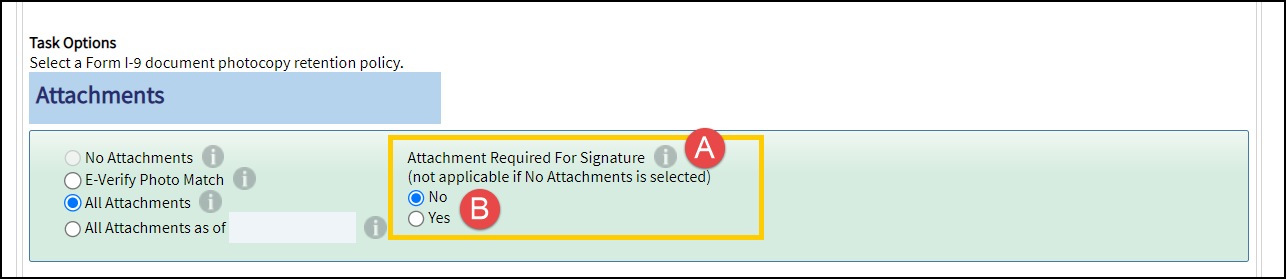
- No: Indicates that attachments are not mandatory. Selecting No means the system may display a warning when a user attempts to sign/amend Section 2 or Section 3 of the Form I-9 and one or more attachments are missing. The warning will display based on the Attachments setting. The warning does not prevent the user from signing/amending Section 2 or Section 3.
Note: The default setting is No for existing or newly added Employers. - Yes: Indicates that attachments are mandatory. Selecting Yes means the system will not permit the user to sign/amend Section 2 or Section 3 of the Form I-9 if one or more required attachments are missing, even if the Section 2 or Section 3 signature due date is past the compliance deadline. When set to Yes, the user does not receive an alert. Instead, a validation error will be displayed. The Attachments setting determines the documents that are considered to be required.
- Note: If the Attachment Required For Signature option is set to Yes, then based on the Employer’s Attachments setting users will not be able to sign or amend Section 2 or Section 3 of the Form I-9 if one or more required attachments aren’t included. However, I-9 Managers who are assigned to the Advanced User With E-Verify or Advanced User Without E-Verify Security Role will have access to an override feature. This feature will allow the I-9 Manager to override the Attachment Required For Signature option for a particular Form I-9. More information on this feature is described later in the guide in the Forced Attachment Override on UI section.
- No: Indicates that attachments are not mandatory. Selecting No means the system may display a warning when a user attempts to sign/amend Section 2 or Section 3 of the Form I-9 and one or more attachments are missing. The warning will display based on the Attachments setting. The warning does not prevent the user from signing/amending Section 2 or Section 3.
More information about Forced Attachment can be found in the Tracker I-9 Forced Attachments Quick Start Guide.
Attachment Alerts
The Attachment Alert will appear when Section 2 or Section 3 is saved, but no attachment is uploaded. It will appear when the Save button is clicked and when the user attempts to sign Section 2 or 3.
Attachment Alert for the E-Verify Photo Match option:
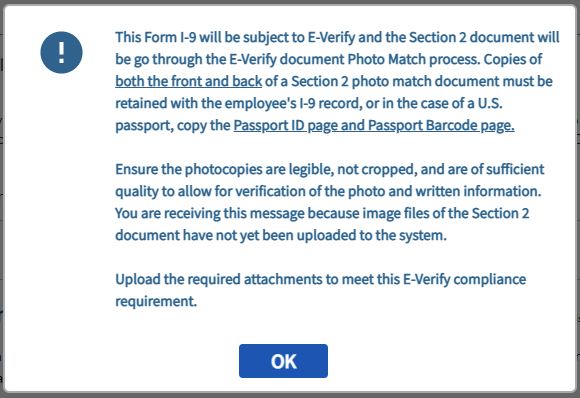
Attachment Alert for the All Attachments options:
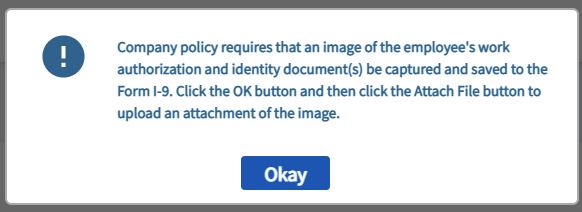
If Attachment Required For Signature is set to Yes: