How do invoices get routed for approval?
The logic behind "invoice workflows"
Invoices are routed through approval stages based on approval thresholds or based on the primary assignee in a matter. The system is set up to check for an approval threshold first, and if this is not assigned for a user then it will automatically be routed to the primary assignee.
Approval threshold amounts are set in a user's contact card (on the Details page).
They have a default logic and will be routed to the person listed as the Primary Assignee in the matter.
You can also set Approval Setting within a user's contact card to set approval thresholds that would guide
How the workflow works
Invoices will route according to the approval limits set on the Main Assignee's contact card. If no approval limit is set, invoices will automatically route to the Main Assignee.
This is the default logic that invoices follow. However, all invoices have a 14-day approval limit. An invoice will automatically be redirected to the Workflow Process Manager if it goes longer than 14 days without any action.
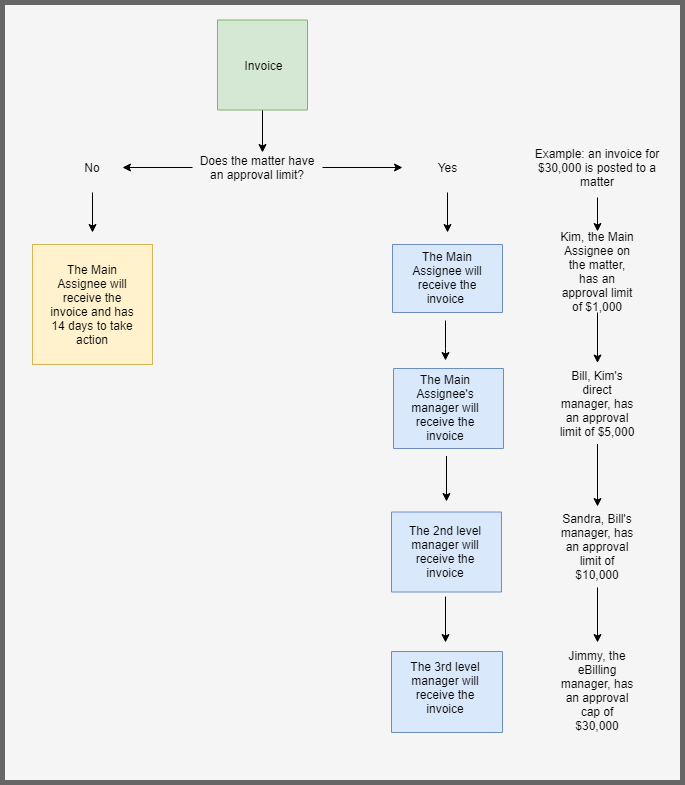
How does the workflow know who to send the invoice to first?
By default, the invoice will be sent to the Main Assignee that is listed on the matter. See Step 4 in the Open a New Matter page for further detail on Main Assignees.
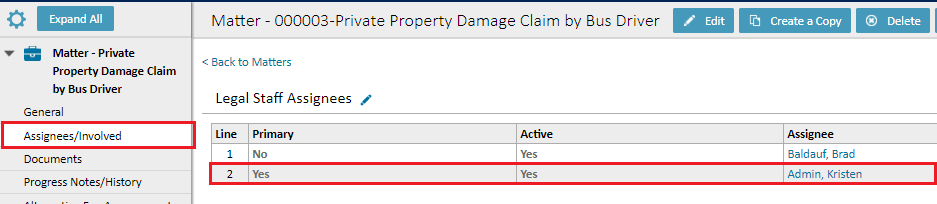
However, you can also change the approval route if you have access to the Invoices tab within a matter. To assign the invoice to a specific user other than the main assignee of a matter:
- Open a matter and navigate to the Invoice tab in the left sidebar menu.
- Scroll down to the Approval Settings section and click the pencil icon to open edit mode.
- Click on the Main Assignee field to change the user.
- The Additional Stops and Add Invoice Handler options are turned OFF by default. Turn these fields ON if you wish to add additional stops on the invoice route.
- Custom Routing Templates can also be enabled in this screen. These templates must first be set up by an eBilling manager.
Note: Approval Limits will be IGNORED if additional stops or invoice handlers are set on this page.
Additionally, it should be noted that if additional stops are added, BOTH fields must be populated with an active user. If both fields are not filled in, it will result in an error.
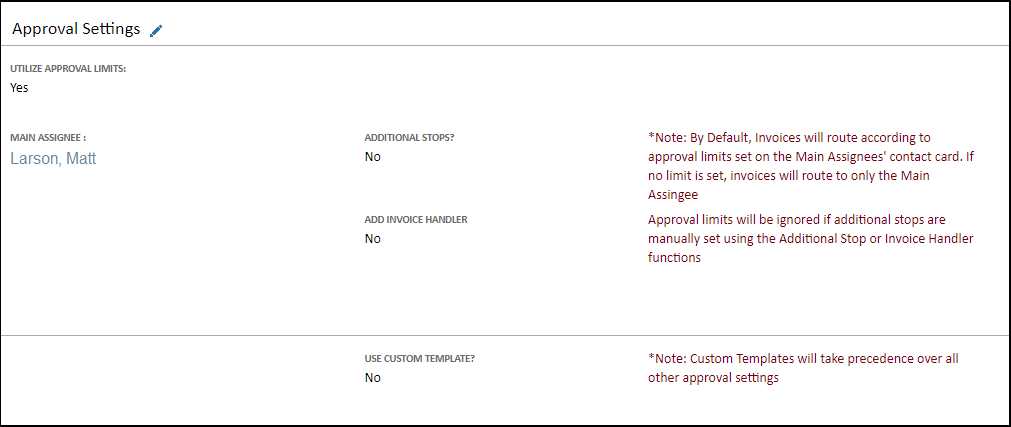
How do I set approval thresholds on a user's contact card?
Only System Administrators and eBilling Managers have the rights to add and edit approval limits. If you’re in the standard legal group you cannot edit the approval limit, but they can see their approval limit.
To set an approval limit on a contact card:
- Log in and navigate to a user's contact card.
- Click on the Details tab and click Edit.
- Scroll down to the Approval Settings section and add an approval threshold in the Invoice Approval Limit field. This limit should reflect a dollar amount.
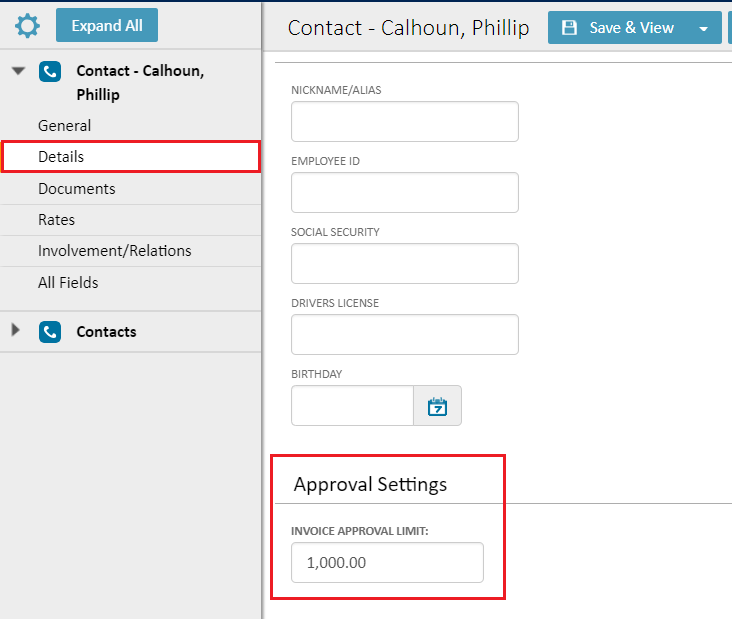
- Click Save or navigate to the Involvement/Relations tab to add a manager or 2nd level approval stop.
Here, you can set up a designated approval path so that the if the invoice amount is higher than the Approval Setting, it will automatically be routed to the next approved stop.
In this example, Matt Larson is the next designated invoice approver for Phillip Calhoun. This way, if an invoice amount is higher than what Phillip is allowed to approve, it will automatically be routed to Matt.
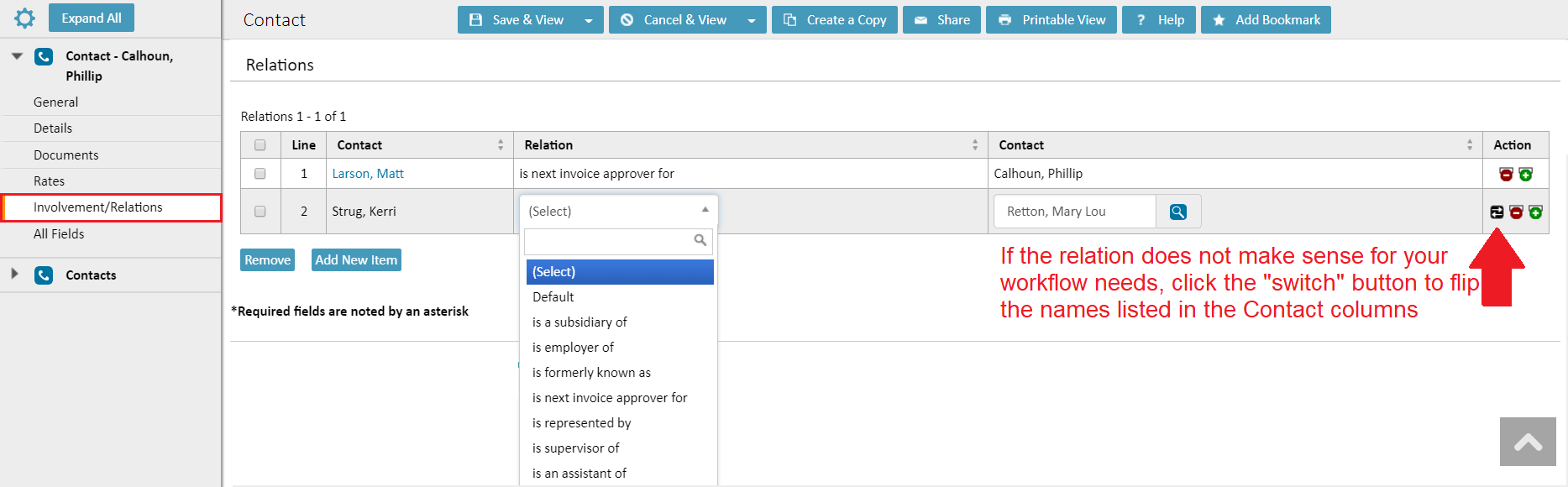
- Add as many relations as you feel are necessary for your company's business needs. Click Save when finished.
Get feedback on an invoice before sending it for approval
Attorneys have the option to send invoices to other users in the company for review before it is submitted for approval - click here to see more information.

