How do I get feedback on an invoice before I approve it?
This page details how to use the "submit for review" feature on invoices in TeamConnect Essentials.
Why should I send Invoices for review?
Users have the ability to send invoices to other members of their company for review.
This review process gives users the opportunity to receive feedback on line items or other parts of the invoice that might need a second pair of eyes.
Submit an Invoice for review
The instructions below toggle between 2 user views: User 1-the person submitting the invoice for review, and User 2-the person responsible for reviewing the invoice and submitting it back to user 1 for approval.
- User 1: Create an invoice and post it to a matter. Do this by clicking the Post button from the top banner menu in the invoice screen - the Send for Review button will not appear
- User 1: Click the Send for Review button on the top banner menu.
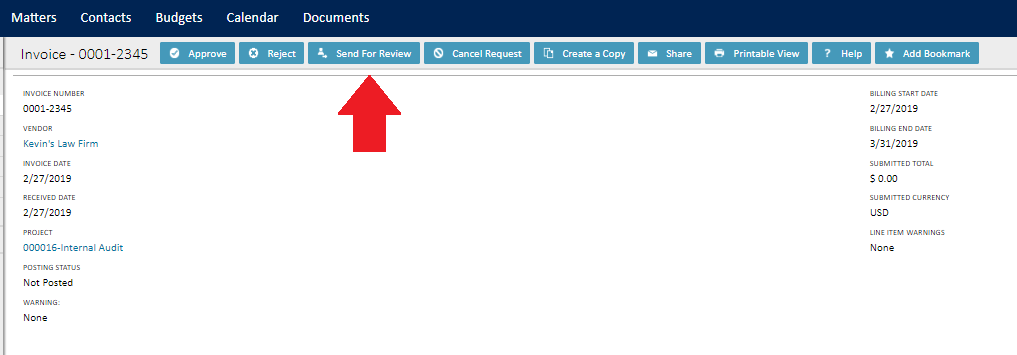
- User 1: In the Send for Review screen, select if you want to send this invoice to a user or group, then use the Recipient drop-down menu to select a user or group.
Add an internal comment so the reviewer knows exactly what he/she/they need to review. - Click Send.
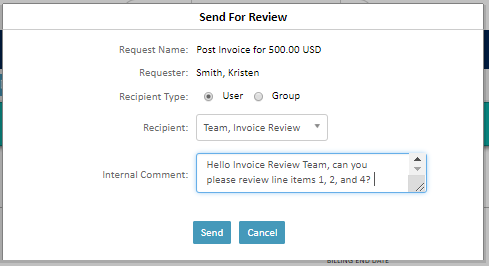
The rest of the instructions are from the perspective of User 2, the person or group who is responsible for reviewing the invoice. - User 2: When the reviewer logs into TeamConnect Essentials they will see a Pending Approval notification.
Click the Pending Review link.
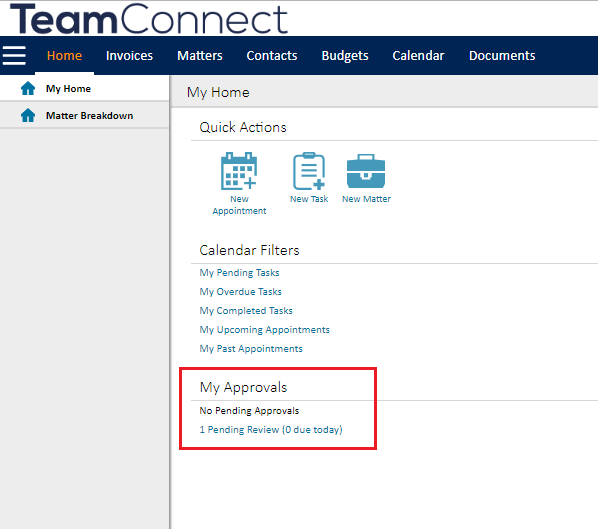
Note: The person that receives this review notification will receive an email notifying them they have a pending item. Additionally, they will not be able to approve or reject the invoice, they can only comment on it.
- User 2: In the next screen, click into the invoice to review the specifications on the request, then click the Submit Review button. You can also click this button from the Requests to Review table.

- User 2: In the Submit Review screen, fill in any necessary comments then click Submit Review.
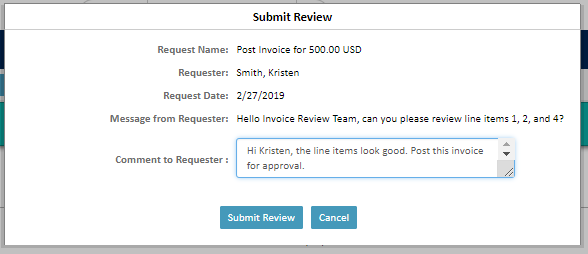
- User 1: The invoice is now ready to be approved.

