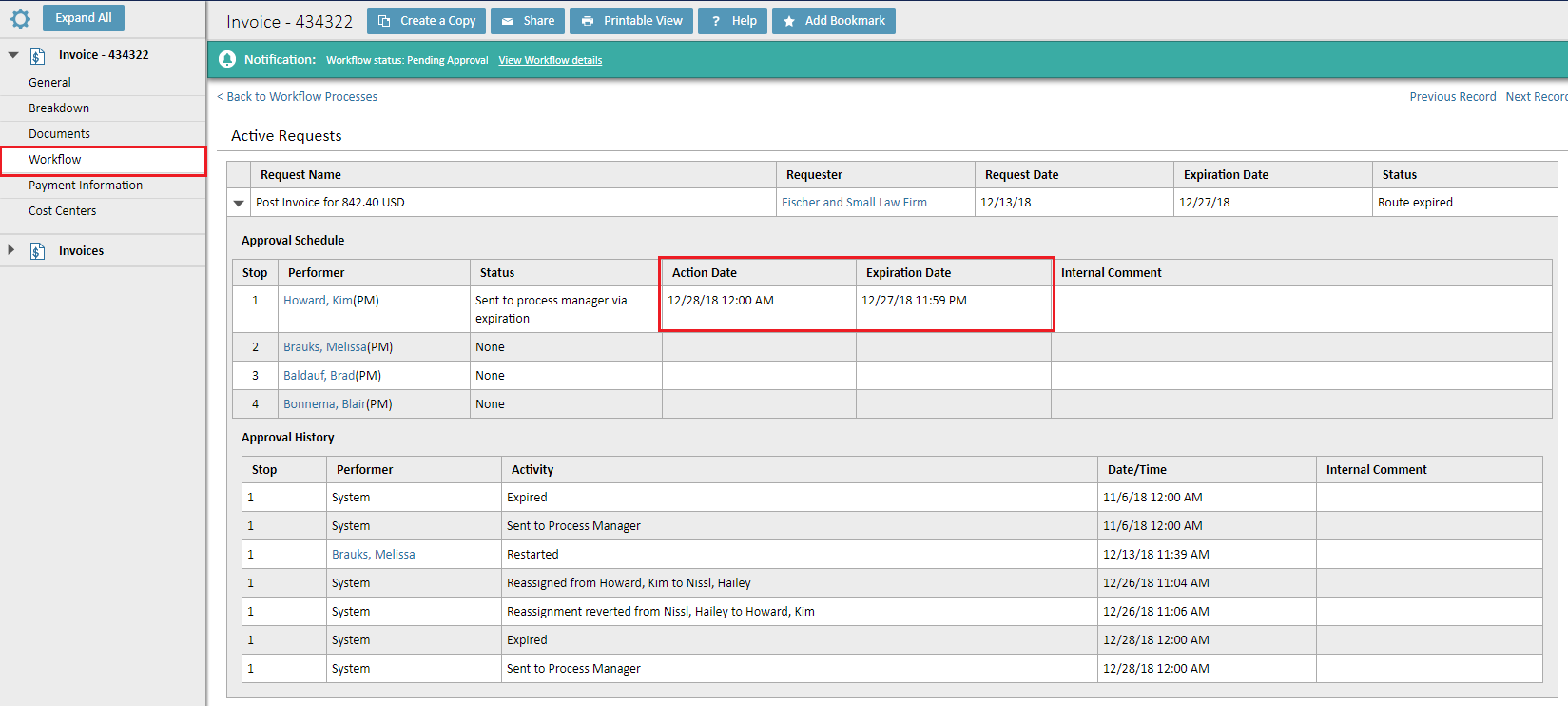How do I manage invoices using the Workflow Process tool?
What does the Workflow Process tool do?
This tool allows the eBilling Manager to restart the invoice approval workflow, reassign approval workflows, or reject approval requests.
Note: Rejecting an invoice is synonymous with "Return to Sender".
When your system has workflow processes in place, a user (as the requestor) triggers an approval process by performing an action, such as sending an invoice for approval. This trigger creates an approval request, causing the invoice to become part of a workflow process.
A workflow process can have one or more stops. Each stop consists of one or more users who must approve the approval request.
If the process continues with successful approval and the request does not expire or get rejected, the original action finally executes.
If no active user is part of a stop, the following situations determines the outcome.
How does this tool help me manage Invoices?
eBilling Managers have the ability to manage invoices that come in at a granular level with the Workflow Process Tool. They can handle expired invoices by restarting the workflow, reassigning the invoice to a new user, or reject it.
At a quick glance, this tool provides details such as:
- What the request is for (invoice amount)
- If it has any warnings
- Who the requestor is
- What kind of approval route the invoice is in
- Route status, Days in Route, and Days Remaining
- Quick Action buttons for View History, Reassign, Forward
How do I restart the invoice workflow process?
The workflow process tool allows you to review errors that occur when the action that triggers a workflow process fails. For example, if an invoice passes the 14 day limit without being approved could cause the request to fail and appear on this page after an invoice is approved.
Note: Users must be in some combination of Workflow Process + eBilling Manager + eBilling Coordinator security groups to edit these settings. They have to be in the Workflow Process security group in order to view the Workflow Process page, and some eBilling role to manage invoice workflows.
- Log in as an eBilling Manager and select All > Workflow Process
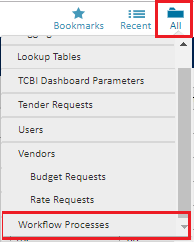
- Select the invoice you want to restart by checking the checkbox in the far left column.
Add internal comments, if needed.
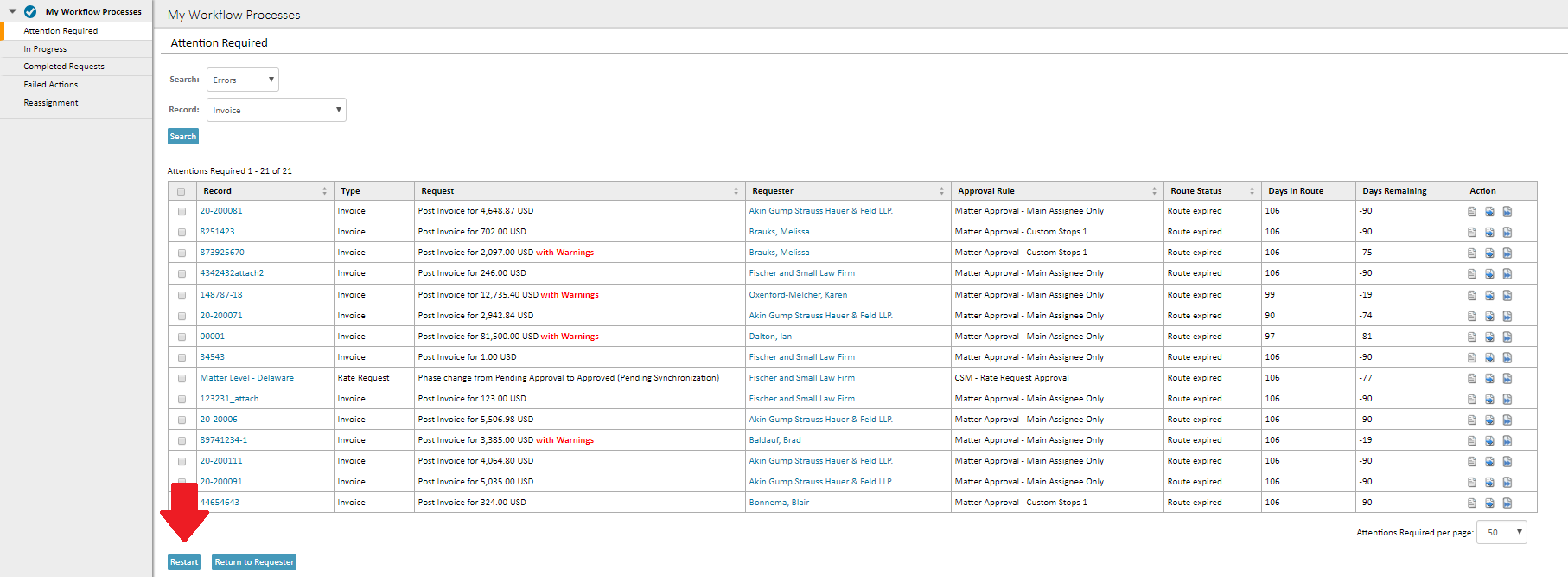
- Click the Restart button at the bottom of the page
- From the Restart Request popup, click Yes.
How long can an invoice go without any action?
Each invoice has a 14-day expiration limit - the 14 days is auto set which is based on common requirements around net 30 payment terms. The invoice expires on day 14, and on day 15 it will be sent to the process manager.
If an invoice's 14-day limit expires, it will be directed to the Attention Required tab, with the Expirations filter, of the Workflow Process Tool. From here, the eBilling Manager can restart the workflow or reassign the invoice to another user.
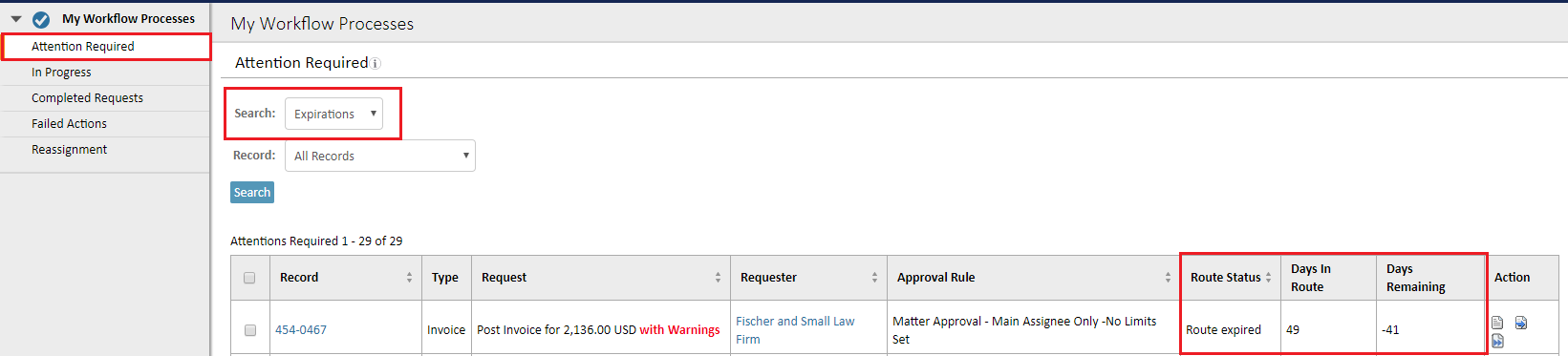
Dig a little deeper...
By clicking on a link in the Records column (this is a link to an invoice), you can find the Action Date and the Expiration Date.
To find this information click on an invoice link listed in the Workflow Process table, then select the Workflow tab on the Invoice page.