How do I assign Invoice Approvals to another User?
Assign invoices to a new user using the Workflow Process Tool
If a user is unable to attend invoice approval requests due to a temporary or permanent leave, you can use the workflow process tool to assign their invoices to another user.
Doing this will route existing and future invoices to this person.
In order to reassign invoices to another user, you must be in the eBilling Manager and Workflow Process Manager security groups.
Reassigning Individual Invoices
As a process manager on the My Workflow Processes pages, you can reassign an invoice from one approver to another in the following situations:
- A request is not yet completed (In Progress page).
- A request has an error (Failed Actions page).
- A request expired (Attention Required page).
- A request has a rejection (Attention Required page).
To reassign an invoice
- Go to the My Workflow Processes page by selecting Workflow Processes from the All drop-down list on the system navigation menu.
- Click Attention Required or In Progress in the left sidebar menu, depending on whether the process has an issue or not.
- The list of processes is displayed. Check off all of the invoices you want to reassign, then click the Reassignment icon for the process that you want to reassign.
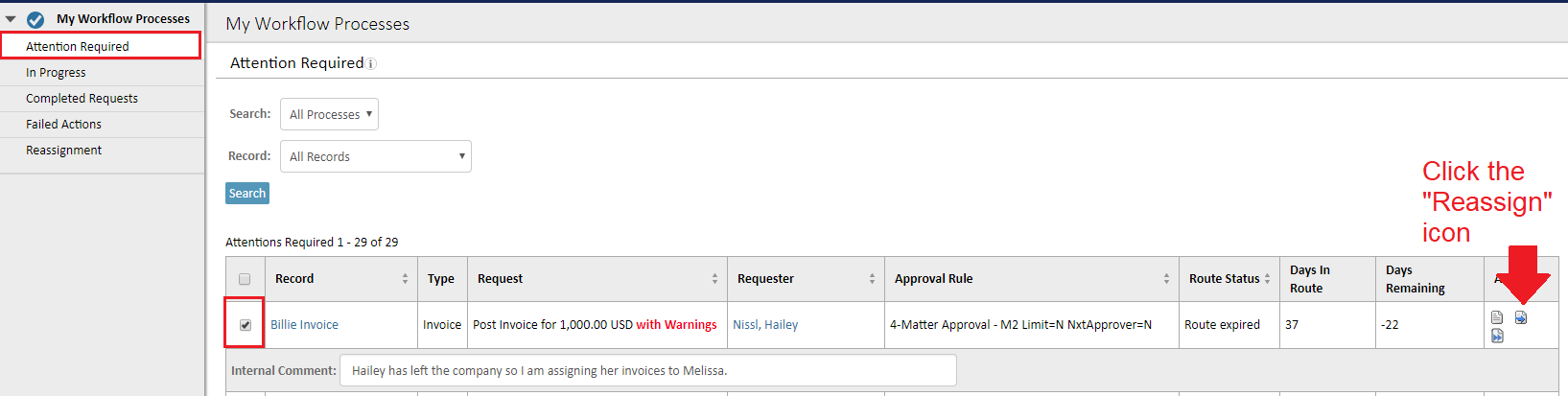
- The Reassignment page displays for that process.
- For each stop where reassignment is necessary, select the Reassignment Action and then select the user to whom you want to reassign the approval request.
If you are reassigning an expired process or stop to the same user, select Assign again.
If necessary, click Show Approval History to review the previous events in the process.

- When you finish selecting assignees, click OK.
The new approvers are notified of the request in their My Approvals page, and receive an email if their notifications are set accordingly.
The reassignment now appears in the request log when you click the View icon.
icon.
Reassigning All Requests for a User
Use the Reassignment page to bulk reassign invoice approvals from one user to another. The Reassignment tool allows workflow process managers to temporarily or permanently reassign invoices.
Note: If you try to reassign Request A from User 1 to User 2 when both users are required in the same stop, the reassignment does not happen until User 2 has approved the request. When User 2 approves Request A, TeamConnect reassigns the same request from User 1 to User 2, and User 2 must approve again.
Warning: Avoid including reassignment entries that create a circular logic and assign the same request back to the original assignee. For example, if you have a reassignment entry that reassigns Request A from User 1 to User 2 and another entry that reassigns Request A from User 2 to User 3, and an entry that reassigns Request A from User 3 to User 1, it creates a circular logic that does not end until you delete one of the entries.
To reassign approval requests temporarily
- Go to the My Workflow Processes page by selecting Workflow Processes from the All drop-down list on the tab bar.
- Click the Reassignment link in the left pane.
- From the Temporary Reassignment section, enter information for a reassignment entry. Refer to the Temporary Reassignment table for more information about these fields.
- Click Add to save the request.
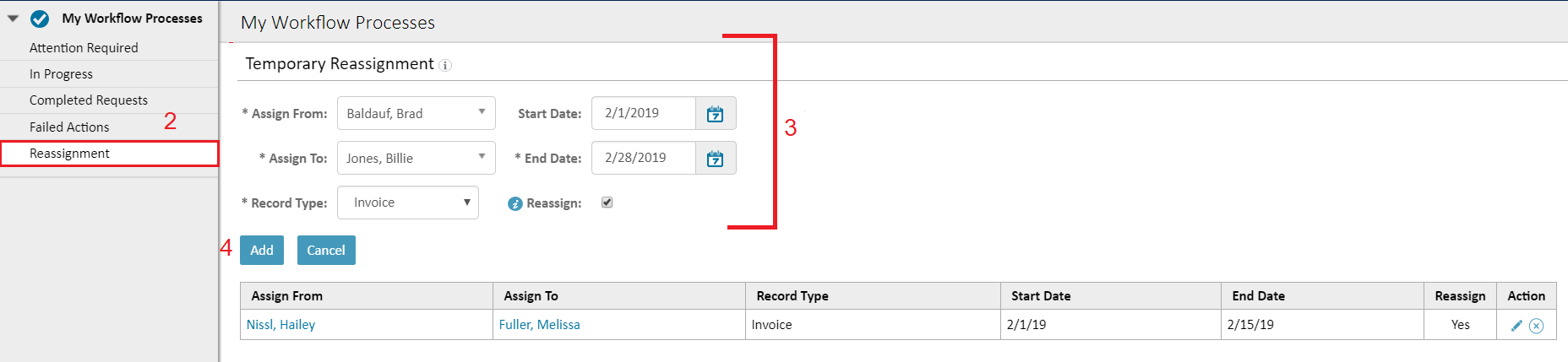
Temporary Reassignment Fields and Descriptions
|
Field |
Description |
|---|---|
|
Assign From |
The name of the user whose approval requests are being assigned. |
|
Assign To |
The name of the user who is being assigned to the approval requests. |
|
Record Type |
The type of records that you want to reassign. Only record types with active approval requests appear. |
|
Start Date |
The date when you want the requests to start reassigning. If you want all requests to reassign immediately, you do not need to select a date. |
|
End Date |
The date that you want TeamConnect to stop reassigning requests. |
|
Reassign |
The field that specifies whether reassigned requests return to the original assignee after the End Date. Place a checkmark in the check-box to specify that the requests return. |
|
Add |
The button you click to add the reassignment entry. |
|
Cancel |
The button you click to clear the reassignment fields or cancel your changes to a reassignment entry. |
|
Action |
The column that includes the following actions:
|
To reassign approval requests permanently
- Go to the My Workflow Processes page by selecting Workflow Processes from the All drop-down list on the tab bar.
- Click the Reassignment link in the left pane.
- From the Permanent Reassignment section, enter information for a reassignment entry. Refer to the Temporary Reassignment table for more information about these fields.
- Click Add to save the request.
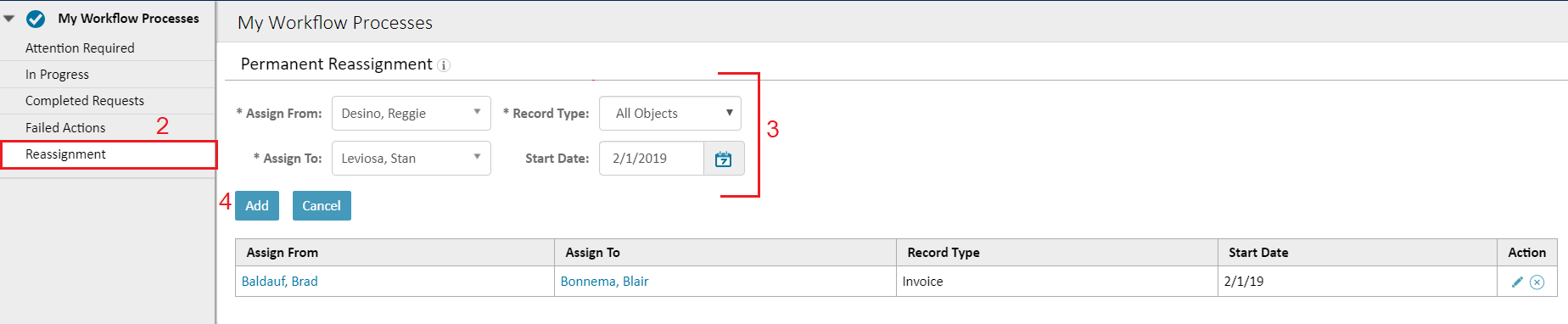
Permanent Reassignment Fields and Descriptions
|
Field |
Description |
|---|---|
|
Assign From |
The name of the user whose approval requests are being assigned. |
|
Assign To |
The name of the user who is being assigned to the approval requests. |
|
Record Type |
The type of records that you want to reassign. Only record types with active approval requests appear. |
|
Start Date |
The date when you want the requests to start reassigning. If you want all requests to reassign immediately, you do not need to select a date. |
|
Add |
The button you click to add the reassignment entry. |
|
Cancel |
The button you click to clear the reassignment fields or cancel your changes to a reassignment entry. |
|
Action |
The column that includes the following actions:
|
Reassigning vs. Sending for Review
Your attorneys have the ability to send invoices to other employees for them to review - see this article for further detail.

