How do I open a Matter?
What is a Matter?
While not an exhaustive list, a matter in TeamConnect Essentials is defined as a legal matter in which outside counsel has been engaged, a request has been made, and/or records of the work and outcome should be managed based on a matter type or line of work.
Why do I open matters?
Among many things, creating matters allows the legal team to track matter progress, outcomes, historical advice and counsel, and legal spend. With these data points legal departments can improve process, create visibility into outside counsel spend and matter outcomes, and make informed decisions.
Note: Before creating a new matter record, first search for records that may already exist in the database.
Steps to Open a Matter
When you click the create matter icon, you will be taken through a sequence of steps to open a matter. The information below details how to open a new matter and add relevant information to the correct fields.
- Click the New Matter button from the Home screen, or from the Matters screen, to open the new matter.
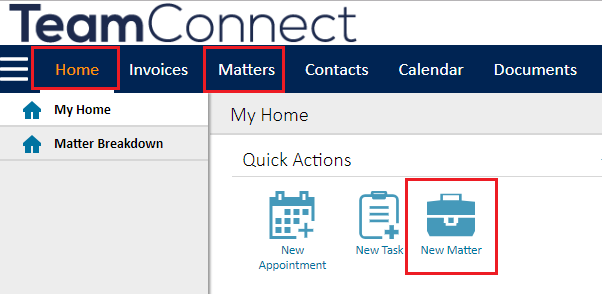
- Select the appropriate matter type and sub-type in the Category drop-down menu. Click Next.
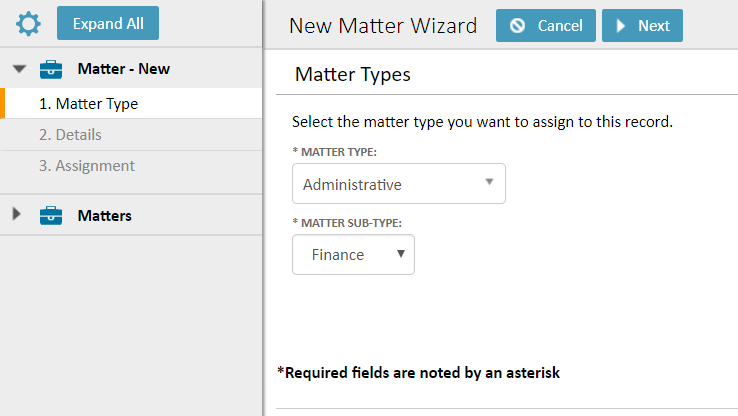
- Fill in all of the relevant fields on the General Information screen, then click Next.
These details include giving the matter a name, description, priority, primary outside counsel, and additional administrative details. Name and Matter Sub Type are the only required fields on this screen.
Adding an Outside Counsel firm to the Primary Outside Counsel field will automatically assign it as an Involved Party.
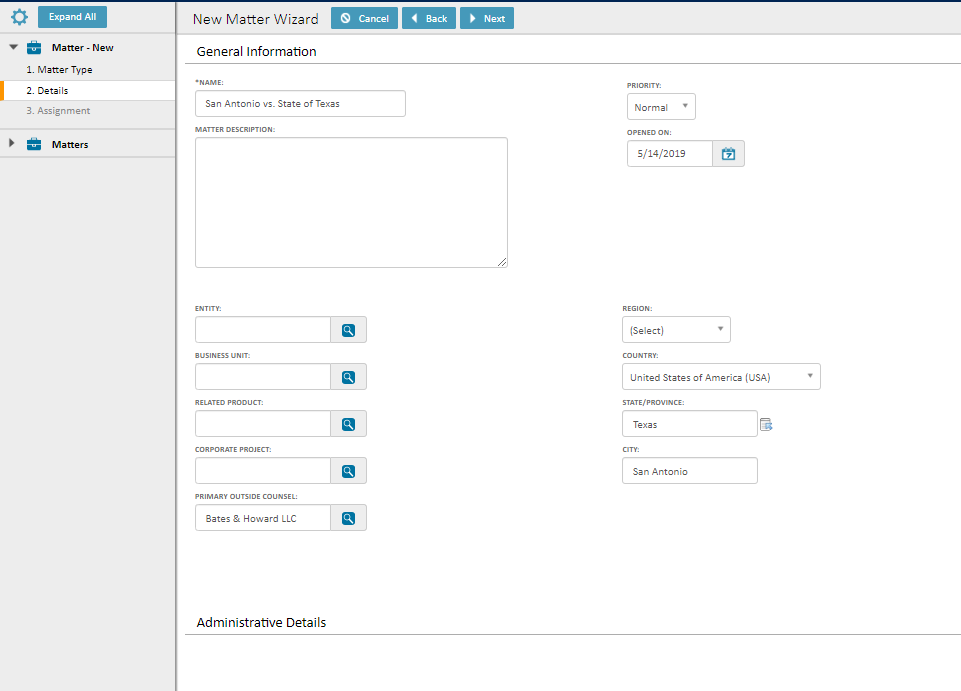
- Lastly, you'll need to assign Legal Staff and their respective roles to the matter.
Add Legal Staff Assignees: Select a user from the Assignee drop-down menu, give that user a role, then click the Add button. The primary assignee (as seen in the Primary column) will be the person responsible for approving invoices associated to this matter.
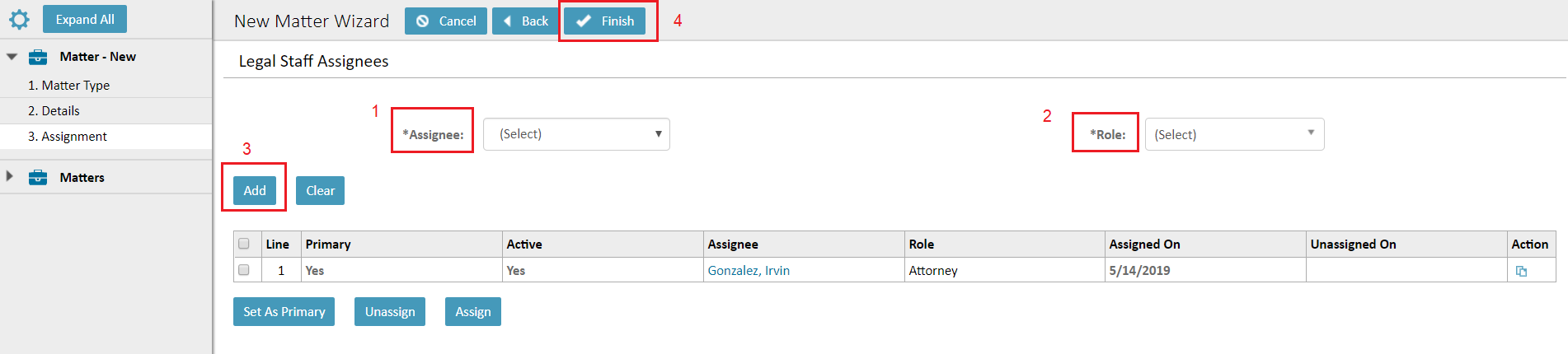
- Click Finish.
Add additional information to a matter after it has been created
After a matter has been created and saved, you can navigate to different sections of the matter and edit/add details such as documents, invoices, budgets, events, etc.
- Add Involved Parties: Involved parties must be added in order to create budgets, post invoices, and sync matters to Collaboriati. Select a firm in the Party Name field, then select Outside Counsel Firm in the Default Role field. Click the Add button.
- Add Budgets: Budgets are a required prerequisite to posting invoices against a matter. Click here for further information on creating and managing budgets.
- Add Invoices: Invoices are usually synced with a matter from your Outside Counsel Firms and Vendors using Collaborati. Click here for further information.
- Add Documents: Documents such as eBilling guidelines, Timekeeper fee information, or matter documents can be stored against a matter. Click here for further information.
- Add or remove Legal Staff Assignees: See the screenshot below for context, but it is possible to add and remove Legal Staff assignees, as well as assign a legal staff as the primary assignee on the matter.
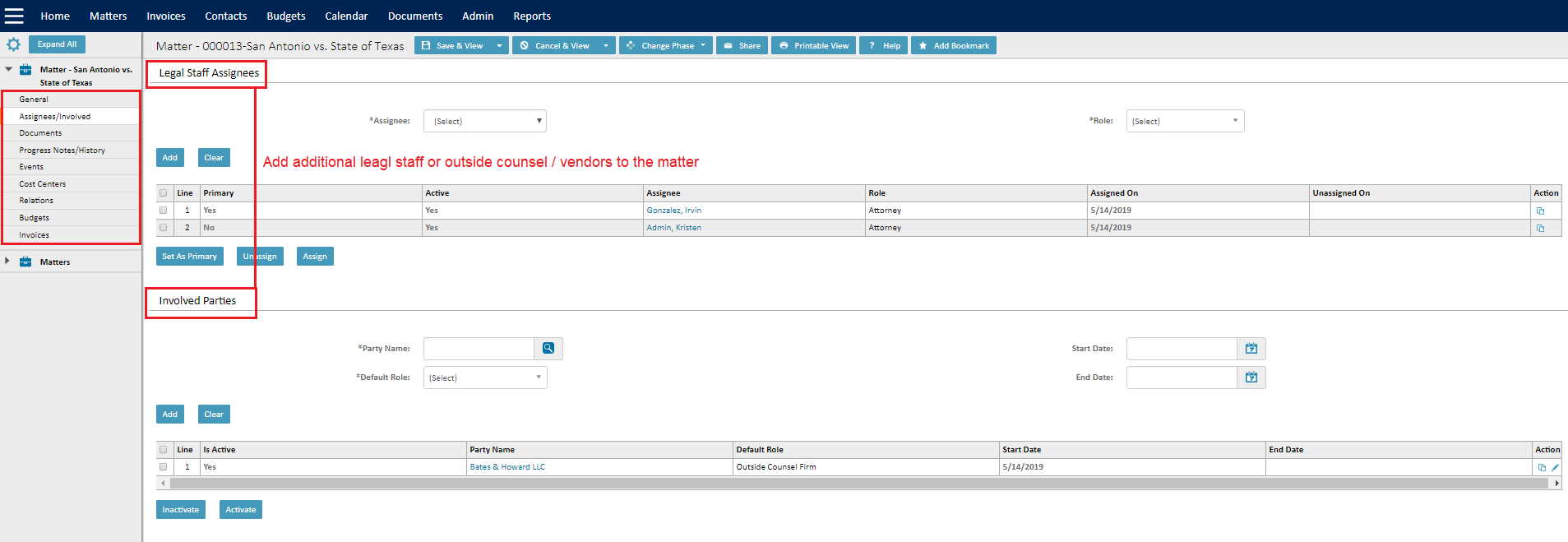
Lifecycle of a Matter: A Training Video
The video below details the main components that make up the lifecycle of a matter.

