How do I create and manage Budgets?
What are the different types of Budgets in TeamConnect Essentials?
Using the budget feature provides a method for comparing budgeted fees and expenses against actual fees and expenses submitted. Within Essentials, users can create single matter budgets and multi-matter budgets.
Single Matter Budgets
- These budgets belong to a single matter.
- Can have multiple vendors associated to the budget.
- Can be rolled over to a new fiscal year.
- Created from within a matter.
Multi-Matter Budgets
- Also known as a Matter Type Budget
- Can have multiple matter types associated to it, but only one vendor.
- Can be rolled over to a new fiscal year.
- Additional vendors can be added after the budget is created.
- Created from the Budget page found in the Global Navigation bar.
Note: A budget does not need to exist to approve an invoice in TeamConnect Essentials. When using these templates, the "Enable Posting without a Budget" setting is turned on automatically. This means a budget will be automatically created when invoices are approved.
Viewing Budgets
Accessing the Budgets page from the main global navigation bar allows you to view ALL budgets that are in the system. The table on this page will display all single matter, multi-matter, and multi-year budgets.
Quickly View information on budgets
Helpful pop-ups will appear on any hyperlinked budget information. Depending on which screen you're in, the pop-ups will have information regarding vendors, budget allocations, fiscal years, spend, and related matter information.
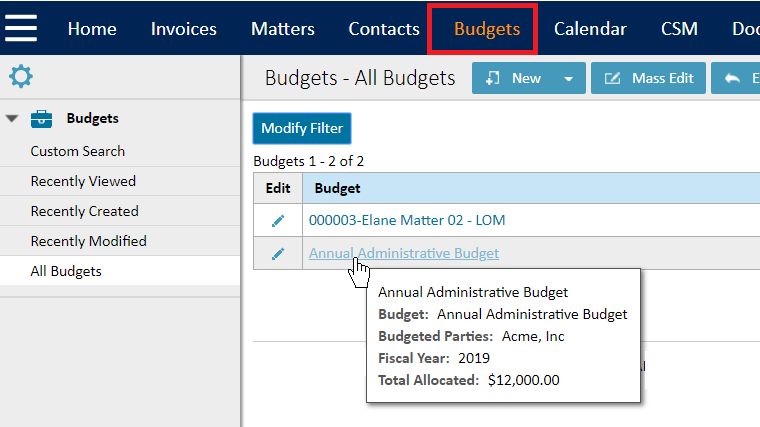
The Budgets tab on the matter record displays budget information from the accounts related to the matter.
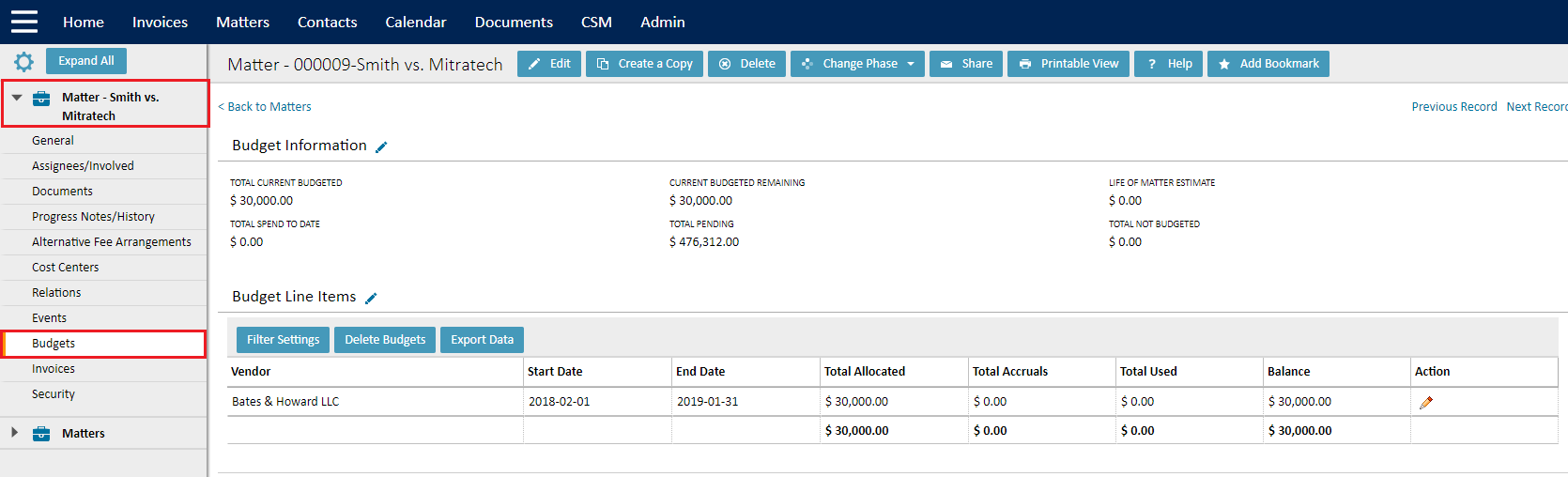
Filtering budgets
Filter budgets by vendor, matter type, start-end dates, etc. to organize the information accordingly.
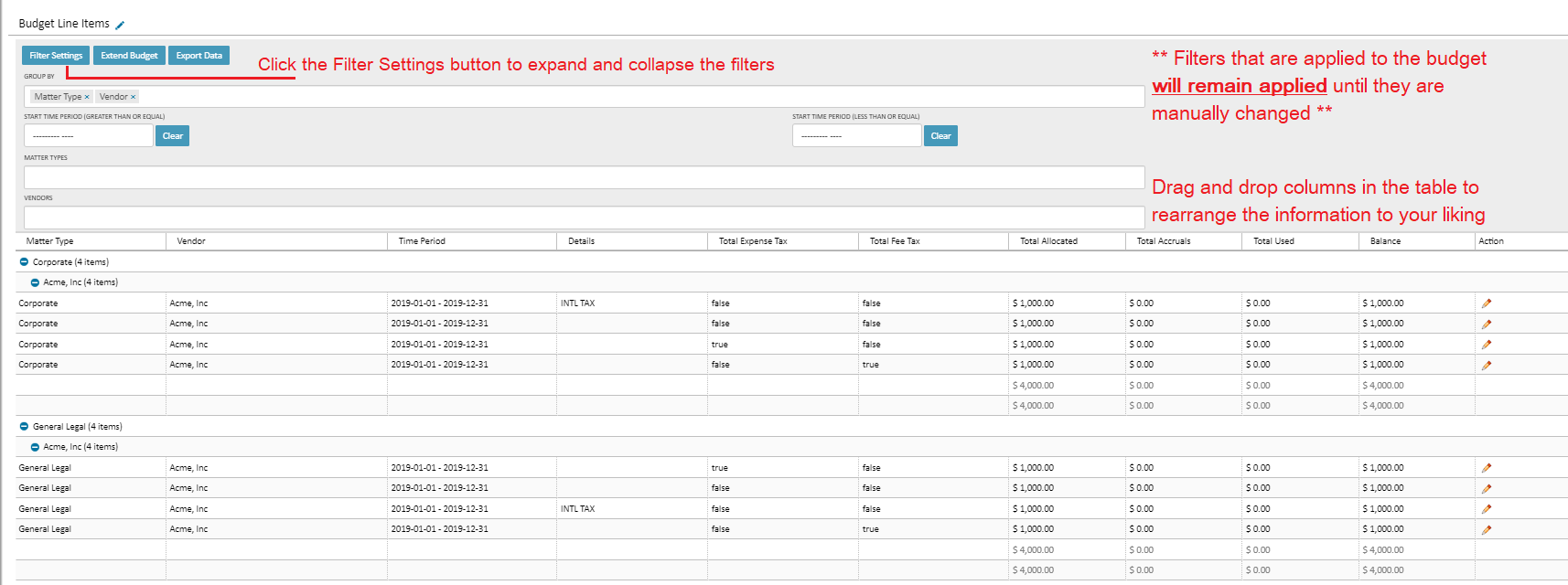
Prerequisites for creating all budgets
- A matter must exist
- A fiscal year must exist
- All users can create a budget, but only the eBilling Administrator can roll them over and set fiscal years.
- A vendor or Outside Counsel Firm must be saved to the matter as an Involved Party.
- Multiple vendors can be added to a matter
- A vendor must be set up in TeamConnect Essentials as a contact before they can be assigned to a matter. View the Create a Contact Article page for further detail.
Creating a Single Matter Budget
Single matter budgets are budgets that are created for a single matter. The matter can be any type and have several vendors attached to it, which differs from multi-matter budgets.
-
Create a single matter budget by navigating to the Budgets tab within a matter and clicking the Create Budget button.
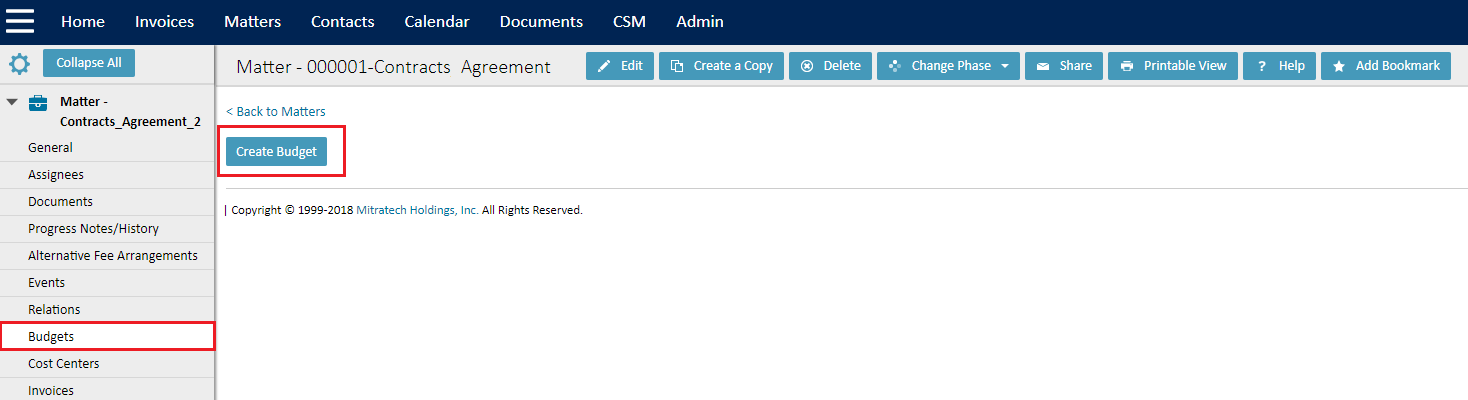
- Select the appropriate Budget Template from the drop-down list. Click Next.
Note: Click here for further information and use cases for each budget template.
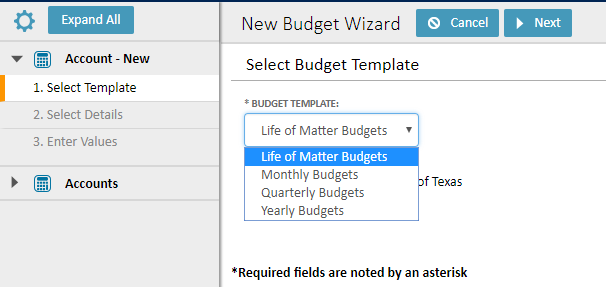
- Select the check-boxes for the appropriate vendors. You cannot continue until a vendor is selected.
Note: Depending on which Budget Template you selected in step 3, you might have to fill in Fiscal Year or Budget Start Date information. Each template is different so the screen you see might differ from the screenshot below.
Click Next.
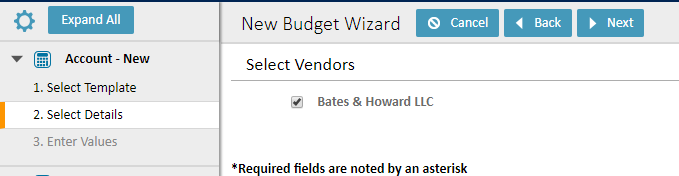
- Enter the appropriate allocation amounts in the respective Fees and Expenses fields, then click Finish. You cannot enter any negative or non-numerical values.
Note: Do not use commas to separate numerical values when setting up budgets.

The budget is saved and the matter is opened to its Budgets page.
Single Matter Budget Template Descriptions
Four budget templates are available for single matter budgets: Life of Matter, Monthly, Quarterly, and Yearly. Each are explained in detail in the table below:
| Template Type | Description | Example |
| Life of Matter Budgets |
Use the Life of Matter budget when detailed time periods are not a concern. A LoM budget will provide 2 accounts (Fees and Expenses) per vendor for a single Fiscal Year. |
Life Estimate - $14,650.00 Fees for Law Firm A - $1000.00 |
| Quarterly Budgets | Use the Quarterly Budgets template when matter spend needs to be broken down or analyzed by quarter per vendor. |
Q1 - $1,000 Fees Law Firm A - $700 Q2 - $1,000 Fees Law Firm A - $800 Q3 - 0.00 Fees Law Firm A - 0.00 Q4 - $1050 Fees Law Firm A - $1000 |
| Monthly Budgets | Use the Monthly Budgets template when matter spend needs to be broken down or analyzed by month per vendor. | Monthly budgets will follow the same breakdown as shown in the Quarterly example, but will have 12 months rather than 4 quarters |
| Yearly Budgets | Use this template for when matter spend needs to be broken down or analyzed by year per vendor. |
Fees for Law Firm A - $10000 Expenses for Law Firm A - $500 |
Creating a Multi-matter Budget
Multi-matter budgets, or Matter Type budgets, allow you to create a single budget to track multiple matter types.
You cannot create a new budget if the budget information overlaps in any of the following ways:
- the budget is a duplicate that contains the same vendor, time period (fiscal year), and matter type
- the vendor and matter type overlap but the time period (fiscal year) is different
- if a budget has a matter type but no vendor, a new budget with the same matter type cannot be created even if the new budget has a vendor
- if a budget has a matter type but no fiscal year, a new budget with the same matter type cannot be created even if the new budget has a fiscal year
Matter type budgets can have multiple vendors, but only 1 matter type budget can exist for each matter type.
- Navigate to the Budgets page from the main, global navigation bar. View a list of existing budgets or click the New button.
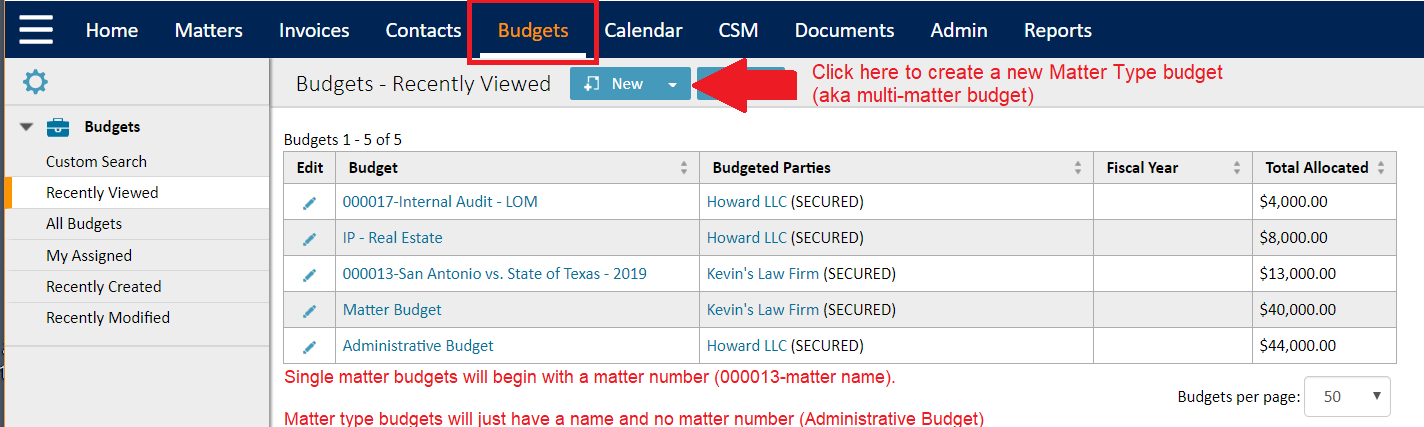
- Select the template type for the Matter Type budget.
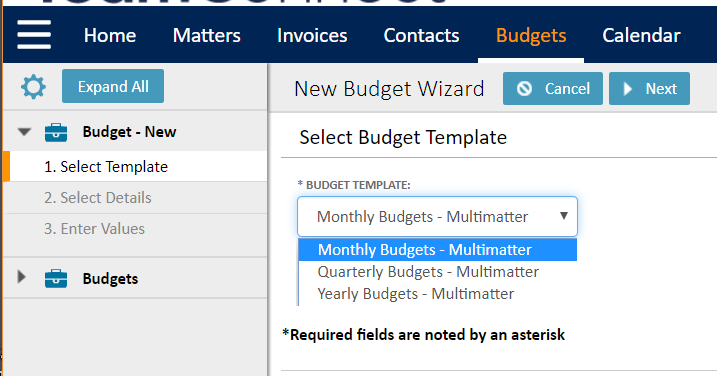
- Give the budget a unique name and fill in the rest of the information. Note, only one vendor can be associated with multi-matter budgets.
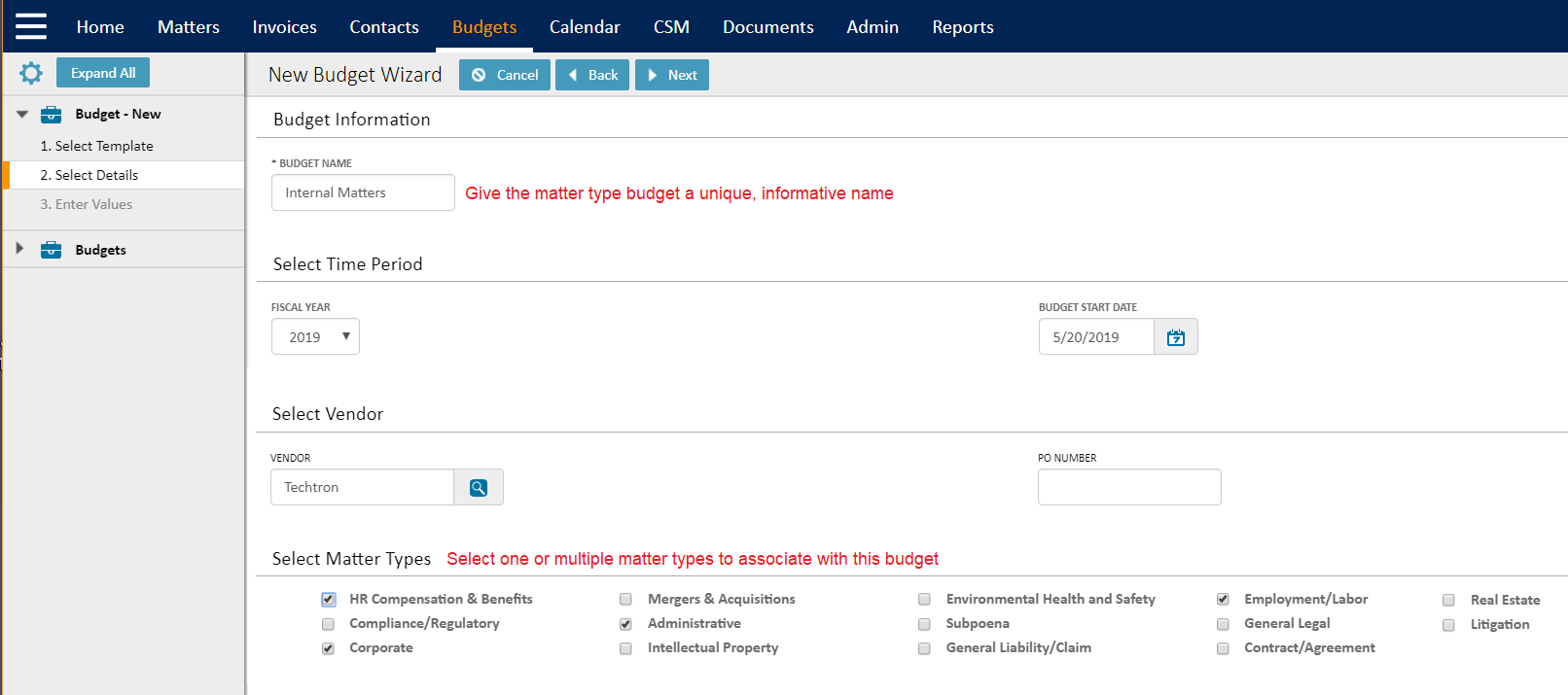
- Enter the appropriate allocations for each matter type, then click Finish.
The allocation breakdowns will appear differently depending on which type of template you selected. The example below shows a Quarterly budget breakdown:
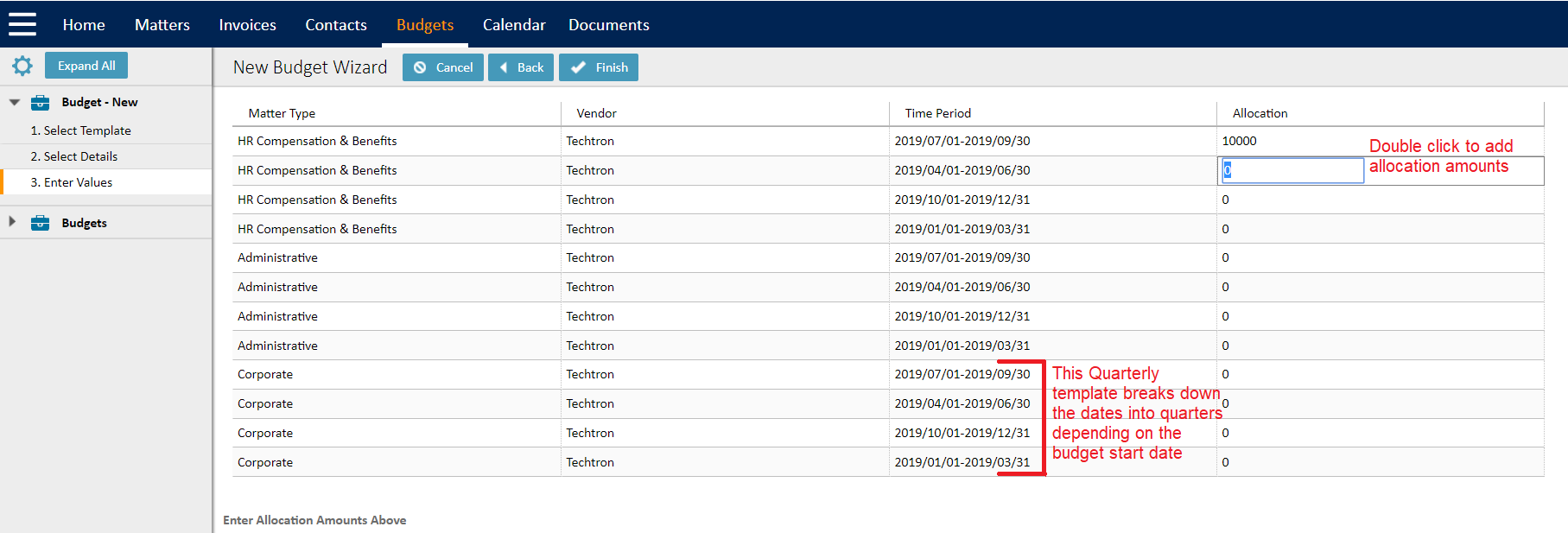
Multi-Matter Budget Template Descriptions
| Template Type | Description | Example |
| Annual Budget | Use this template for when matter spend needs to be broken down or analyzed by year per vendor. |
Fees for Law Firm A - $10000 Expenses for Law Firm A - $500 |
| Monthly Budget | Use the Monthly Budgets template when matter spend needs to be broken down or analyzed by month per vendor. | Monthly budgets will follow the same breakdown as shown in the Quarterly example, but will have 12 months rather than 4 quarters. |
| Quarterly Budget | Use the Quarterly Budgets template when matter spend needs to be broken down or analyzed by quarter per vendor. |
Q1 - $1,000 Fees Law Firm A for all Litigation Matters - $700 Q2 - $1,000 Fees Law Firm A - $800 Q3 - 0.00 Fees Law Firm A - 0.00 Q4 - $1050 Fees Law Firm A - $1000 |
Edit a budget's allocations
Editing a budget on a matter allows users with the appropriate permissions to edit or change the Total Allocated amount
- In the left sidebar menu, click the Budgets link.
- Find the budget line item you want to adjust, then click the Edit icon
 in the Action column
in the Action column - Enter the new budget amount in the Amount field.
Do not use commas in the new amount value.
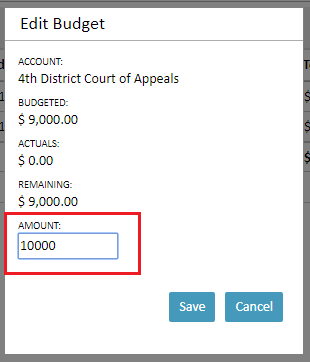
- Click Save.
Other ways to edit a budget
Budgets can be edited in the following ways, depending on if they are a single matter or multi-matter budget:
- Roll a budget over to a completely new fiscal year
- Add new vendors to an existing budget
- Edit allocations for a vendor on an existing budget
- Add new matter types to an existing multi-matter budget
All of these process are explained in detail on this page.

