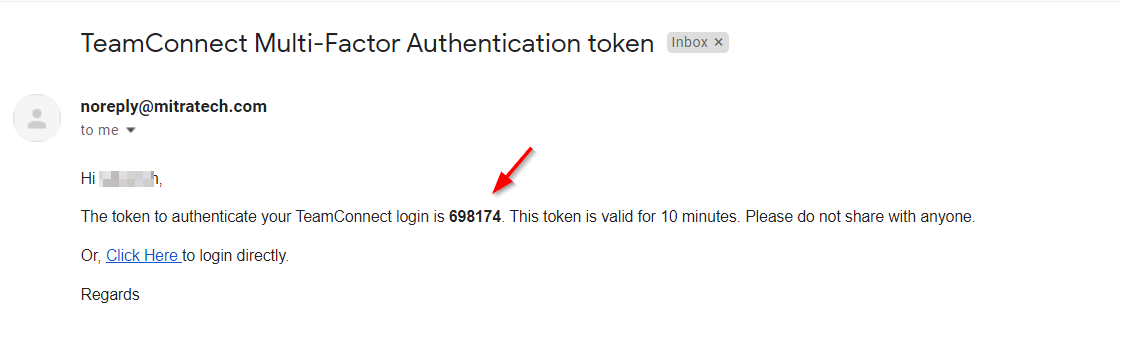Multi-Factor Authentication - User Reference
Note: This page is intended for TeamConnect Users only.
How to Register New Device
We use a QR code on the MFA screen for registering a new device and authenticating the user. We recommend users download and install any third-party authenticator app to scan and get the security token on their device. Follow the below instructions to register a new device.
| Instructions | Screenshot for Reference |
|---|---|
| 1. Enter the valid credentials on the login page. Click the Login button. |
From TCE 7.1 onwards, the user Login page looks as below: |
|
2. User will be redirected to the Multi-factor authentication screen to authenticate their identity. For the first time registration of the device, a QR code will be displayed on the screen. Use a third-party authenticator app to scan and register the QR code. Enter the valid Token generated on your authenticator app and click the Continue button to access the TeamConnect application. For example, below is the screenshot for your reference on a third-party app like Google Authenticator.
Note: The QR code will be displayed till the time user register their device and uses the code to log in. Once registered, the QR code will not appear on the MFA screen. The user needs to enter the valid Token generated by the authenticator app on their registered device. |
From TCE 7.1 onwards, the user interface of MFA page looks as below:
|
How to Reset your Authorized Device
If the device is lost or broken, the user can reset the registered device by clicking "Notify Admin to reset my authorized device" on the Multi-Factor Authentication screen which notifies the admin.
After the admin resets the user's MFA authorized device, the user will receive a confirmation email.
To register a new device, refer to how to register a new device.

From TCE 7.1 onwards, the user interface of MFA page looks as below:

How to Login via Email
Follow the below instructions to log in via email either by using an email token or by auto-login link.
| Instructions | Screenshot for Reference |
|---|---|
| 1. Enter the valid credentials on the login page. Click the Login button |
From TCE 7.1 onwards, the user Login page looks as below: |
|
2. User can log in to the TeamConnect application in any of the following ways: a) By Using email token Enter the token received on the email to authenticate your TeamConnect login and click the Continue button. The token is valid for 10 minutes. b) Auto-Login Link Note: If you are using auto-login link, ensure that you log in from the same browser in which you entered the login credentials to access the application. |
From TCE 7.1 onwards, the user MFA page looks as below:
Note: Click "Email me a token" if you haven't received mail. |
How to Change your Password
You can change your password for security reasons or reset it if you forgot it.
Change via Preferences
Use the Reset Password page in user preferences to change your login password. Follow the below instructions:
-
Click the User Icon in the upper right corner and select Preferences.
-
In the left pane, click the Reset Password tab.
-
In the Current Password field, type your current password.
-
In the New Password field, type your new password.
-
In the Confirm New Password field, retype your new password.
-
Enter the Token received on your registered device or on your registered email (when clicked on "Email me a token") to authenticate the changes.
-
Click Update button.

Forgot Password
Follow the below instruction if the user forgot their login password:
| Instructions | Screenshot for Reference |
|---|---|
| 1. Click the Forgot Password on the login screen. |
From TCE 7.1 onwards, the user Login page looks as below: |
|
2. Enter the valid User Name and Confirm Primary Email to authenticate the user identity. Click Send button. You will receive an email with a link to update your password and the link is valid for 24 hrs. Click the Change Password link as shown below. |
From TCE 7.1 onwards, the user Forgot Password page looks as below:
|
| 3. Enter the Token received on the user's registered device or on the registered email. Click the Continue button. |
From TCE 7.1 onwards, the user MFA page looks as below: |
| 4. Enter the New Password and Confirm Password. Click the Update Password button. |
From TCE 7.1 onwards, the user Update Password page looks as below: |
| 5. A confirmation message is displayed once the password is reset. |
From TCE 7.1 onwards, the user Password changed page looks as below: |